Inhaltsverzeichnis
- Warum die Ausnahme Zugriffsverletzung Fehler auftritt
- Wiederherstellen verlorener Daten aufgrund des Fehlers "Exception Access Violation
- Lösung 1. Virenangriffe auf Ihrem PC überprüfen
- Lösung 2. Hinzufügen zu Datenausführungsverhinderung
- Lösung 3. Benutzerkontensteuerung deaktivieren
- Lösung 4. Einstellungen der Attribute überprüfen
- Lösung 5. Erneuter Versuch im Kompatibilitätsmodus
Besitzen Sie einen Windows-PC? Wenn ja, ist die Wahrscheinlichkeit groß, dass Sie jederzeit die Fehlermeldung"Ausnahmezugriffsverletzung" auf dem Bildschirm Ihres PCs sehen. Das ist eine entmutigende Meldung, aber keine Sorge! Sie kann mit sehr wenig technischem Wissen und Können behoben werden.
Warum die Ausnahme Zugriffsverletzung Fehler auftritt
Ausnahmezugriffsverletzung ist ein Speicher-Laufzeitfehler, der auf Windows-PCs häufig auftritt, zum Beispiel der Word-Laufzeitfehler 53. Wenn Sie mit diesem Fehler zu tun haben, hat dieser Artikel Sie abgedeckt! Bevor Sie mit den Lösungen zum Ausschluss dieses Fehlers fortfahren, müssen Sie wissen, was diesen Fehler verursacht:
💾Fehlfunktioniertes RAM: Älteres oder defektes RAM, wie z. B. ein blaue Bildschirm der Speicherverwaltung, kann diesen Fehler verursachen. In diesem Fall müssen Sie den Speicher Ihres PCs überprüfen, und wenn Sie etwas bemerken, ist Ihr RAM noch zu zerstören.
😫Beschädigte Dateien: Da eine Beschädigung diesen Fehler hervorrufen kann, müssen Sie möglicherweise das Betriebssystem oder die Software neu installieren, um diesen Fehler zu beheben.
⛔Kollidierende Software/Hardware: Da inkompatible Software/Hardware diesen Fehler verursachen kann, müssen Sie überprüfen, ob sie alle in Konflikt stehen.
⚠️Malware und Viren: Möglicherweise hat Malware Ihren PC befallen und dieses Problem verursacht. Verwenden Sie ggf. ein Anti-Malware-Programm, um Viren von Ihrem Computer zu entfernen. Andernfalls überwachen Sie Ihren Computer auf destruktiven Befall.
Wiederherstellung verlorener Daten aufgrund der Ausnahme Zugriffsverletzung Fehler
Windows-Benutzer sind mit häufigen Fehlern vertraut, die aus dem Nichts auftauchen und vorübergehende Probleme verursachen. Wenn sie nicht rechtzeitig behoben werden, neigen diese Fehler dazu, schwerwiegendere Probleme hervorzurufen und Datenverluste aufgrund des Fehlers "Exception Access Violation" auf Ihrem Windows-PC zu verursachen. Der Verlust Ihrer Daten und Dateien ist furchtbar. Daher können Sie eine renommierte und robuste Datenwiederherstellungssoftware, wie EaseUS Data Recovery Wizard, verwenden.
Dieses leistungsstarke Datenwiederherstellungstool hilft Ihnen, Ihre verlegten Daten von verschiedenen Speichergeräten wiederherzustellen und durch Viren versteckte USB-Dateien wieder sichtbar zu machen. Mit diesem Tool können Sie mehr als 1000 Dateitypen von mehr als 2000 Speichergeräten wiederherstellen und Datenverluste wie nicht mehr startfähige Systeme, Systemabstürze, Formatierungen und unvorhergesehene Löschungen effizient beheben.
Darüber hinaus verfügt EaseUS Data Recovery Wizard über eine unkomplizierte und intuitive Benutzeroberfläche, die es neuen Benutzern ermöglicht, ihre Daten wiederherzustellen. Laden Sie diese professionelle Software herunter und befolgen Sie die folgenden Schritte, um Ihre verlorenen Daten aufgrund des Fehlers "Ausnahmezugriffsverletzung" wiederherzustellen:
Schritt 1. Starten Sie EaseUS Data Recovery Wizard. Wählen Sie das Laufwerk, auf dem Sie Dateien verloren haben, und starten Sie den Scanvorgang, indem Sie auf "Search for Lost Data" klicken. Mit dieser Software können Sie verlorene Daten von allen Geräten wiederherstellen, einschließlich HDD, SSD, USB-Laufwerk, SD-Karte, USB-Stick, Kamera, etc.

Schritt 2. Durchsuchen Sie die vollständigen Scanergebnisse. Sie können den gewünschten Dateityp auswählen, indem Sie auf den Dateitypfilter klicken. Die EaseUS Datenrettungssoftware unterstützt über 1000 Dateitypen wie Fotos, Videos, Dokumente, E-Mails, Audiodateien und viele mehr.
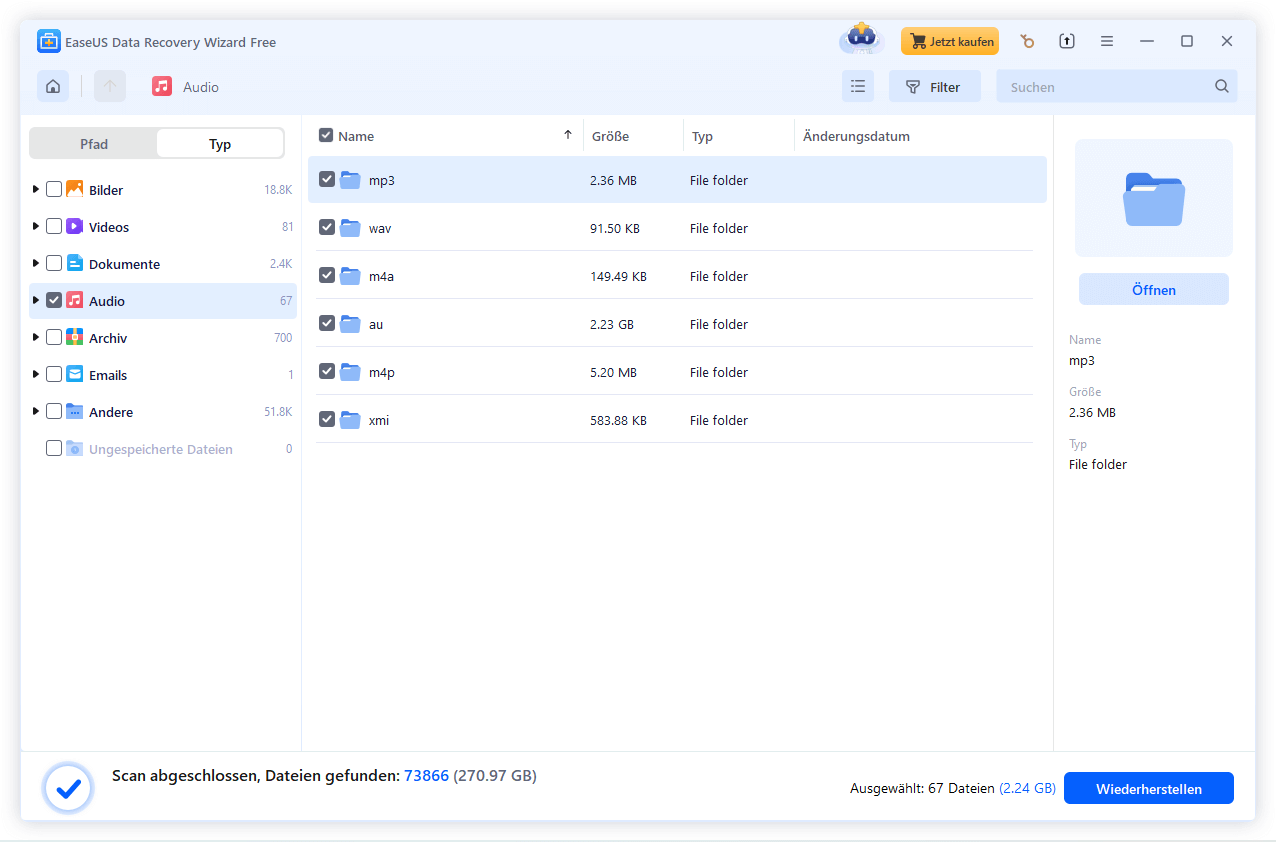
Schritt 3. Wählen Sie die Dateien aus, die Sie in der Vorschau anzeigen möchten. Klicken Sie auf "Wiederherstellen" und legen Sie einen Speicherort oder ein Cloud-Laufwerk zum Speichern der wiederhergestellten Daten fest.

Lösung 1. Virenangriffe auf Ihrem PC überprüfen
Viren, Adware, Malware und andere schädliche Software verursachen ebenfalls diesen Fehlertext. Es wird daher empfohlen, Ihren PC täglich mit einem Antivirenprogramm vollständig zu überprüfen, um sicherzustellen, dass keine derartigen Gefahren vorhanden sind. Sie fragen sich, wie Sie Ihren Windows-PC auf Viren überprüfen können? Beachten Sie die unten aufgeführten Schritte:
Schritt 1. Drücken Sie "Windows + I", um das Fenster "Einstellungen" zu öffnen.
Schritt 2. Navigieren Sie zur Registerkarte "Update & Sicherheit".
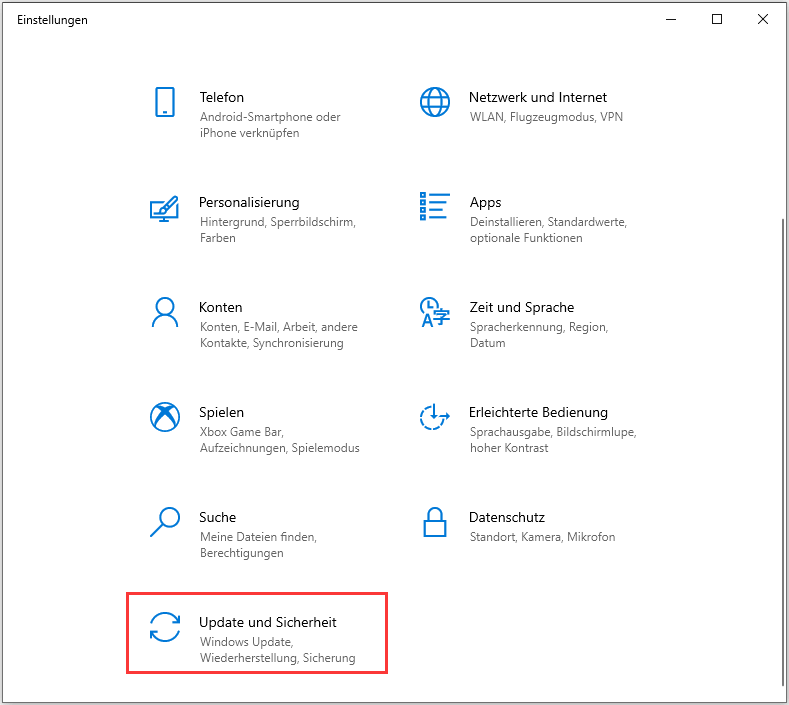
Schritt 3. Wählen Sie auf dem folgenden Bildschirm "Viren- und Bedrohungsschutz", nachdem Sie "Windows-Sicherheit" aus dem Menü auf der linken Seite ausgewählt haben.
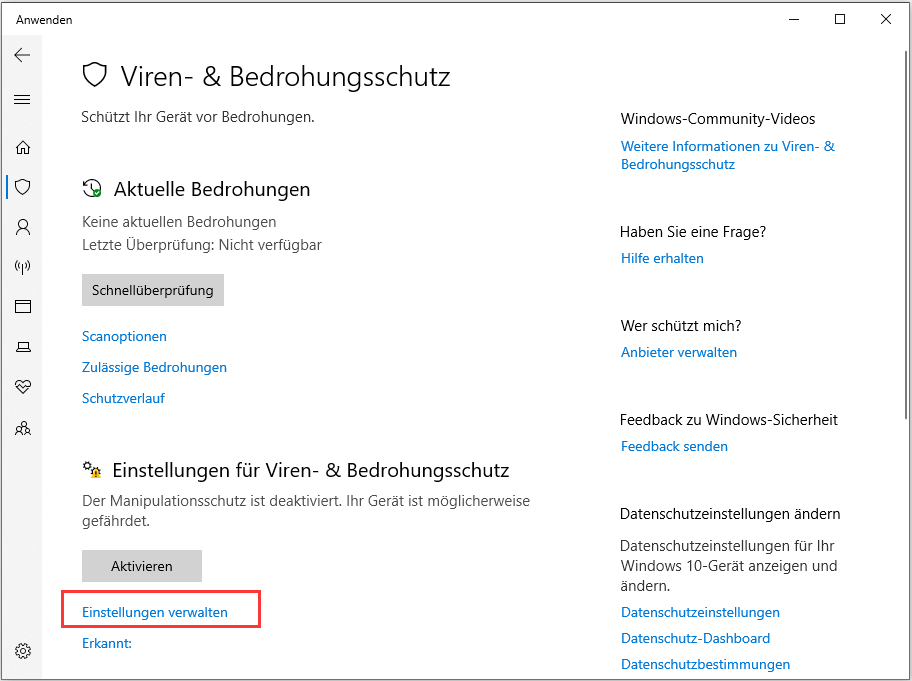
Schritt 4. Klicken Sie auf "Scan-Optionen" unterhalb von "Viren- und Bedrohungsschutz".
Schritt 5. Entscheiden Sie sich für den Aufzählungspunkt "Vollständiger Scan" und wählen Sie "Jetzt scannen".
Sobald der Scan beginnt, werden Sie darüber informiert, ob er schädliche Viren findet. Falls einer gefunden wird, klicken Sie auf "Entfernen", um ihn von Ihrem PC zu entfernen. Überprüfen Sie anschließend, ob der Fehler verschwunden ist oder weiterhin besteht. Und wenn Sie diesen Artikel für hilfreich halten, teilen Sie ihn auf SNS, damit andere lernen, wie man den Fehler "Ausnahmezugriffsverletzung" behebt.
Lösung 2. Hinzufügen zu Datenausführungsverhinderung
Dies ist eine weitere effiziente Methode zur Behebung des Fehlers "Exception Access Violation" auf Ihrem PC. Wenn Sie die folgenden Schritte ausführen, können Sie ausschließen, dass dieser Fehler zufällig oder beim Starten einer bestimmten Anwendung auftritt. Gehen Sie die folgenden Schritte durch:
Schritt 1. Drücken Sie "Windows + S" und geben Sie "Erweiterte Systemeinstellungen anzeigen" ein. Öffnen Sie es.
Schritt 2. Im Fenster "Systemeigenschaften" klicken Sie auf "Einstellungen" unter der Registerkarte "Erweitert" im Abschnitt "Leistung".
Schritt 3. Wählen Sie die Registerkarte "Datenausführungsverhinderung" im Fenster "Leistungsoptionen".
Schritt 4. Wählen Sie "DEP für alle Programme und Dienste einschalten, außer für die von mir ausgewählten".
Schritt 5. Klicken Sie auf "Hinzufügen" und suchen Sie die .exe-Datei der Anwendung, die Sie starten möchten. Klicken Sie auf "Öffnen".
Schritt 6. Wenn Sie die App ausgewählt haben, klicken Sie auf "Übernehmen" und "OK" im Fenster "Leistungsoptionen".
Lösung 3. Benutzerkontensteuerung deaktivieren
Diese erstaunliche Funktion von Windows kann oft das normale Funktionieren von Anwendungen beeinträchtigen und Fehler verursachen, wie z. B. Ausnahmezugriffsverletzungen. Sie können versuchen, diese Funktion zu deaktivieren, um zu prüfen, ob der Fehler dadurch behoben wird. Gehen Sie wie folgt vor:
Schritt 1. Drücken Sie "Windows + R", um das Dialogfeld "Ausführen" zu öffnen.

Schritt 2. Geben Sie den Befehl ein:
useraccountcontrolsettings
Schritt 3. Ziehen Sie den Schieberegler im Einstellungsfenster der Benutzerkontensteuerung auf "Nie benachrichtigen" und klicken Sie auf "OK".
Schritt 4. Verlassen Sie das Fenster "Benutzerkontensteuerung" und starten Sie Ihren PC neu.
Lösung 4. Einstellungen der Attribute überprüfen
Manchmal wird beim Versuch, eine Anwendung über ihre Verknüpfung zu starten, der Fehlercode Exception Access Violation angezeigt. Sie können die Eigenschaften untersuchen, um sicherzustellen, dass etwas anderes vorliegt, aber die Datei ist wahrscheinlich schreibgeschützt. Wenn dies der Fall ist, können Sie die Konfiguration ändern, indem Sie die folgenden Anweisungen befolgen:
Schritt 1. Klicken Sie mit der rechten Maustaste auf die Verknüpfung des betroffenen Programms. Klicken Sie auf "Eigenschaften".
Schritt 2. Wählen Sie die Registerkarte "Allgemein" und gehen Sie zum Abschnitt "Attribute".
Schritt 3. Schauen Sie sich das "Nur-Lese-Attribut" an, und wenn es ein Häkchen zeigt, deaktivieren Sie es bitte.
Schritt 4. Klicken Sie auf "Übernehmen > OK", und starten Sie die App neu.
Hier finden Sie eine Anleitung, wie Sie Daten von einer schreibgeschützten Festplatte wiederherstellen können, schauen Sie sich diese bei Bedarf an.
Der Datenträger ist schreibgeschützt - So heben Sie den Schreibschutz auf - EaseUS
Haben Sie die Fehlermeldung 'Der Datenträger ist schreibgeschützt' erhalten, wenn Sie einen USB-Stick, eine SD-Karte oder eine externe Festplatte benutzen wollen? Sie können den Datenträger Schreibschutz aufheben, damit der Datenträger wieder funktioniert und Sie darauf zugreifen können. Führen Sie die effektiven und einfachen Lösungen in diesem Artikel durch und machen Sie den Datenträger wieder funktionsfähig. Mehr lesen >>
Lösung 5. Erneuter Versuch im Kompatibilitätsmodus
Wenn keine dieser Strategien funktioniert, können Sie versuchen, die Anwendung im Kompatibilitätsmodus auszuführen. Dadurch können Sie mit einer veralteten Windows-Version arbeiten und das Problem möglicherweise beheben. Dies sind die zu beachtenden Schritte:
Schritt 1. Wählen Sie "Eigenschaften", nachdem Sie mit der rechten Maustaste auf die ausführbare Datei der Anwendung geklickt haben, die diesen Fehler verursacht.
Schritt 2. Navigieren Sie zur Registerkarte "Kompatibilität" und aktivieren Sie das Kontrollkästchen "Dieses Programm im Kompatibilitätsmodus ausführen".
Schritt 3. Wählen Sie eine veraltete Version von Windows aus dem Dropdown-Menü aus. Klicken Sie auf "Übernehmen > OK".
Das Fazit
Sie müssen Ihren Windows-Computer auf dem neuesten Stand halten, um das Problem der "Exception Access Violation" zu beseitigen. Es ist immer ratsam, dafür zu sorgen, dass die gesamte Hardware auf dem neuesten Stand ist und dass die neuesten Windows-Updates heruntergeladen werden. Außerdem müssen Sie regelmäßig Virenscans durchführen und schädliche Software auf Ihrem PC beseitigen.
Falls Sie kürzlich neueste Hardware heruntergeladen oder mit Ihrem PC verbunden haben, vergessen Sie nicht sicherzustellen, dass diese mit dem System kompatibel ist und die neuesten Treiber installiert sind. Haben Sie bei der Behebung dieses Fehlers Ihre Daten verloren? Wenn ja, ist die Installation des EaseUS Data Recovery Wizard unerlässlich!
Ausnahmezugriffsverletzung FAQs
Dies sind die FAQ, die Sie beachten sollten, um das Thema besser zu verstehen:
1. Wie behebe ich einen Fehler bei der Zugriffsverletzung "Ausnahme"?
Um diesen Fehler zu beheben, müssen Sie die Benutzerkontensteuerung mit den unten genannten Schritten deaktivieren:
- Drücken Sie "Win + Q"> Suchen Sie nach "Systemsteuerung" und starten Sie sie.
- Wählen Sie "Sicherheit und Wartung".
- Wählen Sie im linken Bereich die Option "Einstellungen für die Benutzerkontensteuerung ändern".
- Wählen Sie "Nie benachrichtigen".
- Klicken Sie auf "OK", um die Änderungen zu speichern.
- Starten Sie Ihren PC neu.
2. Warum tritt EXCEPTION_ACCESS_VIOLATION auf?
Dieser Fehler kann durch zahllose Ursachen ausgelöst werden, darunter Malware, veraltete Software, kompromittierte Informationen, defektes RAM und widersprüchliche Hard- und Software.
War diese Seite hilfreich?
-
Nach seinem Medientechnik-Studium entschloss sich Markus dazu, als ein Software-Redakteur zu arbeiten. Seit März 2015 bei EaseUS Tech Team. Er hat sich auf Datenrettung, Partitionierung und Datensicherung spezialisiert. …

20+
Jahre Erfahrung

160+
Länder und Regionen

72 Millionen+
Downloads

4.7 +
Trustpilot Bewertung
TOP 2 in Recovery-Tools
"Easeus Data Recovery Wizard kann die letzte Möglichkeit sein, gelöschte Daten wiederherzustellen und ist dabei sogar kostenlos."

EaseUS Data Recovery Wizard
Leistungsstarke Datenrettungssoftware zur Wiederherstellung von Dateien in fast allen Datenverlustszenarien unter Windows und Mac.
100% Sauber
Top 10 Artikel
-
 Gelöschte Dateien wiederherstellen
Gelöschte Dateien wiederherstellen
-
 USB-Stick wiederherstellen
USB-Stick wiederherstellen
-
 SD-Karte reparieren
SD-Karte reparieren
-
 Papierkorb wiederherstellen
Papierkorb wiederherstellen
-
 Festplatte wiederherstellen
Festplatte wiederherstellen
-
 USB wird nicht erkannt
USB wird nicht erkannt
-
 RAW in NTFS umwandeln
RAW in NTFS umwandeln
-
 Gelöschte Fotos wiederherstellen
Gelöschte Fotos wiederherstellen
-
 Word-Dokument wiederherstellen
Word-Dokument wiederherstellen
-
 Excel-Dokument wiederherstellen
Excel-Dokument wiederherstellen

 February 17,2025
February 17,2025



