Hauptinhalt:
![]() Über den Autor
Über den Autor
![]() Reviews und Preise
Reviews und Preise
Nachdem Sie eine externe WD Easystore Festplatte an Ihren Mac angeschlossen haben, erkennt der Mac das Laufwerk normalerweise automatisch, da es gemountet ist, und Sie können dann die externe WD Easystore Festplatte normal benutzen.
Dies setzt jedoch voraus, dass das externe Laufwerk bereits auf Ihrem Mac eingebunden ist. Sie können nicht auf die gespeicherten Daten zugreifen, wenn der WD Easystore auf Ihrem Mac nicht montiert wird. Heute zeigen wir Ihnen 5 Möglichkeiten, diesen Fehler zu beheben.
- Lösung 1. Die Verbindung überprüfen
- Lösung 2. Die Anzeigeeinstellungen überprüfen
- Lösung 3. Den Einbau der WD Easystore Festplatte erzwingen
- Lösung 4. Erste Hilfe auf der WD Easystore Festplatte ausführen
- Lösung 5. Die externe WD Easystore Festplatte formatieren
Hauptgründe für das Problem - WD Easystore Festplatte wird nicht montiert
Viele Probleme können dazu führen, WD Easystore Festplatt wird nicht montiert, und hier sind die möglichen Ursachen für Hardware und Software:
❎Software-Kompatibilität: Die ältere macOS-Version beeinflusst den Mount-Prozess der externen WD EasyStore Festplatte, und macOS Sonoma Probleme können ebenfalls zu diesem Fehler führen, der sich nicht aktivieren lässt.
💾Formatierungsfehler: Zusätzlich zu diesen allgemeinen Hardware- oder Software-Setup-Fehlern gibt es auch einige Betriebsfehler, die dazu führen können, dass WD Easystore nicht auf einem Mac gemountet werden kann, z.B., die externe WD Easystore-Festplatte wird nicht richtig formatiert.
❌Falsche Anzeigeeinstellungen: Die Anzeigeeinstellungen kann auch zu dem Problem beim Einbinden der externen Festplatte führen. In diesem Fall kann man auch von einem anderen Problem betroffen sein, die externe Festplatte zeigt keine Dateien an.
⚙️System Fehler auf dem Mac: Außerdem können Systemfehlermeldungen dazu führen, dass Ihre externe Festplatte nicht korrekt auf Ihrem Mac installiert wird:
- com.apple.DiskManagement.disenter Fehler 49244
- com.apple.DiskManagement.disenter Fehler 49153
- com.apple.DiskManagement.disenter Fehler 0
- Laufwerk 69888 konnte nicht ausgehängt werden
- ...
⚠️Beschädigte externe Festplatte: Ein beschädigtes WD Easystore-Festplattenlaufwerk kann nicht auf Ihrem Mac gemountet werden, und es ist möglich, dass die auf dem WD Easystore gespeicherten Daten verloren gehen.
Daten von der WD Easystore Festplatte wiederherstellen, wenn sie als nicht montiert angezeigt wird
Nachdem Sie die möglichen Ursachen dafür kennengelernt haben, warum ein WD Easystore auf einem Mac nicht gemountet wird, sollten Sie zunächst überlegen, wie Sie die gespeicherten Daten auf dem nicht mountbaren WD Easystore schützen und wiederherstellen können.
EaseUS Data Recovery Wizard for Mac ist ein professionelles und vertrauenswürdiges Werkzeug für externe Festplatten, das die Datenrettung externen Festplatten auf Mac durchführen kann. Mit diesem leistungsstarken Datenwiederherstellungstool können Sie den WD Easystore wiederherstellen, der nicht auf Ihrem Mac montiert ist.
Installieren Sie die EaseUS-Software auf Ihrem Mac, und schließen Sie den WD Easystore an Ihren Mac an. Verwenden Sie dann diese Datenrettungssoftware, um die gespeicherten Daten in nur drei Schritten wiederherzustellen:
Schritt 1. Nach verlorenen Dateien suchen
Schließen Sie Ihre externe Festplatte ordnungsgemäß an Ihren Mac an. Starten Sie den EaseUS Data Recovery Wizard for Mac und wählen Sie die externe Festplatte aus. Klicken Sie dann auf "Nach verlorenen Dateien suchen", um verlorene/gelöschte Dateien auf Ihren externen Geräten zu finden.
Hinweis: Vor der Datenwiederherstellung sollten Sie auf "Disk Backup" in der linken Seitenleiste klicken, um ein Backup Ihrer externen Festplatte zu erstellen, um weiteren Datenverlust zu vermeiden. Nach der Sicherung der externen Festplatte kann die Software die Daten aus der Sicherung Ihrer externen Festplatte wiederherstellen, und Sie können die externe Festplatte entfernen und wieder verwenden.

Schritt 2. Filter und finden Sie verlorene Dateien
Nach dem Scan werden alle Dateitypen im linken Fenster angezeigt. Wählen Sie den Dateityp aus, um die gewünschten Dateien auf Ihren externen Geräten zu finden.

Schritt 3. Vorschau und Wiederherstellung
Klicken Sie auf die Datei und zeigen Sie sie in der Vorschau an. Wählen Sie dann die Dateien, die Sie wiederherstellen möchten, und klicken Sie auf die Schaltfläche "Wiederherstellen". Sie können Ihre Daten auf lokalen und Cloud-Laufwerken speichern.

5 Lösungen für den Fehler - WD Easystore Festplatt wird nicht gemountet
Um den Fehler zu beheben, dass die externe Festplatte auf dem Mac nicht gemountet wird, bieten wir ein Video-Tutorial an, und Sie können die folgenden Schritte befolgen, um den Unmounting-Fehler zu beheben:
- 01:20 - Die externe Festplatte an Ihren Mac anschließen
- 02:03 - Das Festplattendienstprogramm auf Ihrem Mac starten
- 02:35 - Die externe Festplatte im Festplattendienstprogramm auswählen
- 03:00 - Erste Hilfe auf der externen Festplatte ausführen
Hier sind die praktischen Methoden, die Sie beziehen können, um die WD Easystore nicht mounten Fehler zu beheben.
Lösung 1. Die Verbindung mit dem Mac überprüfen
Die externe WD Easystore-Festplatte wurde aufgrund einer fehlerhaften Verknüpfung nicht erfolgreich gemountet. Sie können feststellen, ob die Verknüpfung fehlerhaft ist, indem Sie das externe WD Easystore-Laufwerk erneut an den Mac anschließen und das externe Laufwerk an ein anderes Gerät anschließen.
Lösung 2. Die Anzeigeeinstellungen überprüfen
Falsche Anzeigeeinstellungen können auch dazu führen, dass die externe Festplatte oder der USB-Stick nicht auf dem Mac angezeigt wird. Probieren Sie die folgenden Schritte aus, um die Anzeigeeinstellungen zu ändern:
Schritt 1. Klicken Sie im Apple-Menü auf "Finder" und wählen Sie "Einstellungen".

Schritt 2. Klicken Sie auf "Allgemein".
Schritt 3. Stellen Sie sicher, dass die Option "Externe Festplatten" aktiviert ist.
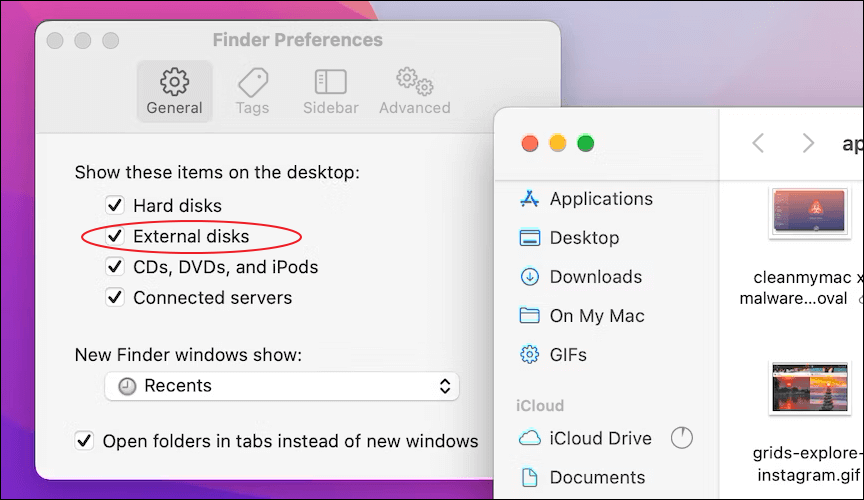
Teilen Sie diesen Artikel in den sozialen Medien, wenn er informativ ist, und helfen Sie anderen, zu lernen, wie man das Problem "WD Easystore wird auf dem Mac nicht gemountet" behebt.
Lösung 3. Das Mounten der WD Easystore Festplatte mit dem Festplattendienstprogramm ausführen
Wie kann man eine Festplatte auf einem Mac mounten? Wenn Sie ein externes Laufwerk an einen Mac anschließen, wird es normalerweise automatisch eingebunden, und Sie können es im Finder oder im Festplattendienstprogramm Ihres Macs finden. Wenn Ihr Mac das externe Laufwerk jedoch nicht erkennt, können Sie die folgenden Schritte ausführen, um das Einbinden eines externen Laufwerks auf Ihrem Mac zu erzwingen:
Schritt 1. Schließen Sie das externe Festplattenlaufwerk WD Easystore an Ihren Mac an.
Schritt 2. Öffnen Sie das "Festplatten-Dienstprogramm" aus dem Ordner "Programme > Dienstprogramme".

Schritt 3. Suchen Sie die externe Festplatte in der linken Leiste des Festplattendienstprogramms.
Schritt 4. Wählen Sie die externe Festplatte WD Easystore aus und klicken Sie im oberen Menü auf die Option "Mounten".
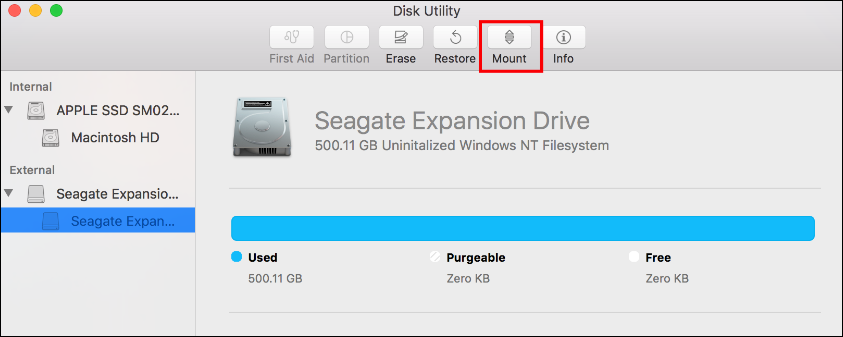
Lösung 4. Erste Hilfe ausführen, um die externe Festplatte WD Easystore zu reparieren
Neben der "Mount"-Funktion bietet das Festplattendienstprogramm auch eine leistungsstarke Festplattenreparaturfunktion namens "Erste Hilfe". Sehen Sie sich die folgenden Schritte an, um First Aid zur Reparatur der externen Festplatte WD Easystore auszuführen:
Schritt 1. Schließen Sie das externe Festplattenlaufwerk WD Easystore an Ihren Mac an.
Schritt 2. Öffnen Sie das "Festplatten-Dienstprogramm" aus dem Ordner "Programme > Dienstprogramme".
Schritt 3. Gehen Sie auf "Ansicht" in der oberen linken Ecke. Wählen Sie "Alle Geräte anzeigen".
Schritt 4. Wählen Sie die externe WD Easystore-Festplatte im linken Fenster aus und klicken Sie im oberen Menü auf "Erste Hilfe".

Lösung 5. Die externe WD Easystore Festplatte formatieren, um die Festplattenfehler zu beheben
Angenommen, die auf der externen Festplatte WD Easystore gespeicherten Daten werden an einem sicheren Speicherort auf Ihrem Mac wiederhergestellt; erwägen Sie, die externe Festplatte zu formatieren, damit sie normal funktioniert. Schauen Sie sich das an!
Schritt 1. Öffnen Sie das "Festplattendienstprogramm" und wählen Sie die externe Festplatte WD Easystore aus.
Schritt 2. Klicken Sie im oberen Menü auf "Löschen".
Schritt 3. Setzen Sie einen neuen Namen zurück, und wählen Sie das beste Format für das externe Mac-Laufwerk.

Schritt 4. Klicken Sie auf "Löschen", um den Formatierungsprozess fortzusetzen.
Das Fazit
In diesem Artikel werden 5 effektive Möglichkeiten zur Behebung des Problems, dass die externe Festplatte WD Easystore auf dem Mac nicht gemountet wird, vorgestellt. Dazu gehören die Überprüfung der Verbindungs- und Anzeigeeinstellungen, das erzwungene Mounten der externen Festplatte, die Ausführung von First Aid und das Formatieren der externen Festplatte WD Easystore.
Bevor Sie das Problem beheben, installieren Sie EaseUS Data Recovery Wizard for Mac Pro, um die gespeicherten Daten auf der externen WD Easystore-Festplatte wiederherzustellen.
FAQs
Hier sind Fragen, die häufig gestellt werden, wenn sie nach einer Lösung für das Problem suchen, dass die externe Festplatte WD Easystore auf dem Mac nicht montiert wird:
1. Was kann ich tun, wenn sich die externe Festplatte WD Easystore nicht auf meinem Mac einrichten lässt?
Am einfachsten ist es, wenn Sie das Laufwerk aus- und wieder einstecken. Wenn sich eine externe Festplatte nicht einbinden lässt, genügt manchmal ein Neustart der Verbindung, um sie wieder zum Laufen zu bringen.
2. Warum lässt sich meine externe Festplatte nicht auf meinem Mac einbinden?
Hier sind die Hauptgründe, warum Ihre externe Festplatte nicht auf Ihrem Mac gemountet wird:
- Schlechte Verbindung zwischen Ihrer externen Festplatte und Ihrem Mac.
- Inkompatible Software auf Ihrem Mac.
- Falsches Format Ihrer externen Festplatte.
- Falsche Anzeigeeinstellungen im Finder.
- Systemfehler auf Ihrem Mac.
- Die externe Festplatte ist beschädigt.
Ist der Artikel hilfreich?
Updated by Mako
Technik-Freund und App-Fan. Mako schreibe seit März 2016 für die Leser von EaseUS. Er begeistert über Datenrettung, Festplattenverwaltung, Datensicherung, Datenspeicher-Optimierung. Er interssiert sich auch für Windows und andere Geräte.
Bewertungen
-
EaseUS Data Recovery Wizard ist eine leistungsstarke Systemwiederherstellungs-Software, mit der Sie versehentlich gelöschte, durch Malware oder aufgrund von Partitionsverlust verlorene Dateien wiederherstellen können.
Mehr erfahren -
EaseUS Data Recovery Wizard ist das beste Programm, das wir bisher getestet haben. Er ist nicht perfekt, weil die heutige fortschrittliche Festplattentechnologie die Datenwiederherstellung schwieriger macht .
Mehr erfahren -
EaseUS Data Recovery Wizard Pro ist eines der besten Programme zur Datenwiederherstellung auf dem Markt. Es bietet Ihnen umfassenden fortschrittlichen Funktionen, z.B., Wiederherstellung formatierter Laufwerke und Reparatur beschädigter Dateien.
Mehr erfahren
Verwandete Artikel
-
Mit dem RM-Befehl gelöschte Dateien auf dem Mac wiederherstellen
![author icon]() Mako/Jan 15, 2025
Mako/Jan 15, 2025 -
So können Sie externe Festplatte langsam Mac reparieren
![author icon]() Markus/Jan 15, 2025
Markus/Jan 15, 2025 -
Wenn Mac Dokumente-Ordner fehlt, wie findet man den Ordner auf Mac?
![author icon]() Mako/Jan 15, 2025
Mako/Jan 15, 2025 -
Wie kann man eine frühere Versionen von Dokumenten auf dem Mac wiederherstellen?
![author icon]() Maria/Jan 15, 2025
Maria/Jan 15, 2025