Hauptinhalt:
![]() Über den Autor
Über den Autor
![]() Reviews und Preise
Reviews und Preise
Wenn Sie feststellen, dass eine M4V-Videodatei beschädigt ist, kann das Ihre Arbeit in Gefahr bringen oder Ihnen Kummer bereiten. Wenn Sie versuchen, einen Film zu starten, kann eine scheinbar zufällige Fehlernummer erscheinen. Obwohl dies verwirrend ist, kann es mit ein paar einfachen Maßnahmen behoben werden.
Dieser Artikel enthält Anweisungen, wie Sie Beschädigte M4V-Dateien auf Mac reparieren können und wie Sie feststellen können, ob eine Videodatei beschädigt ist.
M4V ist ein von Apple entwickeltes Videodateiformat. Die Datei kann beschädigt sein, wenn Ihre M4V-Datei nicht in QuickTime, iTunes oder einem anderen Videoplayer geöffnet werden kann.
Versuchen Sie in diesem Fall, die M4V-Videodatei noch einmal herunterzuladen, oder sehen Sie nach, ob Sie eine Sicherungskopie haben. Spielen Sie die erneut heruntergeladene M4V-Datei mit dem QuickTime-Player ab, bevor Sie andere Medienplayer von Drittanbietern ausprobieren. Versuchen Sie die folgenden Methoden, wenn eine M4V-Datei auf keinem Media Player abgespielt werden kann.

Ursachen für die Beschädigung von M4V-Dateien
Die Verwendung von M4V ist auf die Unterstützung von Videodateien auf Apple-Produkten beschränkt (iPhone, iPad Air, iPad Pro, iPod, MacBook, iTunes Store, etc.). Es ist jedoch eines der am häufigsten verwendeten Video-Container-Formate, die über das Internet gestreamt werden, da es eine hervorragende Komprimierung und einen geringen Bandbreitenverbrauch aufweist.
Videos können immer noch beschädigt werden, wenn sie unachtsam behandelt werden, unabhängig vom Dateiformat, in dem sie gespeichert werden. Hier sprechen wir hauptsächlich über das M4V-Format auf dem Mac. Wenn Sie nach Lösungen für weitere Formate zur Mac-Videoreparatur suchen, besuchen Sie die verlinkte Seite. Verschiedene Faktoren können dazu führen, dass die Art der Videodateien beschädigt wird:
- Sie werden erst dann beschädigt, wenn sie unsachgemäß in andere Dateiformate umgewandelt werden.
- Oder wenn beim Bearbeiten oder Übertragen von M4V-Dateien plötzlich ein Systemfehler auftritt.
- Wenn ein Virus in Ihren Mac oder andere Speichergeräte eindringt, sind M4V-Dateien anfällig für Zerstörung.
- Außerdem führt ein Stromausfall dazu, dass Ihr Computer sofort herunterfährt und die Dateien beschädigt werden.
- Eine weitere häufige Ursache für fehlerhafte M4V-Dateien sind Systemabstürze.
- Ein fehlerhafter Video-Download kann auch die M4V-Dateien beschädigen, die sich bereits auf Ihrem PC befinden.
- Und schließlich führen fehlerhafte Sektoren auf Ihrem Mac-Laufwerk auch zu beschädigten Videodateien.
Beschädigte M4V-Dateien auf Mac reparieren
Nehmen wir an, dass beim Abspielen eines Videos der Ton beschädigt wird. Wenn der Film immer wieder abbricht oder Ihr Videoplayer eine Warnung ausgibt, dass die Datei nicht abgespielt werden kann, kann eine Datenbeschädigung die Ursache sein. Datenbeschädigung ist ein häufiges Problem für Mac-Benutzer, und in den meisten Fällen entfernen die Kunden die beschädigten Videodateien und beginnen von vorne. Es gibt jedoch einige praktische Methoden, die Ihnen helfen können, mit diesen Problemen umzugehen. In diesem Abschnitt erfahren Sie, wie Sie beschädigte Videos auf dem Mac reparieren können.
Lösung 1. Reparieren Sie beschädigte M4V-Dateien auf Mac mit Software
Sie können eine Videoreparaturanwendung für Mac verwenden, um die beschädigte M4V-Videodatei zu reparieren, wenn das M4V-Video auf Ihrem Mac-Computer beschädigt ist. Der erste auf unserer Liste ist EaseUS Data Recovery Wizard für Mac. EaseUS Data Recovery Wizard for Mac ist nicht nur ein Datenwiederherstellungstool für Mac, sondern verfügt auch über eine neue Funktion zur Videoreparatur.
Die Software kann zusätzlich zu MOV, M4V und MP4 17 weitere Videoformate reparieren. Sie können es sogar verwenden, um beschädigte Videodateien zu reparieren, während sie bearbeitet oder komprimiert werden. Es korrigiert kleinere Verzerrungen und stellt beschädigte Daten wieder her. Bevor Sie die konvertierten Videos speichern, können Sie sie auch in der Vorschau ansehen.
EaseUS Data Recovery Wizard für Mac
- Sie können es als Mac-Datenwiederherstellungstool verwenden, um dauerhaft gelöschte Dateien, Filme, Bilder, Audio und Videos wiederherzustellen.
- Sie können M4V-Dateien von einer externen Festplatte, SSD, einem USB-Stick, einer SD-Karte oder einem anderen Speichergerät wiederherstellen und reparieren.
- Mit diesem Tool können Sie auch einen bootfähigen Wiederherstellungs-USB erstellen, um Daten von einem abgestürzten Mac wiederherzustellen.
Installieren Sie dieses Tool zur Datenwiederherstellung und Videoreparatur auf Ihrem Mac und lesen Sie die folgenden Anweisungen, um zu erfahren, wie Sie Daten wiederherstellen und eine beschädigte M4V-Videodatei reparieren können.
Schritt 1. Fügen Sie Ihre defekten/beschädigten Videos hinzu
Öffnen Sie EaseUS Data Recovery Wizard für Mac. Klicken Sie auf "Hinzufügen" oder ziehen Sie die beschädigten MP4/MOV/AVI/MKV/3GP/FLV/MKV/WMV Videodateien in die Reparaturliste.
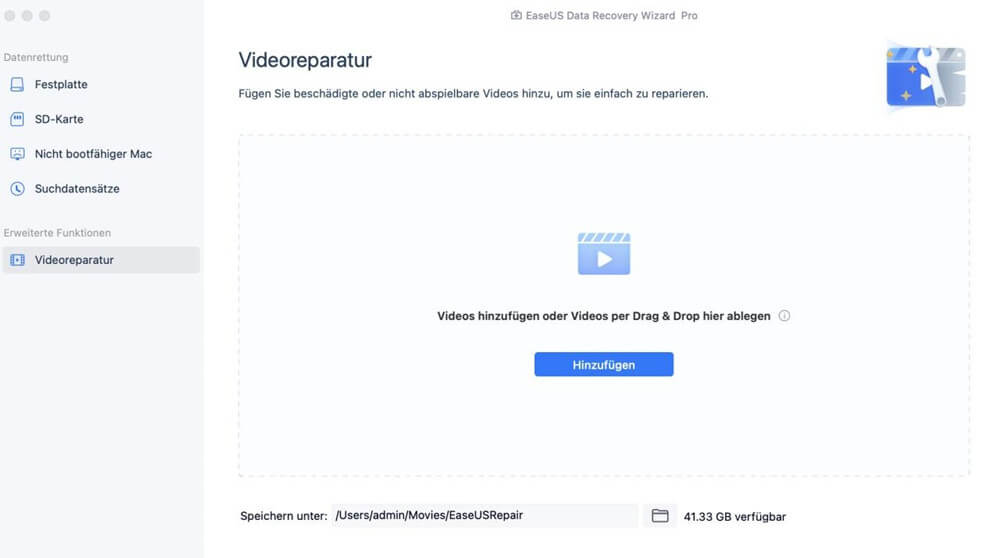
Schritt 2. Start der Reparatur von Videodateien
Wählen Sie die beschädigten Videodateien aus der Liste aus und klicken Sie auf die Schaltfläche "Reparieren", um den Videoreparaturprozess zu starten. Wenn Sie alle Videos reparieren möchten, klicken Sie auf "Alle reparieren".
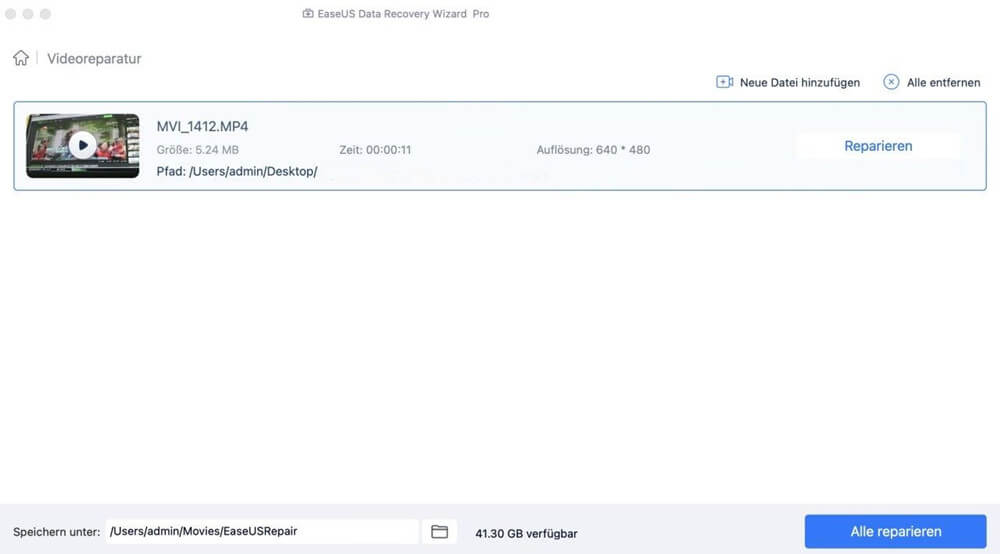
Schritt 3. Vorschau und Speichern der defekten Videos
Nach ein paar Minuten können Sie die beschädigten Videos repariert finden. Bevor Sie auf die Schaltfläche "Speichern unter" klicken, klicken Sie auf "Im Finder anzeigen", um die Videos zu überprüfen.
Schritt 4. Verwenden Sie den erweiterten Reparaturmodus
Wenn die Videos nicht erfolgreich repariert werden, bedeutet dies, dass die Videos schwer beschädigt wurden. Sie müssen zum Modus "Erweiterte Videoreparatur" übergehen, der Beispielvideodateien verwendet, um die Videoreparaturrate zu erhöhen. Klicken Sie auf "Hinzufügen", um beschädigte Videos hochzuladen.
Schritt 5. Überprüfen Sie die Videos und starten Sie die Videoreparatur
Das Videoreparatur-Tool überprüft und scannt Ihr Video automatisch. Nach dem Prozess, klicken Sie auf "Reparatur starten", um die schwer beschädigten Videos zu reparieren.
Schließlich können Sie die Videos im Finder ansehen und auf die Schaltfläche "Speichern unter" klicken, um die reparierten Videodateien an einem geeigneten Ort zu speichern.
Lösung 2. Konvertieren Sie das M4V-Videodateiformat
Um M4V-Dateien zu lösen, sollten Sie immer daran denken, das M4V-Videodateiformat in ein anderes Videodateiformat wie AVI, MP4, MOV und andere zu verschieben oder zu ändern. Sie können Ihre M4V-Datei ohne Probleme öffnen und ansehen, sobald die Konvertierung des Dateiformats erfolgreich war.
Befolgen Sie dazu einfach die nachstehenden Anweisungen:
Schritt 1. Starten des VLC Media Players auf dem Mac.

Schritt 2. Klicken Sie danach einfach auf die Option Medien. Wählen Sie dann "Konvertieren/Speichern" aus dem Menü.

Schritt 3. Fügen Sie die beschädigten M4V-Dateien hinzu, die Sie konvertieren möchten.
Schritt 4. Wählen Sie MP4 oder einen ähnlichen Videodateityp aus dem angezeigten Profil.
Schritt 5. Um die Zieldatei auszuwählen und den Dateinamen auszuführen, wählen Sie die Option "Durchsuchen".
Schritt 6. Klicken Sie auf "Start", um die M4V-Datei in MP4, AVI oder ein anderes Dateiformat zu konvertieren.

Lösung 3. Reparieren von beschädigten M4V-Videos durch Ändern der Dateierweiterung
Auf diese Weise kann die Datei durch ihre Einstellungen in eine andere transkodiert werden, wodurch Probleme, die durch Komprimierung oder Bearbeitung entstanden sind, identifiziert und korrigiert werden können. So führen Sie die VLC-Videoreparatur durch:
Schritt 1. Erstellen Sie eine Kopie der beschädigten Videodatei auf Ihrem Mac und starten Sie dann den VLC Media Player.
Schritt 2. Ändern Sie dann die Dateierweiterung der Kopie in ".avi" und speichern Sie sie an einem Ort Ihrer Wahl. In diesem Format wird VLC automatisch Fehler erkennen. Lassen Sie die Datei ein paar Minuten lang vollständig konvertieren.
Schritt 3. Wählen Sie die Leiste "Werkzeuge" aus dem Menü. Am unteren Rand sehen Sie die Einstellungen.

Schritt 4. Wählen Sie den gewünschten Eingang und Codec aus dem Menü Voreinstellungen und speichern Sie Ihre Auswahl.
Schritt 5. Wählen Sie zum Abschluss "Immer reparieren".
Nachdem Sie auf Immer reparieren geklickt haben, beginnt der VLC-Videoplayer automatisch mit dem Scannen der beschädigten ".avi"-Datei und führt die notwendigen Reparaturen durch. Geben Sie dem Vorgang eine Minute Zeit, und ein neuer, funktionierender Film wird verfügbar sein.
Lösung 4. Laden Sie die M4V-Datei erneut von einer zuverlässigen Quelle herunter
Meistens verhindern Netzwerkprobleme, dass Ihre Videodatei korrekt heruntergeladen wird, was zu Wiedergabeproblemen oder fehlerhaften Videos führen kann. Darüber hinaus kann das Herunterladen der Videodateien über die falschen Stellen die Dateien beschädigen.
Stellen Sie daher sicher, dass Ihr Internet zuverlässig ist, bevor Sie M4V- oder andere Videodateien herunterladen. Und um zukünftige Dateibeschädigungen zu vermeiden, sollten Sie Ihre Videos immer aus einer zuverlässigen Quelle auf Ihren Mac laden.

Fehlermeldungen: Wenn M4V-Video beschädigt wird
Hier haben wir die häufigsten Fehlermeldungen, die auftreten können, wenn die Kreuzung der M4V-Dateien Korruption Problem aufgeführt.
- "Das M4V-Video kann nicht geöffnet werden".
- "Problem mit einem falschen Format".
- "Speicher-/SD-Kartenfehler".
- "Problem mit falscher Länge".
- "M4V-Dateien nicht gefunden"
Wenn sich die M4V-Videodatei nicht öffnen oder abspielen lässt, können Sie auch davon ausgehen, dass der Media Player das M4V-Videoformat nicht unterstützt. Um es wieder abzuspielen, konvertieren Sie M4V in MP4 mit einem kostenlosen Videokonverter.
Wenn die M4V-Dateien nicht gefunden werden, sollten Sie überlegen, ob Sie sie gelöscht haben. Aber keine Sorge, Sie können gelöschte Videos auf Mac wiederherstellen mit Hilfe der EaseUS Mac Datenrettung Sotfware
Das Fazit
Ihre M4V-Dateien können aus verschiedenen Gründen beschädigt werden, z. B. durch beschädigte Header-Dateien, Virenbefall, unsachgemäße Lese- oder Schreibvorgänge, Stromausfälle, Download-Probleme usw. EaseUS Data Recovery Wizard for Mac ist jedoch eine zuverlässige Lösung, auf die Sie sich unter diesen Umständen verlassen können. Diese Anwendung ist effizient, da sie viele beschädigte Dateien schnell und erfolgreich repariert.
Beschaedigte M4V Dateien reparieren FAQs
Nachdem Sie diesen Beitrag gelesen haben, zweifeln Sie vielleicht an der Reparatur von beschädigten M4V-Dateien. Wir hoffen, Sie können mehr Dinge aus den folgenden 4 Fragen lernen:
1. Was sind M4V-Dateien?
Apple hat das Videodateiformat M4V entwickelt. Es wird hauptsächlich auf Apple-Plattformen und -Geräten verwendet. M4V ist vergleichbar mit MP4, allerdings ist M4V in der Regel DRM-geschützt. iTunes und QuickTime auf einem Mac können M4V-Videodateien öffnen und abspielen. Sie können einige Media Player unter Windows verwenden, um M4V-Dateien abzuspielen, die nicht DRM-geschützt sind.
2. Wie können Sie M4V-Dateien öffnen und abspielen?
Um M4V-Dateien auf einem Mac abzuspielen, verwenden Sie iTunes oder den Apple QuickTime Player. M4V-Videos können auch mit anderen Media-Playern abgespielt werden, z. B. RealPlayer, MPlayer und VLC Media Player.
3. Wie kann ich eine beschädigte M4V-Datei auf einem Mac reparieren?
Laden Sie eine Videowiederherstellungssoftware wie EaseUS Data Recovery Wizard for Mac herunter, um eine beschädigte M4V-Datei auf einem Mac zu reparieren. Klicken Sie auf die Schaltfläche "Reparieren", wenn die Anwendung geöffnet ist, und warten Sie dann einige Minuten, während sie arbeitet. Sobald alle notwendigen Anpassungen abgeschlossen sind, sehen Sie sich das Video in der Vorschau an, um sicherzustellen, dass alle Anpassungen vorgenommen wurden, bevor Sie es speichern.
4. Wie repariert man eine beschädigte Videodatei mit VLC?
Ältere VLC-Nutzer werden vielleicht feststellen, dass es nicht einmal einen eigenen Eintrag für "Dateireparatur" gibt, geschweige denn einen für die M4V-Reparatur. Die VLC-Videoreparaturfunktion gilt nur für Videodateien mit der Erweiterung AVI. Das bedeutet nicht, dass VLC einen M4V-Film nicht reparieren kann. Das M4V-Dateiformat kann also in AVI geändert werden.
Ist der Artikel hilfreich?
Updated by Markus
Nach seinem Medientechnik-Studium entschloss sich Markus dazu, als ein Software-Redakteur zu arbeiten. Seit März 2015 bei EaseUS Tech Team. Er hat sich auf Datenrettung, Partitionierung und Datensicherung spezialisiert.
Bewertungen
-
EaseUS Data Recovery Wizard ist eine leistungsstarke Systemwiederherstellungs-Software, mit der Sie versehentlich gelöschte, durch Malware oder aufgrund von Partitionsverlust verlorene Dateien wiederherstellen können.
Mehr erfahren -
EaseUS Data Recovery Wizard ist das beste Programm, das wir bisher getestet haben. Er ist nicht perfekt, weil die heutige fortschrittliche Festplattentechnologie die Datenwiederherstellung schwieriger macht .
Mehr erfahren -
EaseUS Data Recovery Wizard Pro ist eines der besten Programme zur Datenwiederherstellung auf dem Markt. Es bietet Ihnen umfassenden fortschrittlichen Funktionen, z.B., Wiederherstellung formatierter Laufwerke und Reparatur beschädigter Dateien.
Mehr erfahren
Verwandete Artikel
-
Wo befinden sich die Firefox-Lesezeichen auf dem Mac?
![author icon]() Mako/Jan 15, 2025
Mako/Jan 15, 2025 -
Mac lässt sich nach der Wiederherstellung mit Time Machine nicht mehr starten
![author icon]() Markus/Feb 06, 2025
Markus/Feb 06, 2025 -
Word funktioniert nicht mehr Mac (Lösungen mit Bilder)
![author icon]() Mako/Feb 24, 2025
Mako/Feb 24, 2025 -
Gelöschte & Ungespeicherte PhotoShop Dateien auf Mac wiederherstellen [2025]
![author icon]() Mako/Jan 15, 2025
Mako/Jan 15, 2025