Hauptinhalt:
![]() Über den Autor
Über den Autor
![]() Reviews und Preise
Reviews und Preise
Was ist macOS-Wiederherstellung?
Im Allgemeinen bezieht sich macOS-Wiederherstellung auf den Wiederherstellungsmodus in macOS. In diesem Modus können Benutzer einige Vorgänge auf dem Mac-System ausführen, z. B. die Systemsicherungsdateien von Time Machine wiederherstellen, macOS neu installieren, Online-Hilfe aufrufen und die Festplatte mit dem Festplattendienstprogramm reparieren/löschen usw.
Unter diesen Wiederherstellungsoptionen sollten die Neuinstallation von macOS und das Löschen der Festplatte mit Vorsicht angewendet werden, da nach der Neuinstallation des Systems oder dem Löschen der Festplatte nicht alle darauf befindlichen Daten wiederhergestellt werden können. Daher ist die Neuinstallation von macOS auch die ultimative Methode, die Benutzer anwenden sollten, wenn sie den Wiederherstellungsmodus zur Selbstdiagnose verwenden.
In den folgenden Abschnitten erklären wir Ihnen, wie Sie in den Mac-Wiederherstellungsmodus booten und macOS neu installieren. Manchmal haben Sie möglicherweise ein Problem beim Aufrufen des Wiederherstellungsmodus. In diesem Fall können Sie versuchen, den Mac-Internetwiederherstellungsmodus aufzurufen.
Wie starte ich in den Mac-Wiederherstellungsmodus?
Es gibt zwei Arten von Mac-Computern, einer verwendet den Intel-Chip und der andere den M1-Chip. Die Methoden zum Aufrufen des Wiederherstellungsmodus auf diesen beiden Computertypen sind ebenfalls unterschiedlich, was hier separat vorgestellt wird. Bitte wählen Sie die entsprechende Methode aus.
Für Intel-Macs:
Schritt 1. Starten Sie Ihren Mac neu.
Schritt 2. Drücken Sie gleichzeitig die Befehls- und die R-Taste, bis ein Apple-Logo oder ein sich drehender Globus angezeigt wird.
Schritt 3. Wählen Sie aus den Optionen des Wiederherstellungsmodus-Dienstprogramms.
Für M1-Macs :
Schritt 1. Schalten Sie Ihren Mac aus.
Schritt 2. Halten Sie die Ein-/Aus-Taste gedrückt.
Schritt 3. Eine Meldung, die besagt, dass Sie bald auf die Startoptionen zugreifen können, wird angezeigt. Halten Sie die Taste weiter gedrückt.
Schritt 4. Klicken Sie auf Optionen > Weiter, um die Wiederherstellung zu öffnen.
- Hinweis:
- Mac bootet nicht in den Wiederherstellungsmodus | Mac Command R funktioniert nicht Lösungen
- Das Booten in den Mac-Wiederherstellungsmodus kann Ihnen helfen, einige kleinere Probleme selbst zu lösen. Was ist jedoch, wenn Sie feststellen, dass Command R nicht funktioniert und Ihr Mac nicht in den Wiederherstellungsmodus bootet? In diesem Artikel erklären wir Ihnen, wie Sie dieses Problem beheben können.

Wie installiere ich das Betriebssystem im Wiederherstellungsmodus neu?
Hier in diesem Teil sehen Sie die detaillierten Schritte zur Neuinstallation von macOS. Im Allgemeinen führt die Neuinstallation von macOS nicht zu Datenverlust auf Ihrem Mac. Wenn Ihr Mac jedoch schwer beschädigt ist und gelöscht werden muss, verlieren Sie alle vorhandenen Daten auf Ihrem Computer. Stellen Sie sicher, dass Sie ein Backup Ihres Mac haben, bevor Sie diese Methode anwenden.
Schritt 1. Wählen Sie nach dem Booten im Wiederherstellungsmodus macOS neu installieren (Name Ihrer Betriebssystemversion) und klicken Sie auf Weiter.
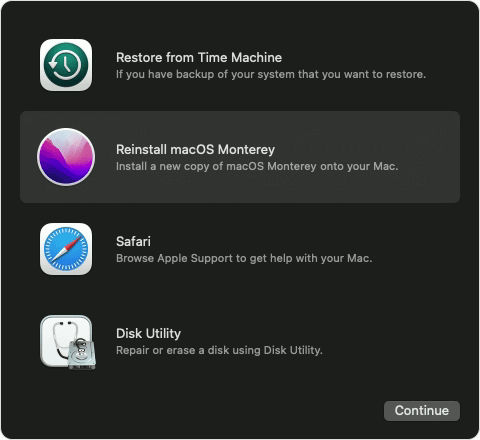
Schritt 2. Folgen Sie der Anleitung auf dem Bildschirm, um den Neuinstallationsvorgang abzuschließen.
Schritt 3. Während der Neuinstallation werden möglicherweise einige Popup-Meldungen angezeigt. Wenn Sie dies tun, befolgen Sie bitte die folgenden Anleitungen.
- Das Installationsprogramm fordert Sie auf, Ihre Festplatte zu entsperren und Ihr Mac-Anmeldekennwort einzugeben.
- Das Installationsprogramm sieht Ihre Festplatte nicht oder kann sie nicht auf Ihrem Computer installieren. Löschen Sie zuerst Ihre Festplatte mit dem Festplattendienstprogramm.
- Wenn Ihnen das Installationsprogramm zwei Möglichkeiten anbietet: Installation auf Macintosh HD oder Macintosh HD - Data, wählen Sie erstere.
Außerdem wird Ihr Mac während der Installation möglicherweise mehrmals neu gestartet. Sie sehen einen Fortschrittsbalken oder einen schwarzen Bildschirm. Bitte schließen Sie Ihren Mac während des Vorgangs nicht.
Bonus-Tipp: So verhindern Sie Datenverlust nach der Neuinstallation von macOS
Wenn Benutzer macOS neu installieren, besteht die Möglichkeit, dass Benutzer die Festplatte löschen müssen. Wenn in diesem Fall keine Sicherung vorhanden ist, gehen alle Daten verloren. Deshalb stellen wir hier zwei Methoden vor, die Ihnen helfen können, Daten nach der Neuinstallation von macOS wiederherzustellen und Datenverlust zu vermeiden.
Methode 1. Erstellen Sie ein Backup mit Time Machine
Time Machine ist das in macOS integrierte Backup-Dienstprogramm. Es unterstützt Benutzer beim Sichern der persönlichen Daten wie Apps, Musik, Fotos, E-Mails und Dokumente. Sobald der Sicherungsvorgang eingerichtet ist, sichert Time Machine automatisch die ausgewählten Inhalte. Um ein Backup mit Time Machine zu erstellen, bereiten Sie bitte ein externes Speichergerät als Backup-Laufwerk vor.
Schritt 1. Schließen Sie Ihre vorbereitete externe Festplatte an Ihren Mac an. Wählen Sie Apple-Menü > Systemeinstellungen > Time Machine.
Schritt 2. Klicken Sie dann auf die Option „Sicherungsfestplatte auswählen“, um Ihr vorbereitetes Laufwerk auszuwählen.
Schritt 3. Klicken Sie zur Bestätigung auf „Use Disk“, dann beginnt Time Machine, automatisch regelmäßige Backups zu erstellen.
* Sie können auch im Time Machine-Menü auf die Option „Jetzt sichern“ klicken, um eine Sicherung zu starten.

Methode 2. Erstellen Sie eine Notfalldiskette Ihres Mac
Eine andere Methode, die Sie ausprobieren können, besteht darin, eine Notfalldiskette mit einem USB-Laufwerk zu erstellen. Diese Notfalldiskette kann verwendet werden, um Daten wiederherzustellen, wenn Ihr Mac nicht richtig funktioniert. Um eine solche Festplatte zu erstellen, müssen Sie ein Drittanbieter-Tool anwenden - EaseUS Data Recovery Wizard für Mac.
Wie der Name schon sagt, handelt es sich um eine Datenwiederherstellungssoftware, die für Mac-Benutzer entwickelt wurde. Der Hauptzweck des EaseUS Data Recovery Wizard für Mac besteht darin, Benutzern dabei zu helfen, verlorene Daten wiederherzustellen, die nicht durch integrierte Methoden wiederhergestellt werden können. Wenn Sie also dauerhaft gelöschte Dateien auf dem Mac wiederherstellen müssen, können Sie es versuchen.
Neben der Datenwiederherstellung ist eine weitere nützliche Funktion das Erstellen eines bootfähigen USB-Laufwerks. Genauso wie beim Erstellen eines Backups sollten Sie auch ein leeres USB-Laufwerk vorbereiten. Laden Sie dann den EaseUS Data Recovery Wizard für Mac herunter und starten Sie ihn. Befolgen Sie die nachstehende Anleitung, um zu erfahren, wie Sie erstellen.
Methode 3. So erstellen Sie ein bootfähiges USB-Medium
Schritt 1. Installieren und starten Sie EaseUS Data Recovery Wizard for Mac auf einem anderen Mac-Computer, wählen Sie „Datei“ > „Bootfähigen USB erstellen“. Wählen Sie dann ein USB-Laufwerk aus, um die bootfähige Disc zu erstellen.

- Warnung
- Der Ersteller fordert Sie auf, das Laufwerk zu löschen, um den Speicherplatz neu zuzuweisen; dann kann es die bootfähigen Dateien auf dieses Laufwerk schreiben. Bitte sichern Sie alle USB-Dateien, bevor Sie "Eraser" verarbeiten.
Schritt 2. Das Programm beginnt damit, einen Speicherplatz von 2 GB zu erstellen und die Boot-Dateien zu speichern. Der restliche Speicherplatz auf dem USB kann weiterhin zum Speichern verwendet werden.

Schritt 3. Wenn dies abgeschlossen ist, folgen Sie bitte der Anleitung, um den beschädigten Mac von der bootfähigen Disc zu booten und die Wiederherstellung zu starten. Wir empfehlen Ihnen, die Daten auf einer externen Festplatte wiederherzustellen.

Methode 4. So stellen Sie Daten von einer Mac-Festplatte wieder her
Schritt 1. Wählen Sie den Speicherort aus (es kann eine interne Festplatte/SSD oder ein Wechseldatenträger sein), an dem Sie Daten und Dateien verloren haben. Klicken Sie auf die Schaltfläche "Scannen".

Schritt 2. EaseUS Data Recovery Wizard for Mac scannt sofort Ihr ausgewähltes Laufwerk und zeigt die Scan-Ergebnisse im linken Bereich an.

Schritt 3. Wählen Sie in den Scan-Ergebnissen die Datei(en) aus und klicken Sie auf die Schaltfläche „Wiederherstellen“, um sie wiederherzustellen.

Fazit
In diesem Artikel haben wir über die Wiederherstellung von macOS gesprochen. Wenn Ihr Computer sehr langsam ist, Ihr Mac-Bildschirm schwarz wurde oder Ihr Mac nicht richtig funktioniert, können Sie in den Wiederherstellungsmodus booten, um die Fehlerbehebung selbst zu versuchen. Die Datensicherheit ist jedoch immer wichtig, auch wenn Sie versuchen, einen kaputten Computer zu reparieren. Es ist nie zu spät, einen Plan B zu haben. Probieren Sie die beiden Methoden aus, die wir in diesem Artikel vorgestellt haben, um zukünftige Datenverluste zu vermeiden.
Ist der Artikel hilfreich?
Updated by Maria
Maria ist begeistert über fast allen IT-Themen. Ihr Fokus liegt auf der Datenrettung, der Festplattenverwaltung, Backup & Wiederherstellen und den Multimedien. Diese Artikel umfassen die professionellen Testberichte und Lösungen.
Bewertungen
-
EaseUS Data Recovery Wizard ist eine leistungsstarke Systemwiederherstellungs-Software, mit der Sie versehentlich gelöschte, durch Malware oder aufgrund von Partitionsverlust verlorene Dateien wiederherstellen können.
Mehr erfahren -
EaseUS Data Recovery Wizard ist das beste Programm, das wir bisher getestet haben. Er ist nicht perfekt, weil die heutige fortschrittliche Festplattentechnologie die Datenwiederherstellung schwieriger macht .
Mehr erfahren -
EaseUS Data Recovery Wizard Pro ist eines der besten Programme zur Datenwiederherstellung auf dem Markt. Es bietet Ihnen umfassenden fortschrittlichen Funktionen, z.B., Wiederherstellung formatierter Laufwerke und Reparatur beschädigter Dateien.
Mehr erfahren
Verwandete Artikel
-
Wie kann ich eine ältere macOS Version installieren? (2025)
![author icon]() Maria/Jan 15, 2025
Maria/Jan 15, 2025 -
Wie löst man das Mac Verbotssymbol auf dem Startbildschirm 🚫[4 Korrekturen]
![author icon]() Mako/Jan 15, 2025
Mako/Jan 15, 2025 -
Kostenlose Mac-Datenrettungssoftware Vollversion herunterladen [2025]
![author icon]() Mako/Jan 15, 2025
Mako/Jan 15, 2025 -
So können Sie Software-Updates auf dem Mac deinstallieren
![author icon]() Markus/Jan 15, 2025
Markus/Jan 15, 2025