Zusammenfassung:
Wenn Sie ein neuer Benutzer von Windows 11 sind und ein Windows To Go-Laufwerk erstellen möchten, damit Sie Windows 11 auch auf einem nicht unterstützten Computer verwenden können, ist dieser Artikel der richtige Ort. In diesem Artikel erfahren Sie, wie Sie ein Windows To Go-Laufwerk unter Windows 11 erstellen können.
Überblick über Windows 11
Microsoft hat Windows 11 als die neue Weiterentwicklung seiner Windows-Betriebssystemsammlung vorgestellt. Windows 11 ist das nächste große Ding, und es enthält erweiterte Funktionen, die Einzelpersonen und Unternehmen nicht ignorieren sollten. Das Betriebssystem bietet weitere signifikante Änderungen, die denen von Android-Anwendungen ähneln, um den Benutzern ein intensives Erlebnis zu bieten.
Windows 11 ist auf dem gleichen Komplex wie Windows 10 aufgebaut. Wenn Sie also ein Windows 10-Nutzer sind, können Sie natürlich auf Windows 11 umsteigen und ein Upgrade durchführen. Windows 11 ist irgendwie inkompatibel mit den heutigen Anforderungen an hybrides Arbeiten und bietet kreative Innovationen, die die Produktivität der Endbenutzer steigern.
Neuere Funktionen wie Windows 365 und Azure Virtual Desktop sind in Windows 11 implementiert, und es zeichnet sich auch allgemein durch Folgendes aus:
- Sicherheit und Scanning: Windows 11 verfügt über ähnliche Sicherheits- und Datenschutzeinstellungen wie Windows 10. Die Sicherheitseinstellungen sind bereits auf Ihren Systemen implementiert und konfiguriert. Es bietet Ihnen auch einen integrierten Microsoft Defender Antivirus, um den Benutzern einen starken Endpunktschutz und eine starke Reaktion zu bieten.
- Einfacher Zugang zu aktualisierten Diensten: Dienste wie Windows 365, Microsoft Teams und Power Automate für Desktops ermöglichen es Benutzern, ihre täglichen Aufgaben schnell und effektiv zu erledigen.
- Individuelles PC-Erlebnis: Windows 11 bietet Nutzern die Möglichkeit, ihre individuellen Desktop-Einstellungen anzupassen. Anpassungen können bei den Snap-Layouts, dem Startmenü, der Taskleiste und den Widgets sowie den virtuellen Desktops vorgenommen werden.
- Verbesserung bei neuen Apps: Windows 11 hat alte Anwendungen verbessert und neue geschaffen. Android-Apps werden aus dem Microsoft-Store heruntergeladen und installiert, wobei das Windows-Subsystem für Android verwendet wird. In Windows 11 sind die Windows Terminal App, die Company Portal App, der Microsoft Store (verbessert), Microsoft Edge, etc. enthalten.
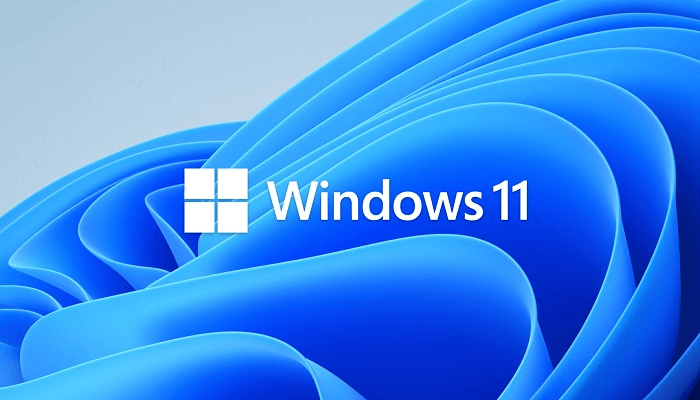
Dies sind einige der einzigartigen Funktionen, die in Windows 11 eingebettet sind, um den Benutzern eine einzigartige und völlig neue Erfahrung mit dem Windows-Betriebssystem zu bieten. Sie können Windows 11 ganz einfach installieren, indem Sie Windows 11 to Go erstellen. In diesem Artikel erfahren Sie, wie Sie Windows 11 to Go mit den entsprechenden Tools ganz einfach erstellen können.
- Hinweis:
- Festplatte klonen in Windows 11 Schritt-für-Schritt-Anleitung
- Klonen Sie die Festplatte in Windows 11 mühelos mit dieser Anleitung. Klicken Sie jetzt für eine Schritt-für-Schritt-Anleitung, wie man eine Festplatte in Windows 11 klonen kann.

Warum Windows 11 zum Mitnehmen erstellen?
Es kann vorkommen, dass Sie unterwegs eine schnelle Aufgabe unter Windows 11 ausführen müssen. Die vernünftige Lösung besteht darin, eine portable Version von Windows zu erstellen. Die portable Version von Windows wird durch die Erstellung von Windows To Go erstellt. Windows To Go ist eine geeignete Alternative, um ein voll funktionsfähiges Windows 11-Betriebssystem auf einem tragbaren USB-Laufwerk zu installieren. Sie können es mit sich führen und auf jedem PC verwenden. Die Daten und Programme des Betriebssystems verbleiben auf dem portablen Windows 11 USB-Laufwerk und können auf jedem Computer genutzt werden.
Wenn Sie Windows 11 To Go zum ersten Mal auf einem Host-Computer starten, erkennt es alle Festplatten und installiert die erforderlichen Treiber. Beim anschließenden Booten auf dem Host-Computer erkennt es den Computer sofort und installiert automatisch den richtigen Satz von Treibern.
Vorzüge eines portablen Windows 11 USB-Laufwerks
Die Erstellung eines portablen Windows 11-USB-Laufwerks bietet eine Reihe von Vorteilen für die Benutzer, z. B:
- Es ermöglicht Benutzern, Windows 11-Programme, Spiele und Dateien vom Systemlaufwerk auf ein externes Laufwerk zu migrieren.
- Benutzer können das geklonte Windows 11-Betriebssystem jederzeit und überall auf einem völlig anderen Computer wiederherstellen.
- Mit einem portablen Windows 11-USB-Laufwerk können Benutzer Windows 11 auf einem alten Computer ausführen, der nicht über die erforderliche Systemkonfiguration, wie UEFI Secure Boot oder TPM 2.0, verfügt, um Windows 11 zu betreiben.
- Benutzer können Windows 11 auf macOS-Geräten betreiben, ohne ein Dual-Boot-System erstellen zu müssen.
- Dies erspart den Benutzern das Dilemma, Windows 11 von Grund auf neu zu installieren.
- Mit einem portablen Windows 11-USB-Laufwerk können Benutzer ihren Computer von dem USB-Laufwerk starten, wenn dieser tot ist oder Probleme aufweist. Außerdem können Sie Ihr Betriebssystem in portabler Form mitnehmen, so dass Sie mit jedem Computer auf Ihre gesamten Dateien zugreifen können.
Wie erstellt man Windows 11 to Go?
Die von Microsoft eingebauten Windows To Go-Funktionen sind nur in Windows 8 und 10 verfügbar, und die Funktionen sind nur auf die Enterprise- und Education-Editionen beschränkt. Um ein portables Windows 11-USB-Laufwerk zu erstellen, benötigen Sie eine effektive Software eines Drittanbieters.
Sie können ein portables und bootfähiges Windows 11-USB-Laufwerk ganz einfach mit einem beliebten Windows to Go-Erstellungsprogramm wie EaseUS OS2Go erstellen. Es ist vollständig kompatibel mit Windows 11 und kann effektiv ein portables USB-Laufwerk für Windows 11 erstellen.
Sie müssen nur EaseUS OS2Go herunterladen und auf Ihrem PC installieren. Es zeigt den gesamten belegten Speicherplatz auf Ihrem Systemlaufwerk an und fährt mit den unten stehenden Richtlinien fort, um das portable USB-Laufwerk zu erstellen.
Schritt 1. Installieren Sie EaseUS OS2Go auf Ihrem Windows-Computer. Es zeigt den belegten Speicherplatz Ihres Systemlaufwerks an. Schließen Sie ein USB-Laufwerk an, das größer als der belegte Speicherplatz des Systemlaufwerks ist. Wählen Sie das Ziel-USB-Laufwerk und klicken Sie auf Weiter, um fortzufahren.

Schritt 2. EaseUS OS2Go weist Sie darauf hin, dass der folgende Vorgang alle Daten auf Ihrem Laufwerk löschen würde. Vergewissern Sie sich, dass Sie eine Sicherungskopie aller wichtigen Daten erstellt haben. Klicken Sie auf die Schaltfläche Weiter, um fortzufahren.

Schritt 3. Passen Sie das Festplattenlayout an. Das Standard-Laufwerkslayout auf dem Ziellaufwerk ist genau dasselbe wie das des Ressourcenlaufwerks. Sie können das Layout auch nach Ihren Bedürfnissen anpassen. Markieren Sie die Option, wenn Sie ein Solid State Drive als Windows-Startlaufwerk verwenden. Klicken Sie anschließend auf Fortfahren.
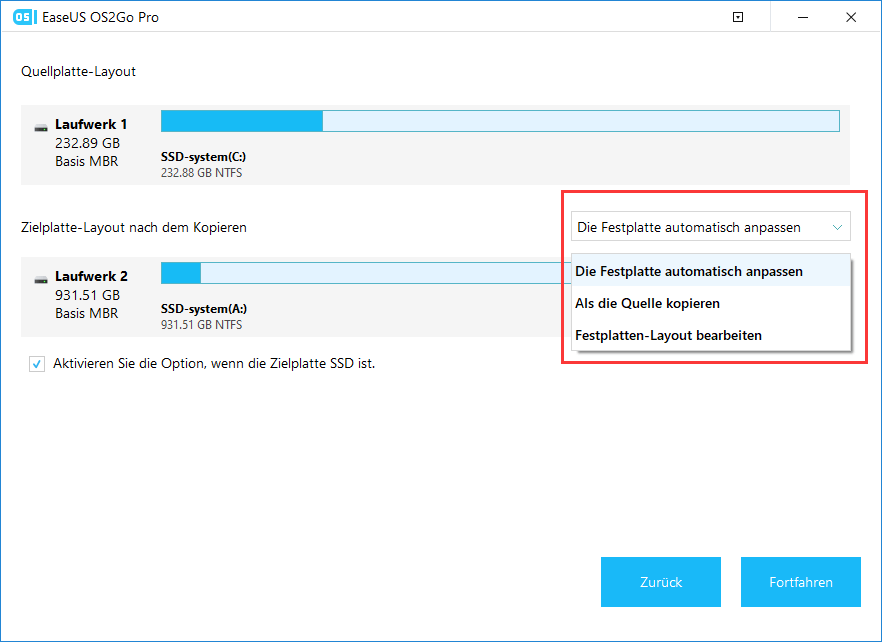
Schritt 4. Dann beginnt EaseUS OS2Go mit der Erstellung des portablen USB-Laufwerks. Dies dauert in der Regel eine Weile, abhängig von Ihrem Betriebssystem und den Netzwerkbedingungen. Wenn der Fortschritt 100% erreicht, sollte das USB-Laufwerk jetzt bootfähig sein.
Schritt 5. Stecken Sie den tragbaren Windows-USB-Stick ein und starten Sie Ihren Computer. Drücken Sie die gewünschte Taste (F2, DEL, F10...), um das BIOS aufzurufen. Wählen Sie das Booten von der USB-Diskette.
Hinweis: Vergewissern Sie sich, dass der Bootmodus (UEFI oder Legacy) des portablen USB-Datenträgers und Ihres Zielcomputers übereinstimmen, da Sie sonst möglicherweise nicht booten können.
Fazit
Windows 11 To Go ermöglicht den Benutzern einen nahtlosen Zugriff auf die Verwendung des Betriebssystems Windows 11 auf verschiedenen Geräten, und sie können es auch unterwegs nutzen. Allerdings ist Windows 11 To Go möglicherweise nicht auf Ihrem Computer bootfähig, wenn die Erstellung nicht korrekt durchgeführt wird, und deshalb ist es am besten, eine geeignete Software wie EaseUS OS2Go zu verwenden, um Windows 11 To Go zu erstellen. Wenn Sie die in diesem Artikel aufgeführten Verfahren anwenden, können Sie Windows 11 in vollem Umfang nutzen.
Weitere Artikel & Tipps:
-
Windows 10 auf einem anderen Computer installieren
![Artikelschreiber]() Maria / 2024-03-19
Maria / 2024-03-19 -
Windows-Installation | Windows auf einem Chromebook installieren
![Artikelschreiber]() Maria / 2024-03-19
Maria / 2024-03-19
-
Wie kann man Windows PC Spiele unter Linux spielen
![Artikelschreiber]() Katrin / 2024-03-19
Katrin / 2024-03-19 -
Einfach und schnelle: Einen bootfähigen Windows USB-Stick für Mac erstellen
![Artikelschreiber]() Mako / 2024-03-19
Mako / 2024-03-19

EaseUS OS2Go
- Bootfähigen Windows-USB-Stick erstellen
- Windows System auf Mac ausführen
- Windows-PC-Spiele auf Mac spielen
- Windows-Apps auf Mac ausführen
Umfassende Lösungen




