Zusammenfassung:
Möchten Sie Windows auf einem Chromebook installieren? Auch wenn das Chromebook nicht dafür gedacht ist, Windows auszuführen, gibt es einen Weg. Beim Lesen unseres Artikels werden Sie verstehen, was ein Chromebook ist und wie Sie Windows auf einem Chromebook installieren können.
Was ist ein Chromebook?
Bei Chromebooks wird das Betriebssystem gleich mitgeliefert. Auf ihnen ist Chrome OS vorinstalliert, und sie sind daher nicht für die Ausführung von Windows- oder macOS-Betriebssystemen gedacht.
Unterschied zwischen Chromebooks und anderen Computern
Ein wichtiger Unterschied zwischen einem Chromebook und einem anderen Laptop besteht darin, dass auf Chromebooks hauptsächlich Google-Anwendungen ausgeführt werden. Zudem melden Sie sich bei einem Chromebook mit Ihrem Google-Konto an.
Es besteht auch ein Unterschied zwischen der Chromebook-Tastatur und anderen Laptops. Die Tastaturen von Chromebooks haben Such- oder Starttasten anstelle der Feststelltaste.
Auf anderen Notebooks mit Windows oder macOS können keine nativen Android-Anwendungen ausgeführt werden. Mit dem Chromebook können Sie dagegen die Anwendungen aus dem Google Play Store installieren, ausführen und starten.

Kann man Windows auf einem Chromebook installieren
Ja, Sie können auf einem Chromebook Windows installieren. Dennoch ist es nicht so einfach, wie die Installation von Windows auf einem anderen Laptop oder Computer.
Chromebooks sind nicht dafür ausgelegt, ein anderes Betriebssystem auszuführen. Sie verfügen über andere Tastatureinstellungen, und ihre Firmware ist nicht in hohem Maße anpassbar. Wenn Sie Windows auf einem Chromebook installieren, können deshalb viele Probleme auftauchen.
Die Installation von Windows auf einem Chromebook kann mit folgenden Problemen verbunden sein:
- Veränderung des Chromebooks: Sie werden Ihr Chromebook öffnen und Dinge verändern müssen, die es beschädigen können.
- Verlust der Garantie: Wenn Sie das Notebook verändern, verlieren Sie die Garantie für Ihr Chromebook.
- Google-Unterstützung: Wenn Sie das ChromeOS ändern, werden Sie keine zukünftigen Updates von Microsoft erhalten können.
- Zeitverschwendung: Sie müssen auch alle Treiber von Grund auf neu erstellen. Sie verlieren dadurch eine Menge Zeit. Der Erfolg der Garantie hängt von den Kenntnissen Ihres Computers ab.
Windows auf Chromebook mit einem anderen Weg ausführen
Der letzte Teil hat die Probleme aufgezeigt, die bei der Installation von Windows auf dem Chromebook auftreten können. Um es Ihnen leichter zu machen, stellen wir Ihnen in diesem Artikel eine einfache Möglichkeit vor, um Windows auf einem Chromebook auszuführen. Wir empfehlen Ihnen, ein portables Windows-USB-Laufwerk zu erstellen.
Hinweis: Sie brauchen einen Windows-Computer, um mit dieser Methode arbeiten zu können.
EaseUS OS2Go
EaseUS OS2Go ist eine Software, die für Sie zaubern kann. Mit Hilfe dieser Software können Sie eine portable Windows-Systemdiskette erstellen. Die tragbare Windows-Systemdiskette kann Ihnen helfen, Ihr Windows auf dem Chromebook auszuführen. Außerdem, erhalten Sie mit EaseUS OS2Go, die folgenden Funktionen:
- Windows Portable Media Drives erstellen: Mit der einfachen Benutzeroberfläche der Software können Sie mit wenigen Klicks und in kürzester Zeit ein portables Windows-Medienlaufwerk erstellen.
- Bootfähige Laufwerke erstellen: Außerdem können Sie bootfähige Laufwerke mit einem Windows-Setup erstellen.
- Windows auf jedem System ausführen: Mit der EaseUS OS2Go Software können Sie Windows auf einem Chromebook, macOS oder einem anderen Betriebssystem ausführen.
- Ausprobieren, bevor Sie kaufen: Sie können die Software auch mit einer kostenlosen Testversion ausprobieren. Sobald Sie zufrieden sind, können Sie die Premium-Version von EaseUS OS2Go kaufen.
- 24/7 Technischer Support: Das EaseUS Team ist jederzeit für Sie erreichbar, wenn Sie Hilfe benötigen.
Die Funktionen des portablen Windows Systemlaufwerks
Mit einem portablen Windows Systemlaufwerk können Sie Ihr Windows installieren und portabel machen. Das heißt, Sie haben ein portables Medium, z. B. ein USB-Laufwerk, auf dem Windows installiert ist. Sie müssen es nur noch an einen Computer anschließen und schon ist es fertig!
Wenn Sie einen USB-Stick verwenden, können Sie ihn mit der EaseUS OS2Go-Software in einen portablen Windows-USB-Stick verwandeln. Die Anwendung erledigt den ganzen Zauber, und durch einfache Klicks können Sie Ihr USB-Laufwerk in ein portables Windows-Laufwerk verwandeln.
Nachdem EaseUS OS2Go ausgeführt wurde, enthält Ihr USB-Laufwerk alle notwendigen Windows-Konfigurations- und Systemdateien. Anschließend können Sie das USB-Laufwerk in Ihr Chromebook einstecken und Windows direkt starten.
So erstellen Sie mit EaseUS OS2Go ein portables Windows-Systemlaufwerk
Schritt 1. EaseUS OS2Go auf Ihrem Windows-Computer installieren, es zeigt den belegten Speicherplatz Ihres Systemlaufwerks an. Verbinden Sie ein USB-Laufwerk, das größer als der belegte Speicherplatz des Systemlaufwerks ist. Klicken Sie auf das Ziel-USB-Laufwerk und dann auf Weiter, um fortzufahren.

Schritt 2. Sie werden von EaseUS OS2Go darauf hingewiesen, dass der folgende Vorgang alle Daten auf Ihrem Laufwerk löschen würde. Stellen Sie sicher, dass Sie eine Sicherungskopie aller wichtigen Daten erstellt haben. Drücken Sie auf die Schaltfläche Weiter, um fortzufahren.

Schritt 3. Passen Sie das Festplattenlayout an. Das Standard-Layout auf dem Ziellaufwerk entspricht genau dem des Ressourcenlaufwerks. Sie können die Anordnung auch nach Ihren Wünschen ändern. Markieren Sie die Option dort, wenn Sie ein Solid State Drive als Windows-Startlaufwerk verwenden. Anschließend klicken Sie auf Fortfahren.
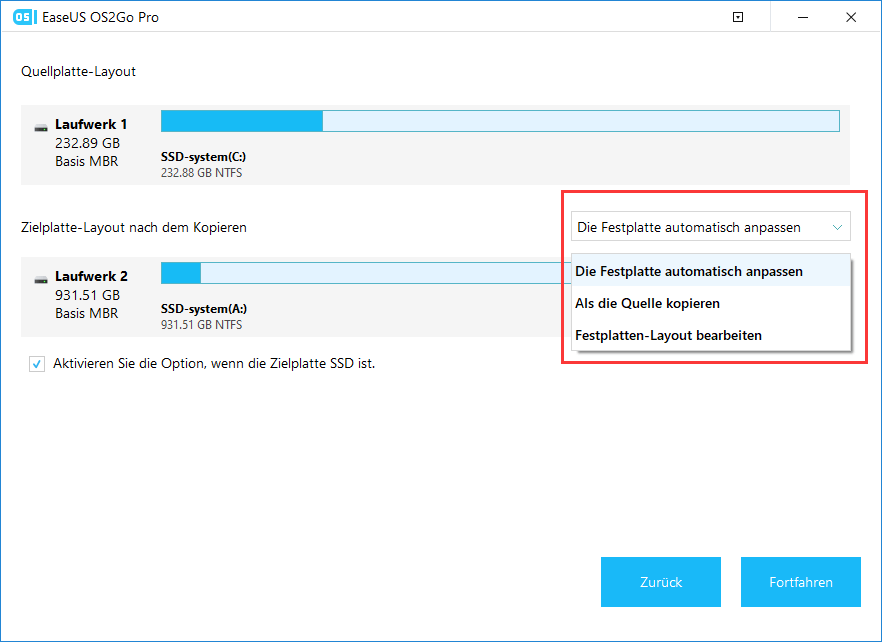
Schritt 4. Nun beginnt EaseUS OS2Go mit der Erstellung des portablen USB-Laufwerks. Dies nimmt normalerweise eine Weile in Anspruch, abhängig von Ihrem Betriebssystem und den Netzwerkbedingungen. Sobald der Fortschritt 100% erreicht hat, sollte das USB-Laufwerk bootfähig sein.
Schritt 5. Schließen Sie das portable Windows-USB-Laufwerk an und starten Sie den Computer. Betätigen Sie die gewünschte Taste (F2, DEL, F10...), um das BIOS aufzurufen. Wählen Sie aus, dass vom USB-Datenträger gebootet werden soll.
Hinweis: Bitte vergewissern Sie sich, dass der Bootmodus (UEFI oder Legacy) des tragbaren USB-Datenträgers und des Zielcomputers übereinstimmen, andernfalls kann es sein, dass Sie nicht booten können.
Fazit
Chromebooks haben in den letzten Jahren an Popularität gewonnen. Sie wurden aufgrund der Entwicklung der Google-Anwendungen sehr beliebt. Egal ob YouTube, Google, Gmail oder der Google Playstore, jeder nutzt die Google-Anwendungen.
Deshalb bietet das Chromebook die Möglichkeit, Google-Anwendungen auszuführen. Sie können auch Anwendungen aus dem Google Playstore ausführen. Auf anderen Laptops, wie z. B. Windows oder macOS, lassen sich keine nativen Playstore-Anwendungen ausführen.
Die Installation von Windows auf einem Chromebook ist jedoch nicht einfach. Sie sollten das Chromebook verändern, was schwerwiegende Folgen haben kann. Dadurch können Sie nicht nur die Garantie für Ihr Chromebook verlieren, sondern Sie erhalten auch keine Google-Updates mehr.
Aus diesem Grund ist es am besten, die EaseUS OS2Go Software zu verwenden. Mit dieser Software können Sie ein portables Windows-Medium erstellen und es direkt zum Ausführen von Windows auf Ihrem Chromebook verwenden.
Weitere Artikel & Tipps:
-
Windows To Go vs. Standardinstallation: Welche Option ist besser für Sie?
![Artikelschreiber]() Maria / 2024-03-19
Maria / 2024-03-19 -
Rufus vs. Windows Media Creation Tool: Alles, was Sie wissen müssen
![Artikelschreiber]() Maria / 2024-03-19
Maria / 2024-03-19
-
Wie kann man Windows 10 auf einem USB-Stick speichern?
![Artikelschreiber]() Maria / 2024-03-19
Maria / 2024-03-19 -
Anleitung: Windows 11 mit Rufus installieren
![Artikelschreiber]() Mako / 2024-03-19
Mako / 2024-03-19

EaseUS OS2Go
- Bootfähigen Windows-USB-Stick erstellen
- Windows System auf Mac ausführen
- Windows-PC-Spiele auf Mac spielen
- Windows-Apps auf Mac ausführen
Umfassende Lösungen




