![]() Hauptinhalt:
Hauptinhalt:
![]() Kundenbewertungen
Kundenbewertungen
Die Anwendung Zoom Meeting bietet den meisten Menschen, die Meetings oder Webinare über das Netzwerk durchführen müssen, großen Komfort. Während sie die Vorteile von Zoom-Meetings genießen, stoßen einige Benutzer auch auf mehrere Fehler in der Anwendung.
Eine der häufigsten Fehlermeldungen ist "Zoom-Meeting verschwunden" auf dem Bildschirm oder in der Meeting-Liste. Wie kann man dieses Problem beheben? Auf dieser Seite werden wir Ihnen helfen, dieses Problem zu lösen. Folgen Sie uns also, um die Ursachen und Lösungen zu finden, um Ihre Zoom-Meetings wiederherzustellen.
- Zoom Meetings sind verschwunden, Hilfe!
- Zurück zu Zoom Meeting, Wiederherstellung verschwundener Zoom Meetings
- Warum ist mein Zoom-Meeting verschwunden und wie man diesen Fehler vermeidet
Fehler: Zoom Meetings sind verschwunden, Hilfe!
Was sollte ich tun, wenn meine Zoom-Meetings verschwunden sind? Prüfen Sie zunächst, ob Sie eines der Symptome mit der Zoom Meeting-Anwendung haben.
Die Symptome:
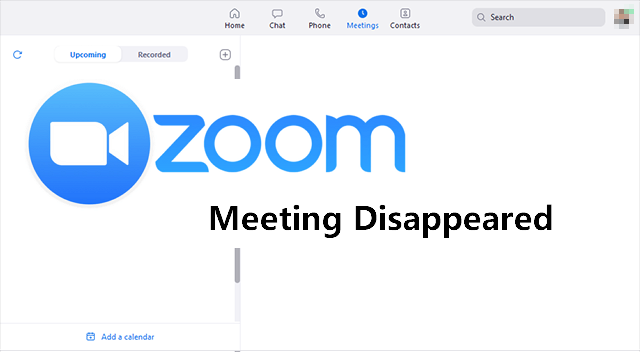
- Sitzungen sind aus der Liste "Sitzungen" verschwunden
- Meetings verschwindet aus Kommende Meetings
- Zoom-Meeting ist vom Bildschirm verschwunden
- Zoom-Meeting wird nicht in meinem Kalender angezeigt
- Zoom-Meeting wird in der Anwendung nicht angezeigt
- Zoom Meeting-Aufzeichnung verschwunden
- Zoom Meeting-Aufzeichnungen werden nicht auf dem lokalen PC angezeigt
Wie man wieder auf Zoom Meeting, Wiederherstellung verschwunden Zoom Meetings (3+ Lösungen)
Beachten Sie, dass es keine Rolle spielt, wenn Sie die genauen Ursachen für den Fehler "Zoom-Meeting verschwunden" nicht kennen. Folgen Sie den jeweiligen Lösungen eine nach der anderen, können Sie die Zoom-Meeting zeigt sich erfolgreich zu machen.
Schnelle Fixes für Zoom Meeting in Apps verschwunden:
Hier sind einige schnelle Tipps, die Sie befolgen können, fixiert hier eine nach der anderen und überprüfen Sie, ob die verschwundene Sitzung zeigt sich:
- Beenden Sie die Zoom Meeting-Anwendung und melden Sie sich erneut an.
- Deinstallieren Sie die Zoom Meeting-Anwendung, installieren Sie sie neu und melden Sie sich an.
- Prüfen Sie, ob die Besprechung abgelaufen ist.
- Erstellen Sie ein neues Zoom-Meeting.
Wenn Sie hier nichts finden, gehen Sie weiter und folgen Sie den unten stehenden Lösungen, um Hilfe zu erhalten.
Zoom Offizielle Lösung 1 - Prüfen Sie den genauen Fehler und wenden Sie sich an das Zoom Support Team
Gilt für: Reparieren Sie Zoom-Meetings, die vom Bildschirm, der Meeting-Liste oder dem Kalender verschwunden sind.
Einige Nutzer der Zoom Meeting-Anwendung berichten, dass ihre Zoom-Meetings direkt vom Bildschirm der Zoom-Anwendung oder aus der Meeting-Liste ohne Grund verschwunden sind. Um diesen Fehler zu beheben, bietet das Zoom Meeting Support-Team hier eine offizielle Lösung an:
Schritt 1. Öffnen Sie die Zoom-Anwendung und überprüfen Sie, ob eine Fehlermeldung angezeigt wird.
Wenn ja, machen Sie einen Screenshot des Fehlers und gehen Sie zu Schritt 3.
Schritt 2. Führen Sie ein Meeting oder Webinar in der Zoom Meeting-Anwendung durch und prüfen Sie, ob eine Fehlermeldung angezeigt wird.
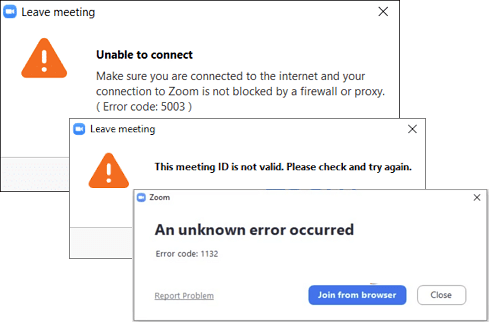
Wenn ja, machen Sie einen Screenshot der Fehlermeldung, und fahren Sie mit dem nächsten Schritt fort.
Meistens wird in der Zoom Meeting-Fehlermeldung ein Fehlercode angezeigt. Merken Sie sich den Fehlercode.
Schritt 3. Kontaktieren Sie das Zoom Meeting-Supportteam und senden Sie ihnen die Screenshots der Fehlermeldungen oder zeigen Sie ihnen den genauen Fehlercode.
Offizielle Lösung 2 - Wiederherstellen von gelöschten Zoom-Meetings, die in der Anwendung gelöscht wurden
Gilt für: Reparieren Sie Zoom-Meeting verschwunden oder fehlende Fehler aufgrund versehentlicher Löschung.
Wenn das Zoom-Meeting in der Anwendung durch versehentliches Löschen verschwunden ist, bleiben Sie hier. Sie können gelöschte Zoom-Aufnahmen oder Meetings direkt aus dem Papierkorb wiederherstellen:
Schritt 1. Starten Sie die Zoom Meeting-App, melden Sie sich mit Ihrem Konto an und klicken Sie auf Meetings oder Webinar.
Schritt 2. Klicken Sie auf Zuletzt gelöscht und suchen Sie die gelöschten Elemente.
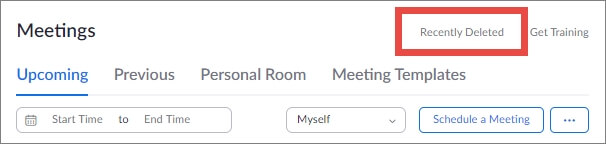
Schritt 3. Wählen Sie das gewünschte Meeting aus und klicken Sie auf Wiederherstellen.
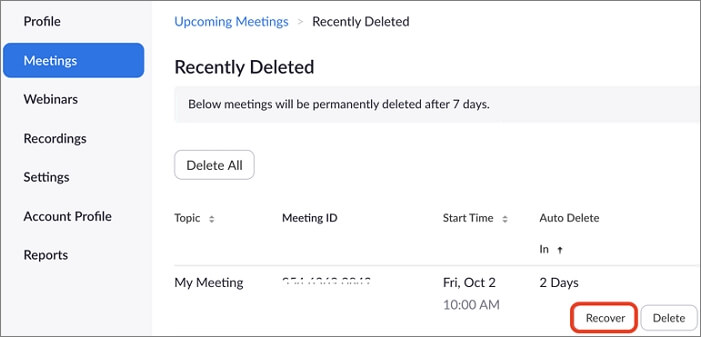
- Hinweis:
- Beachten Sie , dass Zoom Meeting gelöschte Meetings oder Webinare meist eine Woche lang aufbewahrt.
- Sie können die gelöschte Besprechung wiederherstellen und die Besprechung jederzeit über den vorherigen Link fortsetzen.
Wenn die entfernten Elemente nach einer Woche abgelaufen sind, werden sie von der Zoom Meeting-App dauerhaft entfernt und können nicht wiederhergestellt werden.
EaseUS Lösung - Wiederherstellung von Zoom-Meetings, die auf dem lokalen PC verschwunden sind
Gilt für: Suche nach verschwundenen oder fehlenden Zoom-Meetings von einem lokalen Computer aus.
Wenn Sie wichtige Zoom-Meeting-Aufzeichnungen auf Ihrem Computer gespeichert haben, aber die Meeting-Dateien ohne Grund verschwunden sind oder Sie das Zoom-Meeting versehentlich gelöscht haben, machen Sie sich keine Sorgen. Beenden Sie die Verwendung des Zoom-Meeting-Laufwerks oder -Ordners, und speichern Sie keine neuen Dateien an diesem Ort.
Wenden Sie dann den zuverlässigen EaseUS Data Recovery Wizard an, um die fehlenden oder verschwundenen Zoom-Meetings wiederherzustellen:
1. Überprüfen Sie den Ort des Zoom-Meetings auf einem lokalen Laufwerk
Die Zoom Meeting-Anwendung speichert die Aufzeichnungen standardmäßig in den folgenden Pfaden:
- C:\Benutzer\PC\Dokumente\Zoom
- C:\Users\PC\AppData\Roaming\Zoom\
2. Scannen und Wiederherstellen von Zoom-Meetings, die auf einem Computerlaufwerk verschwunden sind
Schritt 1. Starten Sie EaseUS Data Recovery Wizard und wählen Sie den Speicherort oder das Gerät aus, auf dem Sie Dateien verloren/gelöscht haben. Klicken Sie auf „Suche nach verlorenen Daten“, um die fehlenden Dateien zu finden.

Schritt 2. Wählen Sie nach dem Scanvorgang im linken Bereich den Dateityp, den Sie wiederherstellen möchten. Sie können den Dateinamen direkt in die Suchleiste eingeben, wenn Sie sich daran erinnern. Wählen Sie die gefundenen Dateien aus und klicken Sie auf „Vorschau“.

Schritt 3. Wählen Sie die Dateien aus, die Sie wiederherstellen möchten. Klicken Sie auf „Wiederherstellen“, um sie an einem anderen sicheren Ort auf Ihrem PC, einem externen Speichergerät oder einem Cloud-Speicher zu speichern.

Warum ist mein Zoom-Meeting verschwunden und wie man diesen Fehler vermeidet
Was hat diese Probleme verursacht? Oder warum sind Zoom-Meetings verschwunden? Erfahren Sie unten die möglichen Gründe und finden Sie heraus, warum meine Zoom-Bildschirmaufnahme verschwunden ist:
- Die Zoom Meeting-Anwendung ist beschädigt oder funktioniert nicht richtig.
- Zoom-Meeting aus der Meeting-Liste entfernt oder gelöscht.
- Die Zoom-Meeting-Seite wird ausgeblendet.
- Gelöschte oder entfernte Meetings oder Webinare vom lokalen Computer.
Wie kann man vermeiden oder verhindern, dass Zoom Meeting entfernt/gelöscht wird? Folgen Sie den Tipps hier:
- Aktualisieren Sie die Zoom Meeting-Anwendung regelmäßig.
- Aktualisieren Sie Ihr Windows-, macOS-, iOS- oder Android-Betriebssystem rechtzeitig.
- Melden Sie sich ordnungsgemäß bei Zoom an und ab.
- Gehen Sie mit Zoom-Meetings und der App sorgfältig um.
Zoom Meeting Disappeared Fehler ist behebbar, erhalten Sie es mit richtigen Lösungen jetzt loswerden
Auf dieser Seite haben wir 3 Lösungen gesammelt, die Ihnen helfen, den Fehler "Zoom Meeting verschwunden" online, in der App und auf einem lokalen Computer zu beheben.
- Wenn Sie den Grund oder die Ursache des Fehlers nicht kennen, folgen Sie Lösung 1, um das genaue Problem zu finden, und wenden Sie sich an das Zoom-Supportteam, um Hilfe zu erhalten.
- Wenn Sie das Zoom-Meeting in der App versehentlich entfernt oder gelöscht haben, gehen Sie zu Lösung 2 und löschen Sie das Meeting-Element sofort wieder.
- Wenn das Zoom-Meeting auf Ihrem lokalen Computer verschwunden ist oder entfernt wurde, wenden Sie sich an eine zuverlässige Dateiwiederherstellungssoftware, wie sie in Lösung 3 gezeigt wird, um Hilfe zu erhalten.
FAQs der Zoom Meeting Anwendung
Hier haben wir einige der wichtigsten Fragen zusammengestellt, die von vielen Zoom-Benutzern gestellt werden. Sehen Sie sich die Fragen und die entsprechenden Antworten hier unten an. Vielleicht finden Sie Ihre eigenen Antworten:
1. Verfallen aufgezeichnete Zoom-Meetings?
Die Antwort lautet Ja und Nein.
Eine aufgezeichnete Onlinebesprechung läuft ab, wenn Sie einen Termin für sie festlegen.
Wenn Sie jedoch das aufgezeichnete Meeting von Zoom auf einen lokalen Computer heruntergeladen haben, läuft es nicht ab. Sie können das Video des Meetings so lange auf Ihrem PC speichern, wie Sie möchten.
2. Wo ist meine Zoom-Aufnahme geblieben?
- Für einen lizenzierten Benutzer werden Zoom-Aufnahmen entweder auf einem lokalen Computer oder in der Zoom-Cloud gespeichert.
- Als kostenloser Nutzer können Sie eine lokale Aufzeichnung von Zoom-Meetings starten und die Datei auf einem lokalen PC speichern.
- Um eine Zoom-Aufnahme in der Zoom-Cloud zu finden: Melden Sie sich im Zoom-Konto an > Wählen Sie Aufnahmen > Cloud-Aufnahmen.
- So finden Sie eine Zoom-Aufzeichnung auf einem Computer: Suchen Sie im Dokumentenordner des Computers nach Zoom > Klicken Sie auf den Ordner Zoom Meeting , um die Aufzeichnungen zu finden.
3. Können Sie auf alte Zoom-Meetings zugreifen?
- Klicken Sie im Zoom-Client auf Meetings.
- Klicken Sie auf die Option Aufgezeichnet.
Aufgezeichnet listet alle früheren Meetings auf, die Sie in der Cloud oder auf Ihrem Computer aufgezeichnet haben. Sie können auch den Pfad des Meetings sehen.
