Featured Artikel
- 01 'Windows wird vorbereitet' bleibt hängen
- 02 Windows 10 Stop code Whea Uncorrectable Error
- 03 Windows 10 kann nicht herunterfahren werden
- 04 Bluescreen Fehler beheben & Daten wiederherstellen
- 05 Automatische Reparatur wird vorbereitet hängt in Endlosschleife
- 06 Starthilfe kann diesen Computer nicht automatisch reparieren
- 07 Windows Automatische Reparatur Endlosschleife
- 08 Windows 10 kostenlos reparieren
- 09 Tool zur Windows 10 Wiederherstellung
- 10 Windows 11 und beschädigte Dateien reparieren
Über die Windows Wiederherstellung und die Tools dafür
Früher wurde eine eine CD/DVD beim Kauf eines Computers zusammen geliefert. Auf der CD/DVD können Benutzer ein System-Image finden. Falls das System später abstürzt oder ein schwerwiegendes Problem auftritt, können Benutzer den Computer noch mithilfe von diesem Image schnell und einfach wiederherstellen. Aber heutzutage ist die Windows Wiederherstellung anders als früher. Keine CD/DVD wird angeboten. Das System-Image wird auf einer versteckten Partition gespeichert und diese Partition dient als ein Wiederherstellungstool für Windows. Benutzer können auch ein Windows Wiederherstellungstool selbst erstellen. Mithilfe davon können Sie nicht nur das System erneut installieren, sondern auch viele andere Problembehandlungen ausführen, besonders wenn der Computer nicht mehr normal startet.
Unter Windows 10 gibt es verschiedenen Optionen für die Windows Wiederherstellung. Wir haben drei Haupttypen aufgelistet:
- Den Computer zurücksetzen: Falls der Computer nicht richtig funktioniert, nachdem Sie einige Apps, Treiber oder Updates installiert haben, können Sie den Computer direkt zurücksetzen. Diese installierten Daten werden dabei entfernt und Ihre persönlichen Dateien bleiben noch erhalten.
- Windows Wiederherstellungslaufwerk: Wenn der Computer nicht mehr startet, können Sie das Gerät mit einem Wiederherstellungslaufwerk zu den normalen Zustand bringen.
- Windows Installationsmedium: Wenn der Computer nicht mehr startet, Sie kein Wiederherstellungslaufwerk haben und die Zurücksetzung nicht funktioniert, sollten Sie das System erneut installieren.
Welches Wiederherstellungstool sollten Sie auswählen?
Das Windows 10 Wiederherstellungstool wird genutzt, um ein Windows 10 Wiederherstellungslaufwerk zu erstellen. Wenn Sie einen Computer vor vielfältige Probleme schützen wollen, ist das Laufwerk notwendig. In diesem Artikel können Sie drei Optionen finden, welche für Windows 10 32-bit und 64-bit verfügbar sind. Sie können das Wiederherstellungslaufwerk mithilfe von Windows eingebauten Tools und oder einer Drittanbieter Software erstellen. EaseUS Todo Backup Home, eine Drittanbieter Software zum Windows 10 Backup und Wiederherstellung kann Ihnen viel helfen, wenn Sie das Windows Wiederherstellungslaufwerk einfach und schnell erstellen wollen.
Für die Erstellung brauchen Sie ein USB-Laufwerk und die Größe vom Speicherplatz ist mindestens 8 GB. Wenn Sie bereits Dateien auch dem USB gespeichert haben, sichern Sie diese Dateien auf einen anderen Ort. Sonst können sie überschrieben werden.
Option 1. Wiederherstellungslaufwerk mit zwei Windows eingebauten Tools erstellen
Hier zeigen wir Ihnen die detaillierte Anleitung, wie Sie ein Wiederherstellungslaufwerk erstellen und dann das Windows 10 von dem erstellten Laufwerk wiederherstellen können.
#1. Das Wiederherstellungslaufwerk erstellen
- Hinweis:
- Das erstellte Laufwerk kann Ihnen bei der Fehlerbehebung helfen, auch wenn der Computer nicht gestartet werden kann. Wenn Sie die System Dateien gesichert haben, können Sie damit Windows System neu installieren. Wenn Sie diese Dateien nicht gesichert haben, können Sie durch das Laufwerk den PC zurücksetzen und wiederherstellen nicht.
Schritt 1. Schließen Sie das Laufwerk an den Computer an und öffnen Sie Systemsteuerung. Wählen Sie "Wiederherstellung".
Schritt 2. Unter "Erweiterte Wiederherstellungstools" wählen Sie "Wiederherstellungslaufwerk erstellen".
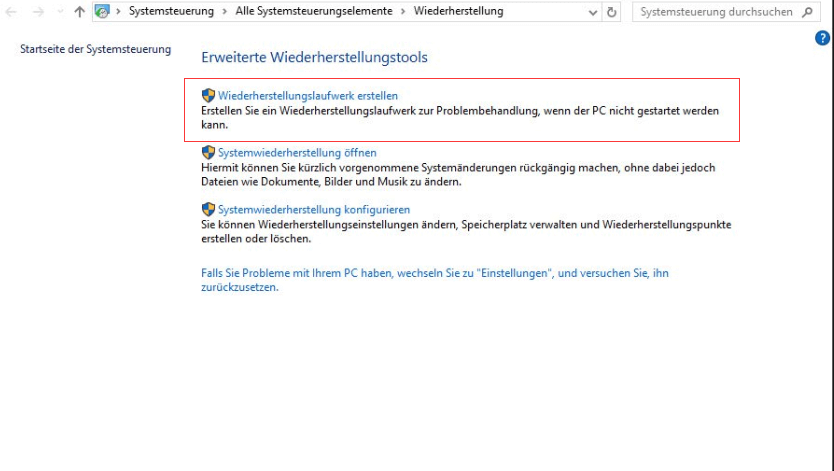
Schritt 3. In geöffneten Fenster vergessen Sie nicht, die Option "Sichert die Systemdateien auf dem Wiederherstellungslaufwerk". Dann klicken Sie auf "Weiter".
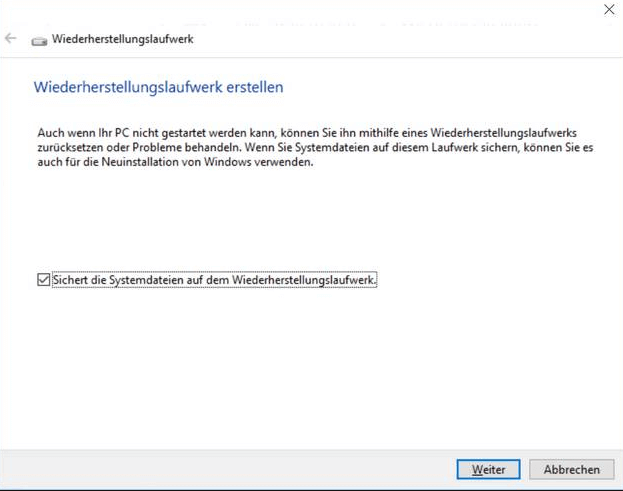
Schritt 4. Wählen Sie das Laufwerk als den Speicherort und klicken Sie auf “Weiter”.
Schritt 5. Das System wird Ihnen daran erinnern, die Erstellung wird die bestehenden Dateien auf dem Laufwerk löschen. Deswegen stellen Sie sicher, Sie haben diese Dateien bereits gesichert haben. Dann klicken Sie auf “Erstellen”.
Danach können Sie ein Wiederherstellungslaufwerk bekommen
Extra Hilfe: Den Computer mit dem Wiederherstellungslaufwerk wiederherstellen
Wenn Sie die Wiederherstellung durchführen wollen, können Sie diesen Schritten folgen.
Schritt 1. Schließen Sie das Wiederherstellungslaufwerk an den Computer an. Starten Sie den Computer von dem Laufwerk aus. Legen Sie die Einstellungen bei Windows Setup fest und klicken Sie auf "Weiter".
Schritt 2. Dann klicken Sie auf "Computerreparaturoptionen".
Schritt 3. Bei "Option auswählen" klicken Sie auf "Problembehandlung". Dann können Sie eine Wiederherstellungsoption auswählen.
- Wenn Sie vorher die Wiederherstellungspunkte erstellt haben, gehen Sie zu "Erweiterte Optionen" > "Systemwiederherstellung". Dann wählen Sie einen Wiederherstellungspunkt aus.
- Falls Sie keine Wiederherstellungspunkte erstellt haben, klicken Sie auf "Diesen PC zurücksetzen". Vergessen Sie nicht, Ihre persönlichen Dateien nicht zu löschen.
#2. Das Windows Installationsmedium erstellen
Mithilfe von einem Windows-Installationsmedium können Sie auch die Probleme mit dem System lösen.
Schritt 1. Gehen Sie zuerst zu der offiziellen Microsoft Webseite.
Schritt 2. Laden Sie das Media Creation Tool auf einem USB-Laufwerk und starten Sie die heruntergeladene Datei.
Schritt 3. Hier sollten Sie auswählen, ein Installationsmedium für einen anderen PC auf einem USB-Stick zu erstellen.

Schritt 4. Wählen Sie die Sprache, die Edition und die Architektur aus. Klicken Sie auf "Weiter".

Schritt 5. Nach der Erstellung schließen Sie das Installationsmedium an den fehlerhaften Computer an. Dann führen Sie die Neuinstallation aus.
Option 2. Windows 10 Wiederherstellungstool mit einer Drittanbieter Software erstellen
Um den Computer nach dem Systemabsturz oder anderen schwerwiegenden Problemen wiederherzustellen, können Sie vorher ein Wiederherstellungslaufwerk auch mit EaseUS Todo Backup erstellen. Im Vergleich zu dem Windows-Installationsmedium und Windows Wiederherstellungslaufwerk bietet diese Drittanbieter Software Ihnen eine viel einfachere und zeitsparendere Lösung. Mit nur einigen Klicks können Sie ein System-Image erstellen. Bei der Erstellung können Sie noch das Laufwerk bootfähig machen, damit Sie den Computer später noch von diesem Laufwerk starten können.
- Hinweis:
- Das Wiederherstellungslaufwerk kann Ihnen nur bei der Daten- und Systemwiederherstellung helfen, wenn der PC nicht richtig startet und Sie den Computer von einem Backup-Image wiederherstellen wollen. Das kann keine System-Fehler reparieren.
Schritt 1. Bereiten Sie ein leeres USB- oder CD/DVD-Laufwerk vor.
Hinweis: Die Dateien auf dem USB-Stick müssen an anderen Ort verschieben.
Schritt 2. Schließen Sie USB-Laufwerk oder eine CD/DVD an Ihren Windows-PC an.
Schritt 3. Starten Sie EaseUS Todo Backup und klicken Sie auf "Notfall-Laufwerk erstellen" .

Schritt 4. Wählen Sie das USB-Laufwerk oder die CD/DVD als Speicherort für die Erstellung eines WinPE-Datenträgers, um den Computer zu starten, wenn das Betriebssystem nicht mehr startet oder der Computer abstürzt.
Schritt 5. Klicken Sie auf Erstellen, um die Erstellung des WinPE-Datenträgers auf USB-Laufwerk oder CD jetzt zu starten.

Das Fazit und die häufig gestellten Fragen
Windows Wiederherstellungstools sind sehr hilfreich. Wenn Sie von einem schwerwiegenden Problem wie dem Systemabsturz und dem schwarzen Bildschirm betroffen sind, können Sie den Computer mithilfe davon schnell wiederherstellen. Egal ob Sie das Windows Wiederherstellungslaufwerk mit den eingebauten Tools oder mit einer Drittanbieter Software erstellen, sollten Sie ein solches Laufwerk haben.
Falls Sie weitere Fragen über das Windows Wiederherstellungslaufwerk haben, können Sie die Antworte möglicherweise im folgenden Teil finden.
1. Kann ich ein Windows Wiederherstellungslaufwerk direkt herunterladen?
Ja. Sie können das Windows Media Creation Tool aus der offiziellen Webseite (https://www.microsoft.com/de-de/software-download/windows10) direkt herunterladen und dann ein Windows Installationsmedium für Windows 10/8/7 erstellen.
2. Wie benutze ich das Windows Wiederherstellungslaufwerk?
- Schalten Sie den Computer aus und schließen Sie das Laufwerk an den Computer an.
- Starten Sie den Computer und öffnen Sie das BIOS-Menü. Verschieben Sie das Wiederherstellungslaufwerk an die erste Stelle, um den Computer von dem Laufwerk zu starten.
- Legen Sie die Windows-Setup-Einstellungen fest und klicken Sie auf "Weiter".
- Gehen Sie zu Problembehandlung und dann können Sie einen gewünschten Vorgang ausführen.
3. Gibt es ein Wiederherstellungstool unter Windows 10?
Ja. Windows 10 Benutzer können ein eingebautes Tool zur Problembehandlung benutzen. Gehen Sie zu Einstellungen > Update und Sicherheit > Problembehandlung. Hier wählen Sie aus, welches Problem Sie lösen wollen.
War der Artikel hilfreich?
Technik-Freund und App-Fan. Mako schreibe seit März 2016 für die Leser von EaseUS. Er begeistert über Datenrettung, Festplattenverwaltung, Datensicherung, Datenspeicher-Optimierung. Er interssiert sich auch für Windows und andere Geräte.
Weitere Artikel & Tipps:
-
Sektor für Sektor klonen - SSD mit defekten Sektoren klonen [2025]
![author icon]() Mako | 17.02.2025, 10:31
Mako | 17.02.2025, 10:31 -
Wie kann ich meine SD-Karte vor der Formatierung sichern? [2025]
![author icon]() Mako | 15.01.2025, 14:31
Mako | 15.01.2025, 14:31 -
Winodws 11/10/8/7 Fehler IRQL_NOT_LESS_OR_EQUAL - Ursachen & Lösungen
![author icon]() Markus | 07.01.2025, 13:18
Markus | 07.01.2025, 13:18 -
Installierte Programme unter Windows 10/8/7 sichern [2025]
![author icon]() Markus | 15.01.2025, 14:31
Markus | 15.01.2025, 14:31