![]() Hauptinhalt:
Hauptinhalt:
![]() Kundenbewertungen
Kundenbewertungen
"Hilfe! Meine externe Festplatte hat plötzlich ein RAW-Format angenommen und ich kann nicht mehr auf das Laufwerk zugreifen, um meine Dateien abzurufen. Ich habe gesucht, wie man ein RAW-Laufwerksproblem beheben kann, aber ich habe mich in der Masse der Ergebnisse total verirrt. Es ist schwer für mich, die richtige Antwort zu finden. Weiß jemand genau, wie man diese Art von Problem ohne Datenverlust lösen kann?

Was ist RAW?
Das RAW-Dateisystem bezeichnet einen Zustand Ihrer Festplatte, der kein oder ein unbekanntes Dateisystem hat. Eine Festplatte oder ein Laufwerk mit einem RAW-Dateisystem wird auch als RAW-Festplatte oder RAW-Laufwerk bezeichnet. Wenn ein Festplattenlaufwerk oder ein externes Speichergerät als RAW angezeigt wird, kann das sein: Das Dateisystem des Laufwerks ist nicht vorhanden oder beschädigt. Der schnellste Weg, ein RAW-Dateisystem zu reparieren, besteht darin, das Laufwerk mit einem von Windows erkennbaren Dateisystem wie FAT oder NTFS zu formatieren.
Hier liegt das Problem. Das Formatieren eines Datenträgers hilft dabei, das RAW-Dateisystem z. B. in NTFS zu konvertieren, aber dieses Verhalten löscht auch die Daten auf diesem Laufwerk.
Der richtige Umgang mit einer RAW-Festplatte, einem USB-Flash-Laufwerk oder einer SD-Karte sollte folgendermaßen aussehen:
-> Keine Daten auf dem RAW-Laufwerk
Der Umgang mit einem RAW-Laufwerk ohne viele Daten ist viel einfacher. Die einzige Lösung besteht darin, ein zuverlässiges und professionelles Programm zum Formatieren des Laufwerks zu wählen.
-> Auf dem RAW-Laufwerk befinden sich wichtige Daten
In der Tat sind in über 90 % der Fälle Daten betroffen. Wenn Sie die höchste Chance auf eine erfolgreiche Wiederherstellung von unzugänglichen Daten von einem RAW-Laufwerk haben möchten, sollten Sie die Datenrettung vor der Formatierung des Geräts durchführen (sogar Windows fordert Sie auf, die Festplatte in Laufwerk X zu formatieren, bevor Sie sie verwenden können), da durch die Formatierung die verlorenen Daten überschrieben werden, wodurch ein Teil der Daten durch ein Drittanbieterprogramm wie EaseUS Data Recovery Wizard nicht wiederhergestellt werden kann.
Außerdem führen Sie den Befehl "chkdsk" oder "clean" in Diskpart auf der RAW-Festplatte vor der Datenrettung nicht aus. Diese Diskpart-Befehle können die meisten Probleme mit beschädigten Festplatten irgendwie lösen. Sie beschädigen jedoch auch die Dateien auf dem Laufwerk und verringern die Wahrscheinlichkeit einer Datenwiederherstellung.
Wenn Sie an einem zuverlässigen RAW-Datenrettungsdienst interessiert sind, ist dieses Video hilfreich.
Wie konvertiert man RAW in NTFS in Windows 10/8/7 ohne Datenverlust
Laden Sie EaseUS Data Recovery Wizard herunter, ein einfach zu bedienendes und leistungsstarkes Programm, das Daten von einer unzugänglichen oder unlesbaren Festplatte, einem externen USB-Stick, einer Speicherkarte und vielen anderen Speichergeräten wiederherstellen kann. Es handelt sich um ein Do-it-yourself-Programm, das auch von durchschnittlichen Computernutzern leicht bedient werden kann, ohne dass eine Lernkurve erforderlich ist. Es ist in der Lage, bis zu 1000 Dateitypen in allen Arten von Datenverlusten wiederherzustellen, einschließlich der Fälle, in denen Ihre Festplatte nicht mehr richtig funktioniert und auf RAW umschaltet.
Eine der hervorstechenden Eigenschaften von EaseUS Data Recovery Wizard, die auch seine Konkurrenten übertrifft, ist die automatische Reparatur von Videos, Audiodateien und Dokumenten, die nach der Wiederherstellung beschädigt sind. Mit der Datenwiederherstellungslösung von EaseUS ist es weniger möglich, auf das Problem zu stoßen, dass sich die Dateien nach der Wiederherstellung nicht mehr öffnen lassen.
Reparieren von beschädigten MP4/MOV-Dateien unter Windows und Mac
Was können Sie tun, wenn MP4- oder MOV-Dateien beschädigt werden? Sie können das beste MP4-Video-Reparatur-Tool verwenden - EaseUS MP4-Datei-Reparatur-Software und die anderen drei Methoden...
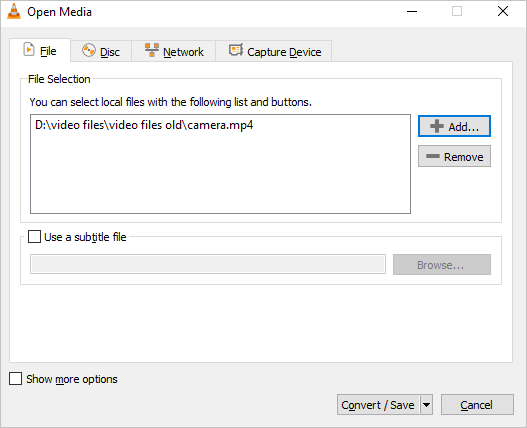
Befolgen Sie die drei Schritte, um Daten von einem rohen Laufwerk wiederherzustellen.
Schritt 1. Starten Sie EaseUS Data Recovery Wizard und wählen Sie den Speicherort oder das Gerät aus, auf dem Sie Dateien verloren/gelöscht haben. Klicken Sie auf „Suche nach verlorenen Daten“, um die fehlenden Dateien zu finden.

Schritt 2. Wählen Sie nach dem Scanvorgang im linken Bereich den Dateityp, den Sie wiederherstellen möchten. Sie können den Dateinamen direkt in die Suchleiste eingeben, wenn Sie sich daran erinnern. Wählen Sie die gefundenen Dateien aus und klicken Sie auf „Vorschau“.

Schritt 3. Wählen Sie die Dateien aus, die Sie wiederherstellen möchten. Klicken Sie auf „Wiederherstellen“, um sie an einem anderen sicheren Ort auf Ihrem PC, einem externen Speichergerät oder einem Cloud-Speicher zu speichern.

Wenn Sie Schwierigkeiten haben, die Software zu starten, um verlorene Daten auf dem RAW-Laufwerk zu finden, z. B. weil der Wiederherstellungsprozess bei einem unglaublich großen RAW-Laufwerk zu zeitaufwändig ist, oder wenn Sie bereits versucht haben, Daten wiederherzustellen, aber die gewünschten Dateien nicht gefunden haben, können Sie den manuellen Datenwiederherstellungsdienst von EaseUS in Anspruch nehmen.
EaseUS RAW Recovery Dienstleistungen
Klicken Sie hier, um unsere Experten für eine kostenlose Bewertung zu kontaktieren
Wenden Sie sich an die Datenwiederherstellungsexperten von EaseUS für einen individuellen manuellen Wiederherstellungsservice. Nach einer KOSTENLOSEN Diagnose können wir die folgenden Dienstleistungen anbieten:
- Beschädigtes RAW-Laufwerk ohne Formatierung reparieren
- Wiederherstellung von Daten von RAW-Laufwerken, einschließlich BitLocker-verschlüsselten Laufwerken
- Wiederherstellung von RAW-Partitionen, RAW-USB, RAW-Flash-Laufwerken, externen RAW-Festplatten usw.
Beste RAW zu NTFS Konverter Kostenloser Download für Windows 10/8/7
Obwohl die Lösung zum Reparieren eines RAW-Laufwerks einfach und unkompliziert ist und es viele Möglichkeiten gibt, die Aufgabe zu erledigen, wählen wir EaseUS Partition Master Free, ein RAW-zu-NTFS-Konverterprogramm eines Drittanbieters, vor allen anderen Möglichkeiten. Die Gründe dafür sind im Folgenden aufgeführt.
① Es ist kostenlos und für alle Windows-Plattformen geeignet, einschließlich Windows 10/8/7/XP/Vista und Windows Server.
② Weitere Fehlermeldungen wie [1]"Windows konnte die Formatierung nicht abschließen" im Windows Explorer, [2]"Die Formatierung wurde nicht erfolgreich abgeschlossen" in der Datenträgerverwaltung und [3]"Chkdsk ist für RAW-Laufwerke nicht verfügbar" in der Windows-Eingabeaufforderung werden nicht mehr angezeigt.
③ Bei der Verarbeitung eines RAW-Laufwerks durch die Datenträgerverwaltung wird zunächst das RAW-Laufwerk gelöscht und dann eine neue Partition auf der vorherigen RAW-Partition erstellt. Mit EaseUS Partition Master können Sie das RAW-Laufwerk direkt auf viele Dateisysteme wie FAT und EXT formatieren, nicht nur auf NTFS.
④ Es ist ein Programm mit multifunktionalen Festplattenverwaltungslösungen. Zu den häufigen und praktischen Funktionen gehören Größenänderung/Verschieben, Partition kopieren, Betriebssystem migrieren, Partitionen zusammenführen usw. Wir empfehlen Privat- und Heimanwendern, EaseUS Partition Master zu installieren, um es als dauerhaften Freund zu nutzen, der sie begleitet.
Sehen Sie, wie Sie mit dem EaseUS RAW zu NTFS Konverter RAW zu NTFS konvertieren können.
Schritt 1. Starten Sie EaseUS Partition Master.
Klicken Sie mit der rechten Maustaste auf die RAW-Partition oder die externe RAW-Festplatte/USB/SD-Karte, die Sie formatieren möchten, und wählen Sie "Formatieren".

Schritt 2. Formatieren Sie die RAW-Partition und setzen Sie das Dateisystem zurück.
Weisen Sie eine neue Partitionsbezeichnung zu, stellen Sie das Dateisystem auf NTFS/FAT32/EXT2/EXT3/EXT4/exFAT und die Clustergröße auf die ausgewählte Partition ein und klicken Sie dann auf "OK".

Schritt 3. Klicken Sie im Warnfenster auf "Ja", um fortzufahren.
Klicken Sie auf Ja, damit das Programm die Ziel-RAW-Partition in das ausgewählte Dateisystemformat auf Ihrem Laufwerk formatiert.

Schritt 4. Führen Sie die Vorgänge aus.
Klicken Sie auf die Schaltfläche "1 Aufgabe(n) ausführen" in der unteren rechten Ecke, um alle Änderungen anzuzeigen, und klicken Sie dann auf "Übernehmen", um die Formatierung Ihrer RAW-Partition/USB/SD/externen Festplatte zu starten.

RAW-Laufwerk ist reparabel, Daten sind es auch!
Zum Thema "RAW zu NTFS Konverter kostenloser Download", skizzieren wir einen Artikel, der sich darauf konzentriert, wie man ein RAW-Laufwerk in ein erkennbares Laufwerk konvertiert, ohne Daten zu verlieren. Um diese Aufgabe zu bewältigen, benötigen wir zwei Assistenten:
1. EaseUS Data Recovery Wizard, der dabei hilft, Daten von einem derzeit unzugänglichen Laufwerk, wie dem RAW-Laufwerk, wiederherzustellen.
2. EaseUS Partition Master, das darauf abzielt, das RAW-Laufwerksproblem durch Neuformatierung des RAW-Laufwerks mit einem NTFS-Dateisystem zu beheben, damit es wieder verwendet werden kann.