![]() Hauptinhalt:
Hauptinhalt:
![]() Kundenbewertungen
Kundenbewertungen
Möchten Sie Python auf dem Mac installieren? Wenn Sie sich nicht gut mit Programmiersprachen auskennen, wissen Sie vielleicht nichts über Python. Dabei ist es wegen seiner vielen Vorteile ein absoluter Favorit unter Programmierern.
Python hat zwar viele Vorteile, aber die Verwendung auf dem MacBook Pro/Air ist auch von Vorteil. Es verfügt über umfangreiche Bibliotheken und ist leicht zu erlernen. Da es plattformunabhängig ist, hat Python keine Probleme, wenn es auf dem Mac läuft, unabhängig von macOS Sonoma oder Ventura.
Einer der wichtigsten Vorteile der Verwendung von Python auf dem Mac ist die Unix-basierte Grundlage. Die leistungsstarke Hard- und Software ermöglicht Programmierern ein fantastisches Programmiererlebnis. In diesem Leitfaden werden wir im Detail darüber sprechen, wie man Python auf dem Mac installiert und das Python-Skript ausführt.
Vorinstalliertes Python auf dem Mac prüfen
Zunächst müssen Sie überprüfen, ob Python auf Ihrem System installiert ist. Dazu müssen Sie einen Blick auf die folgenden Schritte werfen:
Schritt 1. Öffnen Sie "Terminal". Folgen Sie dazu bitte dem Pfad "Anwendungen>Dienstprogramme>Terminal".
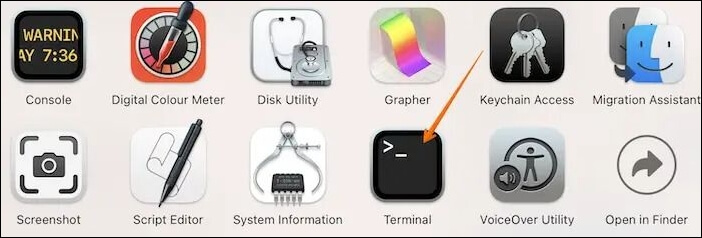
Schritt 2. Geben Sie python3 ein.
Schritt 3. Wenn Sie die Meldung "Python 3.x.x" sehen, bedeutet dies, dass Python bereits installiert ist, und "3.x.x" steht für die Versionsnummer von Python.
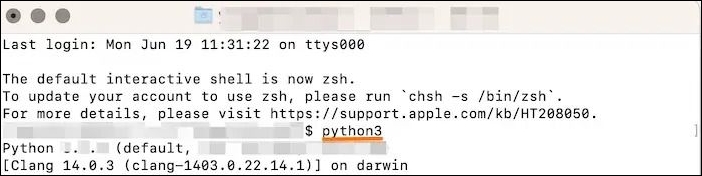
Schritt 4. Wenn Sie eine Fehlermeldung erhalten, dass Python nicht gefunden wird, ist es nicht vorinstalliert.
Verwenden Sie den offiziellen Installer, um Python Mac zu installieren
Es gibt verschiedene Möglichkeiten, Python auf dem Mac zu installieren. Eine der einfachsten Methoden ist die Installation über die offizielle Python-Website. Um den Benutzern zu helfen, haben wir auch ein Video-Tutorial beigefügt.
- 01:33 - Installieren Sie Python von der offiziellen Website.
- 03:16 - Verwenden Sie IDLE, um das Python-Programm zu schreiben.
- 05:28 - Installieren Sie einen beliebigen Texteditor, um das Python-Programm zu schreiben.
- 07:35 - VS-Code verwenden.
Dazu müssen Sie die folgenden Schritte befolgen:
Schritt 1. Besuchen Sie die offizielle Python-Website: Python.org.
Schritt 2. Klicken Sie im Menü der Website auf die Schaltfläche "Downloads". Klicken Sie auf die Python-Version unter der Bezeichnung "Download für macOS". Dadurch wird die neueste macOS-Version heruntergeladen.

Schritt 3. Gehen Sie zum Ordner "Download".
Schritt 4. Suchen Sie die Datei python-macosx.pkg und doppelklicken Sie auf sie.
Schritt 5. Warten Sie nun, während das Python-Installationsprogramm den Prozess einleitet.
Teilen Sie diesen Artikel in den sozialen Medien, um anderen zu zeigen, wie man Python auf dem Mac installiert.
Python Mac mit Terminal installieren
Eine andere Methode zur Installation von Python Mac ist die Verwendung von Terminal. Die Einfachheit und Effizienz von Terminal haben es unter Mac-Benutzern beliebt gemacht. Hier können Sie Python mit den Befehlen Xcode und Homebrew auf dem System installieren.
Methode 1. Python M1 Mac mit Xcode installieren
Um Python mit Xcode auf Ihrem Mac zu installieren, sollten Sie diese Schritte befolgen:
Schritt 1. Öffnen Sie "Terminal" und geben Sie python -version ein.

Sie erhalten die Meldung "1| Es wurden keine Entwicklertools unter '/Applications/Xcode.app' gefunden, Installation wird angefordert. Wählen Sie die Option im Dialogfeld, um die Entwicklerwerkzeuge für die Befehlszeile herunterzuladen".
Sie können auch eine Aufforderung zur Installation von Kommandozeilen-Entwickler-Tools erhalten.
Schritt 2. Klicken Sie auf die Schaltfläche "Installieren".
Schritt 3. Wenn Sie die Aufforderung nicht erhalten, geben Sie $ xcode-select -install ein. Dies wird Python 3 auf Ihrem Mac installieren.

Wie behebt man Zsh: Befehl nicht gefunden: Python [mit Video]
Dieser Artikel beschreibt 4 bewährte Wege zur Lösung des Problems zsh: command not found: python auf dem Mac. Mehr lesen >>
Methode 2. Python M2 Mac mit Homebrew installieren
Sie können auch Homebrew verwenden, um Python auf dem Mac zu installieren. Was ist Homebrew? Homebrew ist ein freies und quelloffenes System zur Verwaltung von Softwarepaketen, das die Installation von Software auf macOS vereinfacht.
Die folgenden Schritte sind zu beachten:
Schritt 1. Installieren Sie Homebrew auf Ihrem Mac, und öffnen Sie "Terminal" auf dem Mac.
Schritt 2. Installieren Sie Homebrew im Pfad. Geben Sie 1 |$ export PATH="/usr/local/opt/python/libexec/bin:$PATH.
Schritt 3. Geben Sie 1 | $ brew install python ein, um Python zu installieren.
Dennoch kann Mac Terminal manchmal gefährlich sein, wenn Sie ein unerfahrener Mac-Benutzer sind: Sie könnten versehentlich Dateien mit Terminal löschen.
In diesem Fall können Sie dauerhaft gelöschte Dateien Mac Terminal nicht wiederherstellen, es sei denn, Sie verwenden ein professionelles Datenrettungstool wie EaseUS Data Recovery Wizard for Mac, das dauerhaft gelöschte Dateien per Befehlszeile wiederherstellen kann.
Mit der Datenwiederherstellungssoftware von EaseUS können Sie Daten mit wenigen Klicks schnell wiederherstellen:
Schritt 1. Starten Sie EaseUS Data Recovery Wizard für Mac und wählen Sie die Festplatte, auf der Sie Daten verloren haben. Klicken Sie auf "Suche nach verlorenen Dateien", um den Scanvorgang zu starten.

Schritt 2. Die Software wird automatisch nach verlorenen Daten auf MacBook/iMac scannen. Wenn der Scan abgeschlossen ist, filtern Sie die gewünschten Daten über die Schaltflächen "Typ" und "Pfad".

Schritt 3. Doppelklicken Sie auf eine Datei, um sie in der Vorschau anzuzeigen. Klicken Sie dann auf die Schaltfläche "Wiederherstellen", um die verlorenen Daten an einem anderen Ort wiederherzustellen.
Python-Skript auf dem Mac ausführen, um die Installation zu überprüfen
Sobald Sie Python auf Ihrem Mac installiert haben, können Sie Terminal auf dem Mac verwenden, um Python-Skripte auszuführen und zu überprüfen, ob die Installation erfolgreich war. Schauen Sie sich die Schritte an:
Schritt 1. Öffnen Sie "Terminal".
Schritt 2. Verwenden Sie den Befehl cd, um das Verzeichnis zu finden. Zum Beispiel: cd ~/scripts.
Schritt 3. Sie wechseln nun in das Verzeichnis scripts.
Schritt 4. Führen Sie das Python-Skript als Parameter des Befehls python3 aus. Zum Beispiel: python3 HelloWord.py.
Schritt 5. Sie werden Hello World als Ausgabe des Skripts sehen, was bedeutet, dass Sie Python auf Ihrem Mac normal verwenden können.
Angenommen, die Installation von Python auf dem Mac ist fehlgeschlagen. Zwei Hauptursachen sind mangelnder Speicherplatz und verweigerte Mac-Berechtigung. In diesem Fall sollten Sie zuerst den Arbeitsspeicher auf dem Mac überprüfen und den Speicherplatz auf dem Mac freigeben, um Python neu zu installieren oder die Installationsberechtigung auf Ihrem Mac zu überprüfen.
Schlussfolgerung
Python auf dem Mac zu installieren ist eine ausgezeichnete Idee. Die vielen Vorteile, die diese Programmiersprache mit sich bringt, machen sie zu einer offensichtlichen Wahl für Mac. Außerdem ist es einfach, Python auf dem Mac zu installieren, unabhängig von Ihrer macOS-Version.
Sie können zum Beispiel die offizielle Website von Python besuchen und das Installationsprogramm von dort herunterladen. Abgesehen davon können Sie Python auch mit Terminal installieren. Sie können dafür XCode oder Homebrew verwenden. Die Schritte sind einfach zu befolgen, und die Installation von Python erfolgt reibungslos.
Python installieren Mac FAQs
Wenn Sie mehr über die Installation von Python auf dem Mac erfahren möchten, lesen Sie die unten aufgeführten Fragen und Antworten:
1. Wie kann ich Python 3 auf einem Mac Terminal installieren?
Um Python 3 auf einem Mac Terminal zu installieren, sollten Sie "Terminal" öffnen und python -version eingeben. Sie erhalten die Meldung "1| Es wurden keine Entwicklertools unter '/Applications/Xcode.app' gefunden, die Installation wird angefordert. Wählen Sie die Option im Dialog, um die Kommandozeilen-Entwicklertools herunterzuladen".
Sie können auch eine Aufforderung erhalten, die Befehlszeilen-Entwicklerwerkzeuge zu installieren. Sie müssen dann auf die Schaltfläche "Installieren" klicken. Wenn Sie die Aufforderung nicht erhalten, geben Sie $ xcode-select -install ein. Dies wird Python 3 auf Ihrem Mac installieren.
2. Wird Python automatisch auf dem Mac installiert?
Nein, Python wird auf dem Mac nicht mehr automatisch installiert. Zuvor war auf dem Mac Python 2.7 vorinstalliert. Sie können Python jedoch ganz einfach von der offiziellen Python-Website oder mit Terminal-Befehlen auf dem Mac installieren.
3. Wo ist mein Python auf meinem Mac installiert?
Führen Sie die folgenden Schritte aus, um Python auf Ihrem Mac zu finden, falls es vorinstalliert war:
Schritt 1. Öffnen Sie das Terminal über die "Spotlight-Suche" oder navigieren Sie zu "Anwendungen > Dienstprogramme > Terminal".
Schritt 2. Geben Sie python3 ein und drücken Sie "Enter": Dadurch wird der Python 3-Interpreter im Terminal geöffnet.
Schritt 3. Geben Sie den folgenden Befehl ein und drücken Sie "Enter": import sys; print(sys.executable). Dieser Befehl gibt den Pfad zur ausführbaren Python-Datei aus. Der Pfad zur ausführbaren Python-Datei sollte im Terminal angezeigt werden. Dieser Pfad ist der Pfad zum Python-Interpreter auf Ihrem Mac.
4. Wie deinstalliert man Python auf dem Mac?
Um Python auf dem Mac zu deinstallieren, müssen Sie die folgenden Schritte ausführen:
Schritt 1. Öffnen Sie den "Finder" und gehen Sie zu "Anwendungen" unter der Option "Los" im Menü.
Schritt 2. Ziehen Sie Python-Ordner in den Papierkorb. Wenn ein Popup-Fenster erscheint, in dem Sie um Erlaubnis gebeten werden, Python-Dateien in den Papierkorb zu verschieben, geben Sie diese Erlaubnis.
Schritt 3. Danach löschen Sie das Python-Framework aus dem Bibliotheksverzeichnis.
5. Wie aktualisiert man Python auf dem Mac?
Sie können das offizielle Python-Installationsprogramm verwenden, um Python auf dem Mac zu aktualisieren. Sobald Ihr macOS erkannt wurde, laden Sie die neueste Python-Version für Ihr System herunter. Doppelklicken Sie auf das Installationspaket und klicken Sie auf "Weiter", um die Installation zu starten. Folgen Sie den Anweisungen auf dem Bildschirm, und vergessen Sie nicht zu überprüfen, ob die installierte Python-Version korrekt funktioniert.
6. Wie behebt man den Python-Befehl, der auf dem Mac nicht gefunden wird?
Um das Problem mit dem nicht gefundenen Python-Befehl auf dem Mac zu beheben, müssen Sie überprüfen, ob Python3 installiert ist. Stellen Sie sicher, dass Sie in Terminal python3 statt python eingeben. Sie müssen auch den Python-Pfad überprüfen und aktualisieren.