![]() Hauptinhalt:
Hauptinhalt:
![]() Kundenbewertungen
Kundenbewertungen
Wie kann man den Mac vom Schlafmodus abhalten? Hier sind einige mögliche Lösungen, die Ihnen helfen könnten:
| Praktikable Lösungen | Schritt-für-Schritt-Fehlerbehebung |
|---|---|
| Lösung 1. Wie man den Mac unter macOS aus dem Ruhezustand holt | Der Ruhemodus auf dem Mac ist eine integrierte Funktion, so dass Sie selbst bestimmen können, wie er ausgelöst wird. Allerdings...Vollständige Schritte |
| Lösung 2. Verhindern, dass der Mac bei ausgeschaltetem Bildschirm schläft | Klicken Sie auf das Apple-Symbol, das sich am oberen linken Rand der Menüleiste des Mac befindet. Danach drücken Sie auf...Vollständige Schritte |
| Lösung 3. Wie man den Mac im Terminal am Schlafen hindert | Die Mac Terminal-App muss geöffnet werden. Geben Sie "Caffeinate" ein. Drücken Sie die Eingabetaste...Vollständige Schritte |
| Lösung 4. Wie man eine bestimmte Zeit für den Mac zum Schlafen einplant | Klicken Sie auf das Apple-Symbol am oberen linken Rand und wählen Sie "Einstellungen". Klicken Sie auf "Energiesparen"...Vollständige Schritte |
Warum geht der Mac schlafen?
Wenn Sie Ihren iMac oder Ihr MacBook ein oder zwei Minuten lang nicht verwenden, wird der Bildschirm ein wenig abgedunkelt. Der Bildschirmschoner wird kurz aktiviert und bleibt für die nächsten 10 Minuten eingeschaltet. Danach wird der Bildschirm komplett schwarz. Das ist der so genannte Ruhezustand! Diese Inaktivität des Mac schaltet alle sichtbaren Mac-Aktivitäten ab, lässt aber die wesentlichen Prozesse weiterlaufen. Daher unterscheidet er sich von einem vollständigen Herunterfahren eines PCs. Ihr Mac kann zum Beispiel das E-Mail-Programm im Hintergrund im Ruhemodus überprüfen. Sobald Sie eine Taste oder den Bildschirm drücken, wacht das MacBook Air/Pro schnell wieder auf.
Sie wissen sicher, was ein Ruhezustand auf einem Mac bedeutet. Aber die Frage ist, warum der Mac in den Ruhezustand geht! Apple hat macOS für höchste Energieeffizienz entwickelt; daher versucht Ihr Mac standardmäßig, Energie zu sammeln, um seine Batterielebensdauer zu verlängern. Wenn Sie Ihren Mac also für eine bestimmte Zeit nicht mehr benutzen, geht er automatisch in den Ruhezustand.
Fragen Sie sich, wie Sie Mac vom Schlafmodus abhalten können? Im Folgenden finden Sie die besten Methoden, um Mac am Schlafen zu hindern. Bevor Sie die ganze Methode lesen, können Sie diese Passage teilen, um sie zu markieren.
Wie kann man Mac vom Schlafmodus abhalten [2 Methoden für macOS]
Der Ruhemodus auf dem Mac ist eine integrierte Funktion, sodass Sie selbst bestimmen können, wie er ausgelöst wird. Der Vorgang hängt jedoch von Ihrer macOS-Version ab. In diesem Fall stellen wir Ihnen ein Video als Hilfe zur Verfügung. Die wichtigsten Punkte des Videos sind die folgenden:
- 00:37 Drücken Sie die Taste mit dem Apple-Logo.
- 00:45 Öffnen Sie den Energiesparer in den Systemeinstellungen.
- 01:04 Aktivieren Sie "Automatisches Ausschalten des Computers verhindern".
Wie man unter macOS Big Sur oder später den Ruhezustand des Macs beendet
macOS Big Sur und Monterey haben zwei verschiedene Einstellungen: Netzgerät und Batterie. Damit lässt sich der Ruhezustand steuern, je nachdem, ob der Mac an das Stromnetz angeschlossen ist oder nicht. Sie finden sie in den Systemeinstellungen > Batterie.
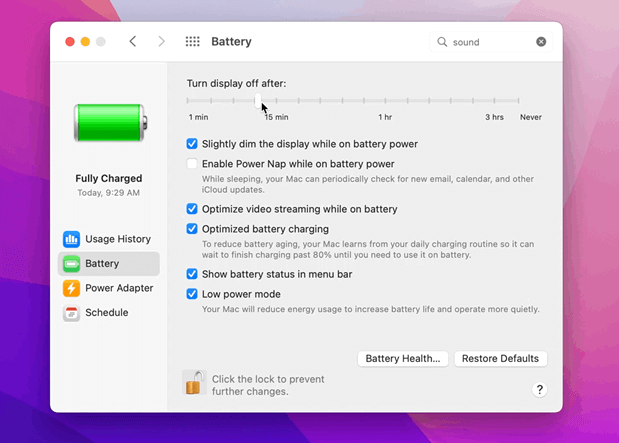
Um zu verhindern, dass der Mac in den Ruhezustand versetzt wird , wenn er vom Strom getrennt ist, können Sie in den "Akku-Einstellungen" den Schieberegler "Bildschirm ausschalten nach" auf "Nie" ziehen.
Wenn Sie Ihren Mac davon abhalten möchten, sich in den Ruhezustand zu begeben, wenn er an das Stromnetz angeschlossen ist, müssen Sie den Netzadapter aufrufen. Sie finden es unter Batterieeinstellungen.
Danach müssen Sie das Kästchen "Verhindern, dass Ihr Mac automatisch in den Ruhezustand versetzt wird, wenn der Bildschirm ausgeschaltet ist" ankreuzen. Bewegen Sie anschließend den Schieberegler, um die Einstellung "Bildschirm ausschalten nach" anzupassen.
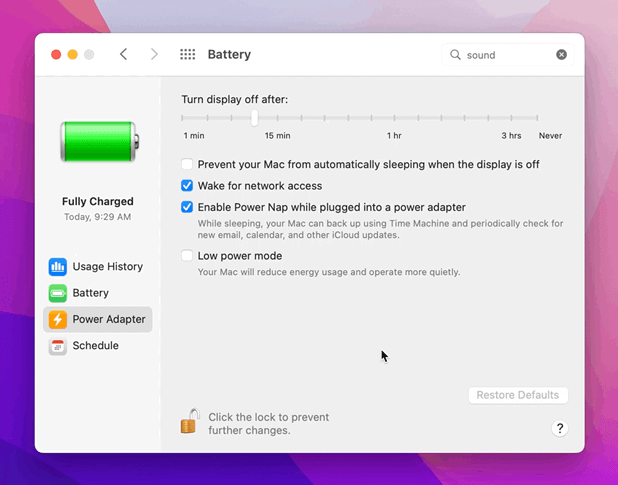
Wie man den Mac unter macOS Catalina oder älter aus dem Ruhezustand holt
Energiesparen ist eine weitere Option, die in den Systemeinstellungen veralteter Betriebssysteme, z. B. macOS Catalina, verfügbar ist. Unter dem aktuellen macOS gibt es die Abschnitte "Netzteil" und "Akku". Es handelt sich also um eine andere Benutzeroberfläche. Der Bildschirm schaltet sich nach einer gewissen Zeit der Inaktivität ab und es gibt einige Punkte, die Sie beachten sollten:
- Lassen Sie die Festplatten wann immer möglich im Ruhezustand.
- Dimmen Sie das Display im Akkubetrieb ein wenig.
- Schalten Sie den Energiesparmodus ein, wenn der Mac im Akkubetrieb läuft.
- Verhindern Sie, dass der PC automatisch in den Ruhezustand versetzt wird, wenn der Bildschirm heruntergefahren wird.

Ein Nickerchen bedeutet, dass Sie Ihren Mac im Ruhezustand in Mac Time Machine sichern und Kalender, E-Mails und iCloud überprüfen. Fragen Sie sich: "Warum geht der Mac in den Ruhezustand?"
Das liegt daran, dass der Schieberegler "Bildschirm ausschalten nach" auf eine bestimmte Zeit eingestellt ist. Der einfachste Weg, um zu verhindern, dass der Mac in den Ruhezustand versetzt wird, ist jedoch, den Schieberegler nach rechts auf "Nie" zu schieben und die OK-Taste zu drücken, wenn Sie zur Bestätigung aufgefordert werden.
Verhindern, dass der Mac bei ausgeschaltetem Bildschirm schläft
Haben Sie schon einmal beobachtet, dass der Mac in den Ruhezustand geht, wenn der Bildschirm nach einiger Zeit ausgeschaltet wird? Das ist das Standardverhalten von macOS! Aber Sie können verhindern, dass Mac in den Ruhezustand geht. Gehen Sie wie folgt vor, um zu verhindern, dass der Mac in den Ruhezustand geht, wenn der Bildschirm ausgeschaltet ist:
Schritt 1. Klicken Sie auf das Apple-Symbol, das sich am oberen linken Rand der Menüleiste des Macs befindet. Danach klicken Sie auf Systemeinstellungen.
Schritt 2. Scrollen Sie mit Hilfe der Seitenleiste nach unten und wählen Sie Anzeigen.
Schritt 3. Klicken Sie auf die Schaltfläche "Erweitert".
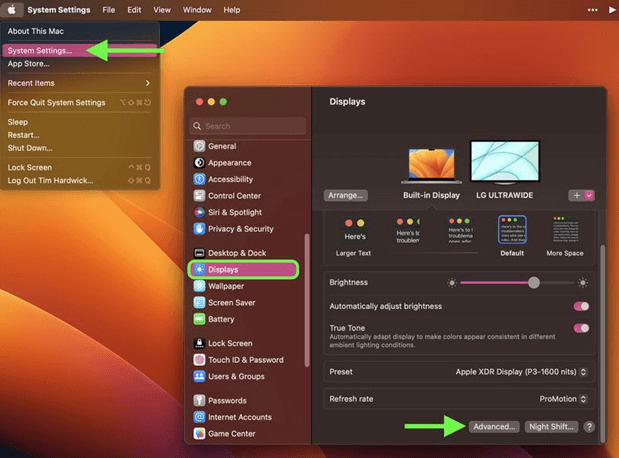
Schritt 5. Sie müssen den Schalter neben "Automatisches Einschalten des Netzteils verhindern, wenn das Display ausgeschaltet ist" im Abschnitt "Batterie & Energie" aktivieren.
Schritt 6. Wählen Sie "Erledigt".

So verhindern Sie, dass Ihr Mac im Terminal schläft
Wenn sich Ihr Mac-Bildschirm während einer wichtigen Aufgabe ausschaltet, kann das frustrierend sein, aber das Ausschalten des Ruhemodus führt zu einem höheren Stromverbrauch und einem höheren Verschleiß Ihres Systems. Wenn Sie sicherstellen möchten, dass Ihr Mac-Bildschirm während wichtiger Aufgaben nicht ausgeschaltet wird, können Sie ihn mit einem Terminal-Befehl eingeschaltet lassen. Gehen Sie wie folgt vor:
Schritt 1. Die Mac Terminal-App muss geöffnet werden.
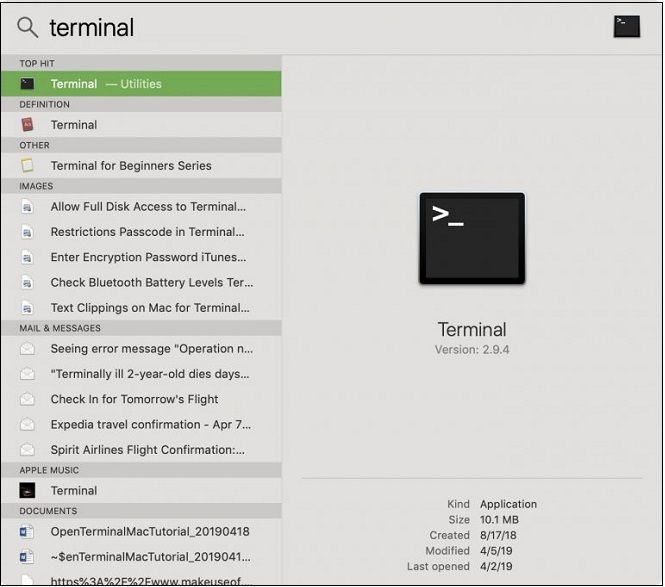
Schritt 2. Geben Sie "Koffeinat" ein.

Schritt 3. Drücken Sie die Eingabetaste.
Schritt 4. Solange das Terminal-Fenster sichtbar ist, wird Ihr Mac auf dem Bildschirm angezeigt.
Schritt 5. Klicken Sie auf "Beenden", um den koffeinhaltigen Modus zu deaktivieren und das Terminalfenster zu schließen.
Schritt 6. Sobald Sie das "Terminal"-Fenster geschlossen haben, wechselt Ihr Mac in den Ruhezustand gemäß Ihren Energiespareinstellungen.
So planen Sie eine bestimmte Zeit für den Mac zum Schlafen ein
Wenn Ihr Mac in den Ruhezustand versetzt werden soll, wenn Sie ihn nicht benutzen, können Sie den Mac so einrichten, dass er in bestimmten Abständen automatisch in den Ruhezustand versetzt wird. Es ist von Vorteil, wenn Sie die automatische Ruhefunktion deaktivieren und den Mac trotzdem in den Ruhezustand versetzen möchten, wenn Sie ihn normalerweise nicht benutzen. So können Sie Ihren Mac in den automatischen Ruhezustand versetzen:
Schritt 1. Klicken Sie auf das Apple-Symbol am oberen linken Rand und wählen Sie "Einstellungen".

Schritt 2. Klicken Sie auf "Energiesparen".

Schritt 3. Wählen Sie "Zeitplan".
Schritt 4. Aktivieren Sie das Kontrollkästchen Ruhezustand.
Schritt 5. Wählen Sie "Täglich" und entscheiden Sie sich für "Wochentage", "Wochenenden", "Täglich" oder einen bestimmten Wochentag.
Schritt 6. Wählen Sie die Zeit aus, zu der Ihr Mac in den Ruhezustand versetzt werden soll.

Schritt 7. Ihr MacBook wird an dem Tag und zu der Uhrzeit, die Sie festlegen, automatisch in den Ruhezustand versetzt.
Verhindern von Datenverlusten bei Verwendung des Mac-Ruhemodus
Ein hervorragendes Wiederherstellungsprogramm für Mac kann unendlich viele Informationen mit einfachen Schritten retten und alle verlorenen Informationen aus dem leeren Papierkorb, unbeabsichtigtem Löschen oder anderen Quellen wiederherstellen. Mit Hilfe von EaseUS Data Recovery Wizard for Mac können schwierige Datenverlustsituationen gelöst werden, und Bilder, Filme, Audiodateien, Aufzeichnungen, E-Mails und mehr können von Mac-basierten Geräten wie HDD, SSD, Fusion Drives, Time Machine Backup-Laufwerken, Speicherkarten, USB-Laufwerken, Kameras und anderen wiederhergestellt werden.
Obwohl kein Time Machine-Backup vorhanden ist, haben 79 % der Apple-Benutzer diesen Assistenten installiert, um zerstörte Dateien auf Macs wiederherzustellen. Die wichtigsten Highlights dieses Datenrettungsassistenten sind die folgenden:
- Wiederherstellung von Fotos. Es kann gelöschte Fotos auf Mac und von Digitalkameras, SD-Karten und anderen Geräten wiederherstellen.
- Wiederherstellung von Backups. Wenn Sie versehentlich Time Machine-Backups gelöscht haben, können Sie diese mit EaseUS schnell wiederherstellen.
- Video-Wiederherstellung. Sie können gelöschte oder verlorene Filme, Bildschirmaufnahmen und Familienvideos auf dem Mac leicht wiederherstellen.
Laden Sie noch heute den neuesten EaseUS Data Recovery Wizard für Mac herunter und stellen Sie verlorene Dateien auf dem Mac wieder her:
Schritt 1. Wählen Sie den zu scannenden Ort
Starten Sie EaseUS Data Recovery Wizard for Mac und wählen Sie die Festplatte, SSD, SD-Karte, USB-Flash-Laufwerk oder TF-Karte, auf der Sie Daten verloren haben. Klicken Sie auf "Suche nach verlorenen Dateien", um den Scanvorgang zu starten.
Hinweis: Vor der Datenwiederherstellung sollten Sie auf "Disk Backup" in der linken Seitenleiste klicken, um ein Backup Ihres Macs zu erstellen, um weiteren Datenverlust zu vermeiden. Nach der Sicherung kann die Software Daten aus der Mac-Sicherung wiederherstellen, und Ihr Computer kann wieder neue Daten verdrahten.

Schritt 2. Verlorene Mac-Daten filtern
Die Software wird automatisch nach verlorenen Daten auf dem MacBook/iMac scannen. Wenn der Scan abgeschlossen ist, filtern Sie die gewünschten Daten über die Schaltflächen "Typ" und "Pfad".

Schritt 3. Verlorene Daten oder Dateien wiederherstellen
Doppelklicken Sie auf eine Datei, um sie in der Vorschau anzuzeigen. Klicken Sie dann auf die Schaltfläche "Wiederherstellen", um die verlorenen Daten an einem anderen Ort wiederherzustellen.

Zusammenfassung
Wenn Sie mit Ihrem Mac an einem Projekt arbeiten, sollte er nicht in den Ruhezustand gehen. Mit den oben genannten Techniken und Programmen können Sie Ihren Mac aktiv halten und die Standby-Zeiten genau an Ihre Vorlieben anpassen.
Es kann sein, dass du auf solche Probleme stößt, vor allem, wenn du ein Mac-Einsteiger bist und dich an macOS gewöhnst. Zum Glück können Sie die meisten davon leicht umgehen.
Hoffentlich haben Sie verstanden, wie man den Mac aus dem Ruhezustand holt. Für den Fall, dass Sie Daten verloren haben, während Sie den Datenverlust bei der Verwendung des Mac Schlafmodus verhindern, müssen Sie EaseUS Data Recovery Wizard für Mac herunterladen!
Mac vom Schlafmodus abhalten FAQs
Beachten Sie die unten aufgeführten FAQs, um das Thema besser zu verstehen:
1. Wie kann man macOS Ventura WindowServer so einstellen, dass er nicht mehr schläft?
Sie können macOS Ventura WindowsServer am Schlafen hindern, indem Sie die unten aufgeführten Schritte befolgen:
- Schaffen Sie Speicherplatz.
- Überprüfen Sie, ob Ihr MacBook unter macOS 13 läuft oder nicht.
- Sie müssen über ein stabiles Internet-Ökosystem verfügen.
- Installieren Sie macOS Ventura im Wiederherstellungsmodus neu.
2. Wie kann ich verhindern, dass mein Mac-Bildschirm in den Ruhezustand geht?
Sie können verhindern, dass Ihr MacBook-Bildschirm in den Ruhezustand geht, indem Sie die Einstellungen für den Ruhezustand und das Aufwachen eines Mac-Laptops festlegen. Wählen Sie dazu das Apple-Menü > Systemeinstellungen auf Ihrem Mac. Klicken Sie dann in der Seitenleiste auf "Energiesparen".
3. Wie schalte ich die Bildschirmzeitüberschreitung auf dem MacBook Air aus?
Mit den unten aufgeführten Schritten können Sie die Bildschirmzeitüberschreitung auf dem MacBook Air deaktivieren:
- Wählen Sie auf Ihrem Mac das Apple-Menü > Systemeinstellungen.
- Klicken Sie in der Seitenleiste auf Bildschirmzeit und öffnen Sie die Einstellungen für die Bildschirmzeit.
- Wählen Sie das Pop-up-Menü auf der rechten Seite, wenn Sie die Familienfreigabe verwenden, und wählen Sie dann sich selbst aus.
- Schalten Sie die Bildschirmzeit aus.
4. Wie schaltet man den Mac Ruhemodus aus?
Führen Sie die folgenden Schritte aus, um den Ruhezustand des Mac vollständig zu deaktivieren:
- Drücken Sie auf das Apple-Logo.
- Batterie öffnen.
- Nehmen Sie eine schnelle Anpassung der Einstellungen vor.