![]() Hauptinhalt:
Hauptinhalt:
![]() Kundenbewertungen
Kundenbewertungen
| Praktikable Lösungen | Schritt-für-Schritt-Fehlerbehebung |
|---|---|
| Löschen Sie die Festplatte über das Terminal | Um zu beginnen, rufen Sie den Finder auf und wählen Sie Programme > Dienstprogramm, um das Terminal zu öffnen...Alle Schritte |
| Update auf das neueste macOS | Öffnen Sie das Apple-Menü und wählen Sie "Über diesen Mac". Entscheiden Sie sich für eine Softwareaktualisierung...Vollständige Schritte |
| Ausgewählte Volumes löschen | Navigieren Sie zu Finder > Apps > Dienstprogramme und starten Sie das Festplatten-Dienstprogramm...Vollständige Schritte |
| Anpassen der Sicherheitsstufen | Starten Sie das Festplattendienstprogramm auf Ihrem Computer und schließen Sie Ihr externes Gerät an...Vollständige Schritte |
Der Löschvorgang ist auf dem Mac fehlgeschlagen, klicken Sie auf "Fertig", um fortzufahren
Apples macOS-Laptop-Reihe ist dank des M1-Prozessors effektiver denn je und treibt den Wandel des Unternehmens zu Apple Silicon voran. Zeigt Ihr Macbook die Meldung "Löschvorgang ist fehlgeschlagen Mac M1" an? Wenn ja, kann dieser Artikel helfen. Das Problem "Löschvorgang ist fehlgeschlagen Mac" tritt auf, wenn Sie versuchen, macOS oder OS X neu zu starten, nachdem Sie die Daten von Ihrer Festplatte gelöscht haben. Glücklicherweise können Sie einige Lösungen für dieses Problem ausprobieren. Die Fehlermeldung "Löschvorgang ist fehlgeschlagen" auf dem Mac ist lästig, weil sie den Zugriff auf Ihre Dateien und Anwendungen verhindert.
Wie kommt es zu diesem Problem? Dies sind die wichtigsten Gründe, die unten gezeigt, die Mac-Löschvorgang fehlgeschlagen ist Problem verursacht:
- Malware oder Virusinfektion auf Ihrem Mac
- Beschädigte oder korrumpierte Festplatte auf dem Mac
- Eine veraltete Variante von macOS
- Wichtige Mac-Elemente des Festplatten-Dienstprogramms werden möglicherweise nicht korrekt gestartet
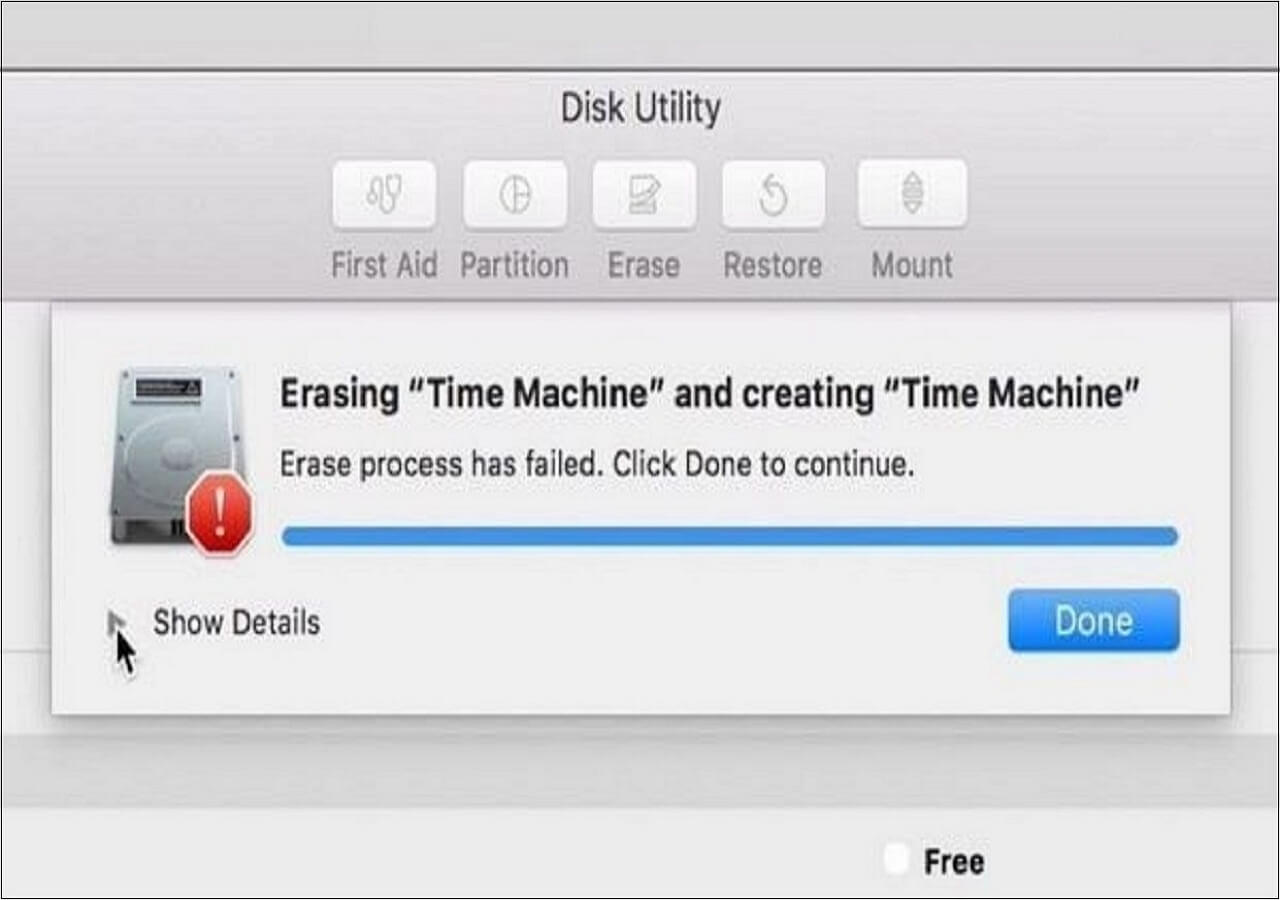
Wenn Sie sich in einer vergleichbaren Situation befinden und nach der besten Lösung suchen, kann Ihnen dieser Artikel helfen.
4 Wege, den fehlgeschlagenen Löschvorgang auf dem Mac zu beheben
Da dieser Fehler auf Ihrem Mac aus verschiedenen Gründen auftreten kann, gibt es auch ein paar Lösungen! Aber bevor wir mit den Lösungen beginnen, hier ist die wichtigste Zeitleiste eines Videos unten gegeben, um diese Mac löschen Prozess fehlgeschlagen Fehler zu beseitigen.
- 0:00 Einführung
- 0:19 Löschen
- 0:58 Erste Hilfe
Beginnen wir nun mit den Lösungen!
Methode 1. Löschen Sie die Festplatte über das Terminal auf Ihrem MacBook
Brauchen Sie Hilfe mit dem Festplattendienstprogramm Ihres Macs? Wenn ja, können Sie dasselbe über Terminal versuchen. Es ist eine der einfachsten Methoden, ein Laufwerk zu löschen, und wird Ihnen helfen, Ihre Anforderungen schnell zu erfüllen.
Schritt 1. Rufen Sie zunächst den Finder auf und wählen Sie Anwendungen > Dienstprogramm, um das Programm Terminal als Administrator zu öffnen.
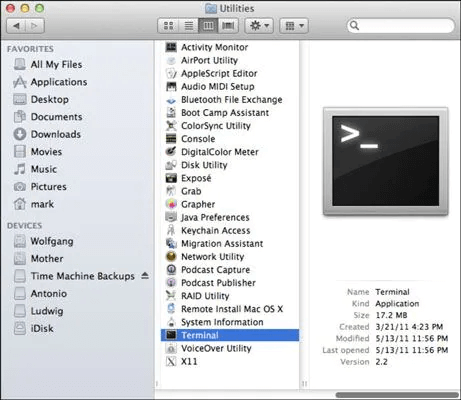
Schritt 2. Wenn sich das Terminal-Programm öffnet, geben Sie "diskutil list" ein und drücken Sie die Eingabetaste. Es zeigt umfassende Details über die Laufwerke und Partitionen Ihres Macs an. Vergessen Sie nicht, sich die Kennung der Festplatte zu merken, die Sie konvertieren möchten.
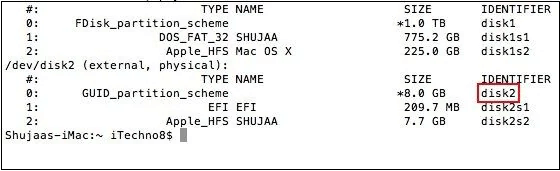
Schritt 3. Ausgezeichnet! Sobald Sie die Nummer ermittelt haben, verwenden Sie die Anweisung "Laufwerk löschen", um die Daten zu löschen.
Schritt 4. Die diskutil-Anweisung ist im Grunde genommen diskutil delete disk. Um zum Beispiel disk2 im HFS+-Format vorzubereiten, geben Sie diskutil eraseDisk HFS+ DISK disk2 ein und drücken Sie das Zurück-Symbol.
Schritt 5. Danach warten Sie einfach, bis die Anweisungen ausgeführt werden, während Ihr ausgewähltes Laufwerk in kompatible Systemdateien umgewandelt wird.
Methode 2. Auf das neueste macOS aktualisieren, um den Fehler im Festplatten-Dienstprogramm zu beheben
Wenn Ihr Mac mit einer veralteten Version arbeitet, kann die Fehlermeldung "Löschvorgang ist fehlgeschlagen - klicken Sie auf "Fertig stellen", um fortzufahren" auftreten. Glücklicherweise lässt sich dieser Fehler leicht beheben, indem Sie die Software Ihres Macs auf die aktuellste Version aktualisieren. Sie können im App Store nach dem aktuellsten macOS-Upgrade suchen oder Sie können die folgenden Schritte befolgen, um auf macOS Ventura zu aktualisieren:
Schritt 1. Klicken Sie auf das Apple-Menü, und wählen Sie "Über diesen Mac".
Schritt 2. Entscheiden Sie sich für ein Software-Update.
Schritt 3. Warten Sie, bis die Überprüfung abgeschlossen ist. Falls ein Update verfügbar ist, klicken Sie auf die Option Update.
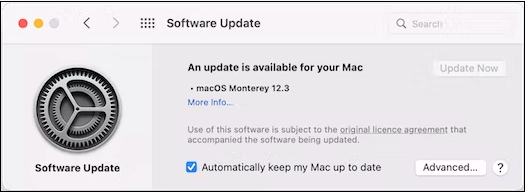
Methode 3. Löschen Sie stattdessen ausgewählte Volumes, um den Fehler zu beheben
Beim Formatieren eines Datenträgers auf dem Mac kann eine Fehlermeldung erscheinen, die besagt, dass der Löschvorgang fehlgeschlagen ist. Anstatt das gesamte Laufwerk zu formatieren, sollten Sie daher versuchen, bestimmte Volumes zu konfigurieren. So können Sie feststellen, ob das Problem mit einer bestimmten Menge zusammenhängt oder nicht.
Schritt 1. Navigieren Sie auf Ihrem Mac zu Finder > Apps > Dienstprogramme und starten Sie das Festplattendienstprogramm.
Schritt 2. Nachdem Sie das Festplattendienstprogramm gestartet haben, navigieren Sie zum oberen linken Rand der Benutzeroberfläche. Sie können alle Dateien oder externe Medien aus der Dropdown-Option auswählen.

Schritt 3. Um ein Volume zu formatieren, wählen Sie es in der Seitenleiste aus (und nicht das gesamte Laufwerk) und klicken Sie auf das Symbol "Löschen" in der Taskleiste.
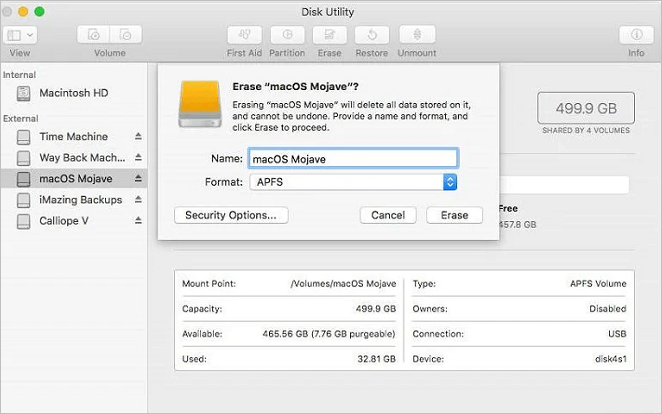
Dementsprechend können Sie versuchen, das gesamte Laufwerk zu löschen, um das Problem weiter zu untersuchen. Auf diese Weise können Sie feststellen, ob das Problem mit dem gesamten Laufwerk oder mit bestimmten Verzeichnissen zusammenhängt.
Methode 4. Einstellen der Sicherheitsstufen für die Formatierung eines externen Geräts
Sagt Ihnen das Festplattentool, dass der Löschvorgang auf Ihrem Mac beim Formatieren eines externen Geräts fehlgeschlagen ist? Wenn ja, müssen Sie diese Strategie anwenden! Sie kann nur angewendet werden, wenn die Sicherheitsstufe auf der externen Festplatte oder dem USB-Laufwerk extrem hoch ist. Danach ist das Festplattendienstprogramm möglicherweise nicht mehr in der Lage, das Gerät zu formatieren. Um die Sicherheitsstufe zu ändern und diesen Fehler zu beheben, gehen Sie wie folgt vor:
Schritt 1. Starten Sie das Festplattendienstprogramm auf Ihrem Computer und schließen Sie Ihr externes Gerät daran an.
Schritt 2. Wählen Sie nun das Gerät in der Symbolleiste aus und klicken Sie auf die Option "Löschen". Navigieren Sie im neuen Browser zur Registerkarte "Verschlüsselungseinstellungen".
Schritt 3. Passen Sie die Schutzeinstellungen für die Konfiguration des Geräts von hier aus an. Stellen Sie eine moderate Sicherheitsstufe ein, um die Meldung "Mac-Festplatte kann nicht gelöscht werden" zu vermeiden.

So löschen Sie die Festplatte auf dem Mac [Detaillierte Anleitung]
Wenn Sie macOS Monterey verwenden, gibt es zwei Möglichkeiten, Ihre Festplatte zu löschen. Die Art des Prozessors bestimmt die beste Methode für Sie:
- Wenn Sie einen Mac mit Apple Hardware oder einen Intel-basierten Mac mit dem Apple M2 Chip besitzen.
- Wenn Sie einen Intel-basierten Computer haben.
Drücken Sie die Optionstaste und navigieren Sie zum Apple-Menü > Über diesen Mac, um den Prozessortyp Ihres Macs zu ermitteln. Navigieren Sie auf der linken Seite zum Bereich Geräte. Die Art des Chips wird in der rechten Ecke des Bildschirms angezeigt.

Wenn Ihr Mac über eine Intel-CPU verfügt, gehen Sie zur rechten Spalte und wählen Sie Controller, um festzustellen, ob ein T2-Schutzchip eingesetzt ist. Ist dies der Fall, wird er im rechten Fenster angezeigt.
Bonustipp: Wie man eine Festplatte ohne Datenverlust auf dem Mac löscht
Wenn Sie Ihr Macbook formatieren oder löschen, werden alle Ihre Daten gelöscht. Um Ihre Dateien zu schützen, müssen Sie ein Backup erstellen. Ein Datenwiederherstellungsprogramm wäre eine hervorragende Option, wenn Sie Ihre Daten nicht vorher gesichert und Ihr Laufwerk neu formatiert haben.
EaseUS Data Recovery Wizard for Mac ist ein All-in-One-Programm zur Datenwiederherstellung, mit dem Sie versehentlich gelöschte Informationen erfolgreich wiederherstellen können. Aufgrund der Einbeziehung einer breiten Palette von Fähigkeiten, ist es eine leistungsstarke Datenrettung Anwendung von Millionen von Menschen weltweit genutzt.
Es kann jedes Material wiederherstellen, einschließlich Fotos, Dateien, Papiere oder Filme. Das Programm garantiert die Wiederherstellung von einzelnen Dateien, unbearbeiteten und formatierten Dateien und funktioniert sowohl auf externen als auch auf internen Speichermedien. Die besten Highlights dieses Tools sind die folgenden:
- Es kann gelöschte Fotos auf dem Mac wiederherstellen, sowie Videos, Musikdateien, Dokumente und andere Dateien mit einfachen Klicks.
- Diese Software unterstützt die Wiederherstellung von Dateien von einer Festplatte, SSD, einem USB-Stick und einem USB-Stick.
- Es hält Datenwiederherstellung für Mac für versehentliches Löschen, Virusangriff, Formatierung und Systemabsturz aufrecht.
Laden Sie dieses professionelle Tool jetzt herunter und genießen Sie die beste Erfahrung beim Löschen einer Festplatte ohne Datenverlust auf Ihrem Mac.
Schritt 1. Wählen Sie den zu scannenden Ort
Starten Sie EaseUS Data Recovery Wizard for Mac und wählen Sie die Festplatte, SSD, SD-Karte, USB-Flash-Laufwerk oder TF-Karte, auf der Sie Daten verloren haben. Klicken Sie auf "Suche nach verlorenen Dateien", um den Scanvorgang zu starten.
Hinweis: Vor der Datenwiederherstellung sollten Sie auf "Disk Backup" in der linken Seitenleiste klicken, um ein Backup Ihres Macs zu erstellen, um weiteren Datenverlust zu vermeiden. Nach der Sicherung kann die Software Daten aus der Mac-Sicherung wiederherstellen, und Ihr Computer kann wieder neue Daten verdrahten.

Schritt 2. Verlorene Mac-Daten filtern
Die Software wird automatisch nach verlorenen Daten auf dem MacBook/iMac scannen. Wenn der Scan abgeschlossen ist, filtern Sie die gewünschten Daten über die Schaltflächen "Typ" und "Pfad".

Schritt 3. Verlorene Daten oder Dateien wiederherstellen
Doppelklicken Sie auf eine Datei, um sie in der Vorschau anzuzeigen. Klicken Sie dann auf die Schaltfläche "Wiederherstellen", um die verlorenen Daten an einem anderen Ort wiederherzustellen.

Schlussfolgerung
Nach der Lektüre dieses Tutorials sollten Sie in der Lage sein, das Problem "Mac-Löschvorgang fehlgeschlagen" zu beheben. In diesem Abschnitt haben wir eine Reihe von bewährten Abhilfemaßnahmen für dieses Problem auf dem Mac beschrieben, die Sie anwenden können. Außerdem wurde bereits eine Methode zum effektiven Löschen einer Festplatte (oder eines externen Geräts) vorgestellt. Wenn Sie Ihre Daten jedoch versehentlich gelöscht haben, verwenden Sie die EaseUS Mac Datenrettungssoftware. Damit können Sie ganz einfach alle Arten von Daten aus verschiedenen Quellen auf Ihrem Mac wiederherstellen.
Löschvorgang ist fehlgeschlagen FAQs
Zum besseren Verständnis dieses Themas finden Sie im Folgenden die ausführlichen FAQs:
1. Wie kann ich den fehlgeschlagenen Löschvorgang auf dem Mac beheben?
Befolgen Sie eine der oben genannten Abhilfemaßnahmen, einschließlich der Aktualisierung Ihres macOS, der Anpassung der Sicherheitsstufen für die Formatierung eines externen Geräts usw., um den fehlgeschlagenen Löschvorgang auf dem Mac zu beheben.
2. Wie kann ich meinen Mac zwingen, eine Festplatte zu löschen?
Wählen Sie im Apple-Menü die Option Neustart aus und drücken Sie dann sofort die Tastenkombination Befehl + R. Wählen Sie anschließend im Feld Wiederherstellungsprogramm die Option Festplatten-Dienstprogramm aus und drücken Sie dann auf Fortfahren. Suchen Sie den zu löschenden Datenträger im Fenster des Festplattendienstprogramms und klicken Sie dann in der Taskleiste auf Löschen.
3. Wird bei einem Hard Reset auf dem Mac alles gelöscht?
Ja, ein Mac Hart Zurücksetzen löscht alles. Schalten Sie Ihren Computer ein und halten Sie sofort die Tasten Option, Command, P und R nebeneinander gedrückt. Nach etwa 20 Sekunden lassen Sie die Tasten los. Dadurch werden die Benutzereinstellungen aus dem Speicher gelöscht und alle Sicherheitsmechanismen, die möglicherweise geändert wurden, wiederhergestellt.
4. Was passiert, wenn der Mac-Wiederherstellungsmodus nicht funktioniert?
Sie müssen die Tasten "Option+Befehl+R" gedrückt halten, um Ihren Computer neu zu starten. Sobald Sie das Apple-Emblem sehen, deaktivieren Sie diese Tasten.
Wenn Sie diesen Beitrag hilfreich finden, teilen Sie ihn auf Twitter und Facebook, damit mehr Menschen davon erfahren.