![]() Hauptinhalt:
Hauptinhalt:
![]() Kundenbewertungen
Kundenbewertungen
- Lösung 1. Überprüfen Sie die Upload-Geschwindigkeit von Google Drive
- Lösung 2. Internetverbindung prüfen
- Lösung 3. Google Drive neu öffnen
- Lösung 4. Browser-Cache und Cookies löschen
- Lösung 5. Google Drive-Einstellungen prüfen
- Lösung 6. Dateigröße für den Upload verkleinern
- Lösung 7. Falsche Dateinamen ändern
- Lösung 8. Google Drive-Speicher prüfen
- Lösung 9. Hardware-Beschleunigung in Chrome verwenden
- Lösung 10. Firewall deaktivieren
Google Drive ist bekannt für seine bequeme Nutzung und seine leistungsstarken Funktionen für die Online-Speicherung. Sie können Dateien einfach speichern und mit Ihrer Familie, Ihren Freunden oder Kollegen teilen. Aber Sie könnten auf einige Probleme stoßen. Das Problem des langsamen Hochladens von Google Drive wird von vielen Google Drive-Nutzern angesprochen. Es kann lange dauern, wenn Sie Ihre Daten mit Google Drive synchronisieren, bevor Sie sie für andere freigeben.
Mehrere Faktoren können eine Verlangsamung der Upload-Geschwindigkeit verursachen. Wenn Sie große Dateien hochladen oder Ihre Netzwerkverbindung schlecht ist, kann es sein, dass Sie mit der Übertragungsgeschwindigkeit nicht zufrieden sind. Aber keine Sorge. EaseUS ist hier, um Ihnen zu helfen. In diesem Artikel finden Sie mehrere praktische Möglichkeiten, um das Problem des langsamen Uploads zu lösen. Darüber hinaus werden auch schnellere Möglichkeiten zur Übertragung großer Dateien vorgestellt.
Wie man den langsamen Google Drive Upload behebt
Sie müssen die langsame Geschwindigkeit beim Hochladen frustrierend finden. In diesem Abschnitt lernen Sie verschiedene Möglichkeiten kennen, um das Problem des langsamen Hochladens von Google Drive zu beheben. Sie können die Anweisungen genau befolgen und versuchen, das Problem zu lösen.
Lösung 1. Überprüfen Sie die Upload-Geschwindigkeit von Google Drive
Wenn Sie das Gefühl haben, dass sich die Upload-Geschwindigkeit verlangsamt, können Sie einen Geschwindigkeitstest durchführen, um dies zu bestätigen. Da es keine offiziellen Informationen von Google gibt, können Sie Ihre aktuelle Geschwindigkeit mit der zuvor gemessenen vergleichen. Wenn Sie ein Problem mit der Geschwindigkeit feststellen, können Sie es beheben. Lesen Sie weiter, um mehr über die Methoden zu erfahren.
Lösung 2. Internetverbindung prüfen
Am einfachsten ist es, Ihre Internetverbindung zu überprüfen, wenn Sie feststellen, dass die Upload-Geschwindigkeit langsamer wird. Eine gute Internetverbindung ist auch ein Schlüsselfaktor für eine schnelle und reibungslose Upload-Geschwindigkeit. Als Erstes sollten Sie also Ihre Internetverbindung überprüfen.
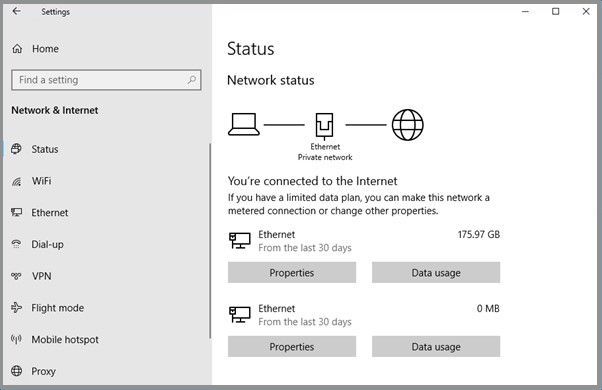
Lösung 3. Google Drive neu öffnen
Wenn Sie feststellen, dass Ihr Google Drive zuvor reibungslos funktionierte, aber plötzlich langsam wurde, können Sie versuchen, es neu zu starten. In Ihrer Desktop-Version von Google Drive können Sie Ihr Konto beenden und sich erneut anmelden. Dann können Sie versuchen, die Dateien wie zuvor hochzuladen und sehen, ob die Geschwindigkeit wieder normal ist.
Lösung 4. Browser-Cache und Cookies löschen
Wenn Sie zu viel Cache und Cookies haben, kann Ihr Browser langsamer werden, was dazu führt, dass Google Drive eine langsame Upload-Geschwindigkeit hat. Hier erfahren Sie, wie Sie den Cache in Google Chrome leeren und die Cookies löschen, um den Upload zu beschleunigen.
Wir nehmen Chrome als Beispiel. Hier erfahren Sie, wie Sie den Browser-Cache löschen:
Schritt 1. Öffnen Sie Chrome und klicken Sie auf das Drei-Punkte-Symbol in der oberen rechten Ecke.
Schritt 2. Klicken Sie auf "Browsing-Daten löschen".
Schritt 3. Wählen Sie den Zeitbereich und klicken Sie auf die zu löschenden Daten. Klicken Sie zur Bestätigung auf "Daten löschen".
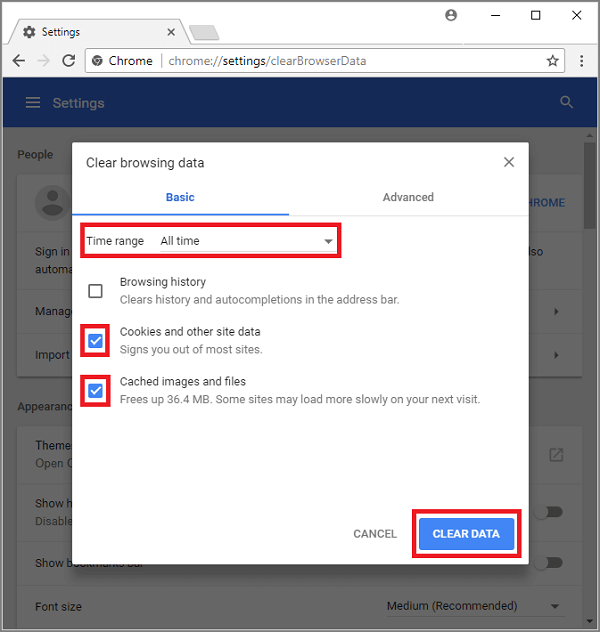
Lösung 5. Google Drive-Einstellungen prüfen
Es ist möglich, dass sich Ihre Upload-Geschwindigkeit verlangsamt, wenn Sie ein Limit dafür festgelegt haben. Um diese Möglichkeit auszuschließen, können Sie die Upload-/Download-Geschwindigkeit überprüfen.
Hier ist eine kurze Anleitung für Sie:
Schritt 1. Wählen Sie "Einstellungen" und "Voreinstellungen" in Google Drive.
Schritt 2. Wählen Sie "Bandbreiteneinstellungen" aus dem Dropdown-Menü.
Schritt 3. Achten Sie darauf, dass Sie nicht auf die Optionen "Downloadrate" und "Uploadrate" klicken. Klicken Sie auf "Fertig", um die Änderungen zu speichern.

Wenn Sie diesen Artikel hilfreich finden, um das Google Drive Upload-Problem zu lösen, vergessen Sie nicht, ihn in den sozialen Medien zu teilen.
Lösung 6. Dateigröße für den Upload verkleinern
Wenn Sie mehrere große Dateien gleichzeitig hochladen, dauert es natürlich länger, bis das Hochladen abgeschlossen ist. Daher können Sie die Dateigröße der hochzuladenden Dateien verringern und versuchen, sie getrennt hochzuladen. Sie können verschiedene Möglichkeiten ausprobieren:
- Komprimieren Sie die großen Dateien in Zip-Dateien.
- Dateien in kleinere Teile aufteilen.
- Laden Sie große Dateien separat hoch.
- Laden Sie an einem einzigen Tag keine Dateien mit mehr als 750 GB hoch.
Lösung 7. Falsche Dateinamen ändern
Wenn Sie die Dateien in Google Drive hochladen, sollten Sie auf die Dateinamen achten. Wenn die Namen von Google Drive nicht unterstützt werden, kann es beim Hochladen zu Problemen kommen. Beachten Sie die unten stehenden Zeichen:
⭕, ?. \, #, !, [,], etc
Wenn Sie feststellen, dass die von Ihnen hochgeladenen Dateien spezielle Symbole enthalten, löschen Sie diese und benennen Sie die Datei um. Dann können Sie versuchen, die Dateien erneut hochzuladen.
Lösung 8. Google Drive-Speicher prüfen
Sie sollten auch den von Google Drive festgelegten kostenlosen Speicherplatz von 15 GB beachten. Wenn Sie nicht genügend Speicherplatz in Ihrem Konto haben, können Sie beim Hochladen großer Dateien auf Schwierigkeiten stoßen. In diesem Fall müssen Sie sich anmelden, um Ihren Speicherplatz zu erweitern. Sie können auch auf andere Mittel zur Übertragung großer Dateien zurückgreifen, wenn Sie Ihr Google Drive nicht aufrüsten wollen.
Lösung 9. Hardware-Beschleunigung in Chrome verwenden
Diese Methode kann von Nutzern angewendet werden, die sich bei Google Drive über Chrome anmelden. Sie können Ihren Chrome anpassen, um die Upload-Geschwindigkeit zu verbessern.
Befolgen Sie die Schritte zur Einstellung:
Schritt 1. Öffnen Sie Chrome und klicken Sie auf das Symbol mit den drei Punkten.
Schritt 2. Gehen Sie zu den Einstellungen > System.
Schritt 3. Aktivieren Sie die Option "Hardware-Beschleunigung verwenden, wenn verfügbar".

Lösung 10. Firewall deaktivieren
Obwohl es empfohlen wird, die Firewall einzuschalten, um Ihr Windows-System vor Viren oder anderen Risiken zu schützen, können Sie sie vorübergehend deaktivieren, um zu sehen, ob die Upload-Geschwindigkeit in Google Drive dadurch beschleunigt wird. Klicken Sie hier, um zu erfahren, wie Sie die Firewall in Windows 10 deaktivieren können.
Hier erfahren Sie, wie Sie die Firewall deaktivieren können:
Schritt 1. Rufen Sie die Systemsteuerung über das Suchmenü auf.
Schritt 2. Klicken Sie auf "System und Sicherheit", und gehen Sie zu "Windows Defender Firewall".
Schritt 3. Klicken Sie auf "Windows-Firewall ein- oder ausschalten", um fortzufahren.
Schritt 4. Klicken Sie auf "Windows Defender Firewall deaktivieren (nicht empfohlen)", um fortzufahren.

Große Datei senden Alternative - EaseUS Todo PCTrans
Das Hochladen großer Dateien auf Google Drive kann aufgrund der Dateigröße zwangsläufig langsam sein. Nachdem Sie das Problem mit der Upload-Geschwindigkeit gelöst haben, möchten Sie die Dateien vielleicht mit Ihren Freunden oder Kollegen teilen. Neben den Cloud-Diensten gibt es eine weitere schnelle und effiziente Möglichkeit. Mit einer Windows-Übertragungssoftware wie EaseUS Todo PCTrans können Sie bei der Freigabe großer Dateien viel Zeit und Energie sparen.
Vorteile der Verwendung von EaseUS Todo PCTrans:
- Einfache Schnittstelle
- File-Sharing-Funktion
- Übertragung großer Dateien zwischen Computern
- Schnelle Geschwindigkeit und ohne Datenverlust
Folgen Sie den Schritten, um große Dateien mit EaseUS Todo PCTrans zu versenden:
Schritt 1. Installieren und öffnen Sie EaseUS Todo PCTrans auf Quell- und Ziel-PCs. Navigieren Sie zur Registerkarte "Dateifreigabe" und klicken Sie auf "Start", um zu beginnen.

Schritt 2. Um die Verbindung zwischen zwei PCs herzustellen, müssen Sie sicherstellen, dass sich beide im selben Netzwerk befinden. Wählen Sie dann das Symbol des Ziel-PCs oder klicken Sie auf "PC hinzufügen" und geben Sie den Verbindungscode des anderen PCs ein.

Schritt 3. Ziehen Sie die großen Dateien, die Sie übertragen möchten, per Drag & Drop. Dann können Sie sie in den Empfangslisten auf dem Ziel-PC sehen.
EaseUS Todo PCTrans ermöglicht es Ihnen, große Dateien sicher und nahtlos zu übertragen. Sie müssen keine Zeit damit verbringen, darauf zu warten, dass die Dateien hochgeladen werden; senden Sie den Link erst danach. Sobald Sie die Geräte verbunden haben, wählen Sie aus, was Sie übertragen möchten, und klicken Sie auf , um den Vorgang zu starten. Sie können das Programm gerne herunterladen und ausprobieren.
Schlussfolgerung
In diesem Artikel geht es darum, wie man das Problem des langsamen Google Drive Uploads beheben kann. Es werden sechs Möglichkeiten vorgestellt, wie Sie die Upload-Geschwindigkeit von Google Drive erhöhen können. Es ist zu hoffen, dass Ihr Problem mit den Methoden behoben werden kann. Für Windows-Benutzer, die eine reibungslose Dateiübertragung wünschen, kann EaseUS Todo PCTrans eine gute Wahl sein. Schnell und sicher, das Senden von großen Dateien wird nicht länger ein Kopfzerbrechen sein.
FAQs zur Behebung des langsamen Google Drive Uploads
Wir hoffen, dass Ihr Problem nach dem Lesen des Leitfadens gelöst werden kann. Wenn Sie noch Fragen zu diesem Thema haben, können Sie im Abschnitt FAQ nachlesen.
1. Warum ist Google Drive so langsam?
Es kann mehrere Gründe geben, warum es so lange dauert, bis Ihr Google Drive Dateien hochlädt. Hier sind einige Faktoren:
- Schlechte Netzwerkverbindung
- Die Dateigröße ist zu groß
- Inkompatibles Dateiformat
- Veraltete Google Drive Version
- Beeinflussung durch Drittanbieter-Software
2. Warum bleibt Google Drive beim Hochladen stecken?
Google Drive hängt beim Hochladen fest, was für Nutzer ein großes Problem darstellen kann. Ein möglicher Grund sind die Cookies, die von Ihrem Browsing gespeichert werden. Auch die Dateigröße der hochgeladenen Dateien, die verfügbare Bandbreite und Unterbrechungen durch andere Anwendungen sowie Ihre Google Drive-Version können eine Rolle spielen.
3. Wie lange dauert es, ein 20-minütiges Video auf Google Drive hochzuladen?
Wie lange es dauert, hängt weitgehend vom Format und der Größe Ihres Videos ab. Wenn Sie ein langes und hochwertiges Video hochladen, das etwa 2 GB groß ist, wird Google Drive wahrscheinlich eine Stunde für das Hochladen benötigen. Die Verarbeitung dauert dann noch einmal zwanzig Minuten. Wenn Sie eine Hochgeschwindigkeitsübertragung suchen, können Sie Tools wie EaseUS Todo PCTrans in Betracht ziehen.