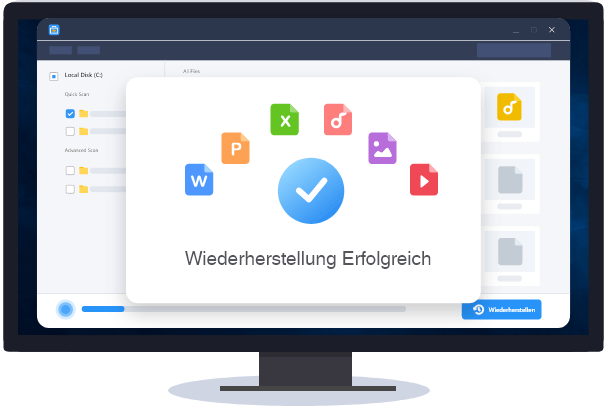![]() Hauptinhalt:
Hauptinhalt:
![]() Kundenbewertungen
Kundenbewertungen
5 Lösungen: Fehlercode 0x80080005 beim Windows Update beheben
Über den Windows Update Fehlercode 0x80080005
"Beim Installieren einiger Updates sind Probleme aufgetreten. Wir versuchen es allerdings später noch einmal. Falls diese Meldung weiter erscheint und Sie im Internet suchen oder weitere Supportinformationen erhalten möchten: Funktionsupdate für Windows 10 Version 1909 - Fehler 0x80080005."
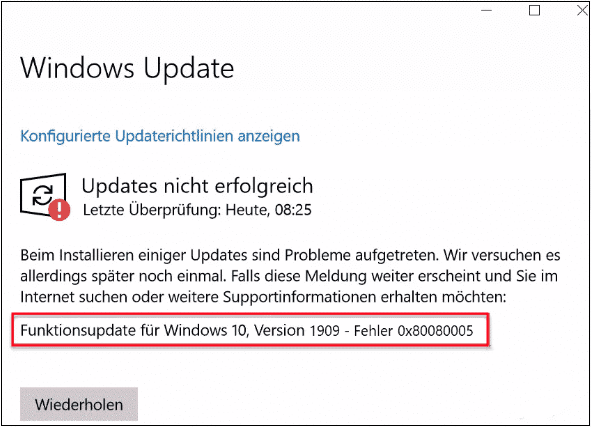
Der Windows Update-Fehler 0x80080005 wird angezeigt, wenn Windows 10 ein Update nicht erfolgreich installieren kann, was in der Regel durch beschädigte Windows-Dateien oder falsch konfigurierte Windows-Update-Komponenten verursacht wird. Dieser Fehlercode verhindert, Windows die automatischen Updates zu installieren, aber diese Update sind für die Sicherheit und Leistung des Systems so wichtig. Es gibt einige mögliche Gründe für den Windows Update Fehlercode 0x80080005:
- Probleme mit der Dateiberechtigung
- Falsche Starteinstellungen
- Inkompatibilitäten mit bestimmter installierter Software
- Viren oder Malware auf dem Rechner
Es ist wichtig, regelmäßig nach neuen Windows-Updates zu suchen, um die Stabilität und Sicherheit des Systems zu gewährleisten. Wenn Sie mit diesen Problemen konfrontiert sind, befolgen Sie die folgenden Lösungen, um den Windows-Update-Fehler 0x80080005 zu beheben.
5 Lösungen zur Fehlerbehebungen vom Windows Update-Fehler 0x80080005
Sind Sie jetzt auf den Fehlercode 0x80080005 gestoßen, während Sie das System aktualisieren wollen? Viele Windows Benutzer haben die Erfahrungen mit diesem Problem beim Windows-Update zwar anzeigt.
In diesem Artikel finden Sie nicht nur die Hauptgründe dafür sondern auch fünf effektive Lösungen für diesem Problem. Mithilfe dieser klaren und detaillierten Schritten führen können Sie das Problem einfach lösen und dann das neue Windows Update installieren.
Vor der Schritt-für-Schritt-Anleitung, schauen Sie sich dieses Video zu beheben Windows Update-Fehler 0x80080005
- 0:18 Windows Update-Problembehandlung ausführen
- 1:17 Windows 10 Update-Assistent verwenden
- 2:52 Windows Update-Cache bereinigen
- 4:01 Übernahme der Verantwortung für das Systemvolumen
Lösung 1. Windows Update Problembehandlung ausführen
Der effektivste Weg, den Windows Update-Fehler 0x80080005 zu beheben, ist die Verwendung von Windows Update Troubleshooter. Laden Sie Windows Update Troubleshooter kostenlos herunter und befolgen Sie die folgenden Schritte.
Schritt 1. Wählen Sie "Start > Einstellungen > Update und Sicherheit".
Schritt 2. Gehen Sie zu "Problembehandlung > Zusätzliche Problembehandlungen".
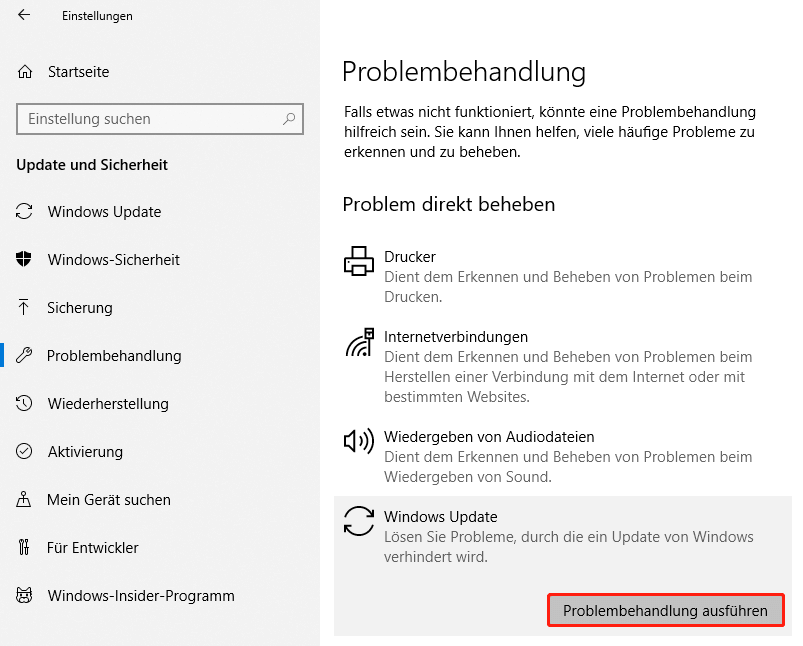
Schritt 3. Wählen Sie dann "Windows Update > Problembehandlung ausführen" unter Starten und Ausführen.
Die Problembehandlung beginnt, die Probleme auf Ihrem Computer zu untersuchen. Wenn es welche gibt, wird die Problembehandlung auch diese beheben.
Lösung 2. Fehlercode 0x80080005 mit dem Windows Update-Assistenten beheben
Sie können Windows 10 mit dem Update Assistant auf die neueste Version erzwingend aktualisieren. Der Windows-Update-Assistent soll Windows-Nutzern helfen, ihre Computer auf dem neuesten Stand zu halten. Er ermöglicht es Windows-Nutzern, die neuesten kumulativen Updates für Windows 10 sowie bestimmte Treiber- und Software-Updates zu installieren.
Eine der Funktionen, die der Windows Update Assistant bietet, ist die Möglichkeit, Fehler von Windows 10 zu beheben, wie den Fehlercode 0x80080005. Damit können Windows 10-Nutzer alle bestehenden Fehler auf ihrem System leicht lösen, sei es im Zusammenhang mit Treibern oder Sicherheitsupdates.
Schritt 1. Rufen Sie die Microsoft-Website auf und klicken Sie auf "Jetzt aktualisieren".
Schritt 2. Laden Sie die neueste Version von Windows 10 herunter und öffnen Sie die Datei zur Installation.
Schritt 3. Dann wird der Windows 10 Update-Assistent angezeigt. Folgen Sie den Bildschirmanweisungen, um den Fehlercode 0x80080005 zu beheben.
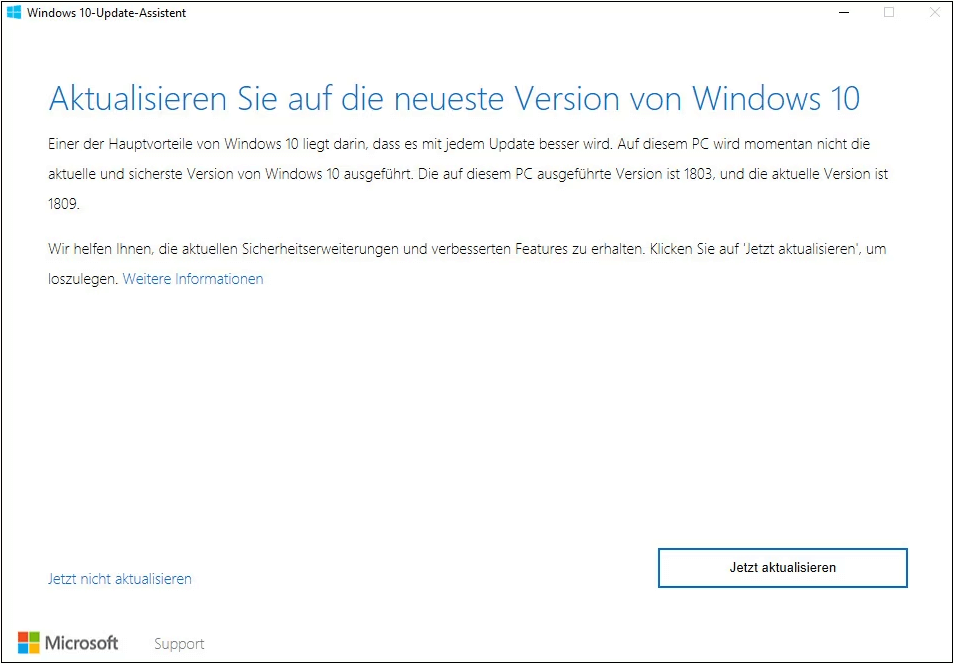
Lösung 3. Den SFC-Befehl ausführen
Wenn etwas mit Ihren Systemdateien nicht in Ordnung ist, kann es auch sein, dass Sie ein Windows 10-Update nicht ausführen können. So können Sie den Fehlercode 0x80080005 mit dem SFC-Befehl beheben.
Schritt 1. Rufen Sie das Startmenü auf und geben Sie die Eingabeaufforderung in die Suchleiste ein.
Schritt 2. Klicken Sie mit der rechten Maustaste auf die Anwendung und wählen Sie "Als Administrator ausführen".
Schritt 3. Befolgen Sie die nachstehenden Befehle:
- DISM /Online /Bild aufräumen /Gesundheit wiederherstellen
- sfc /scannow
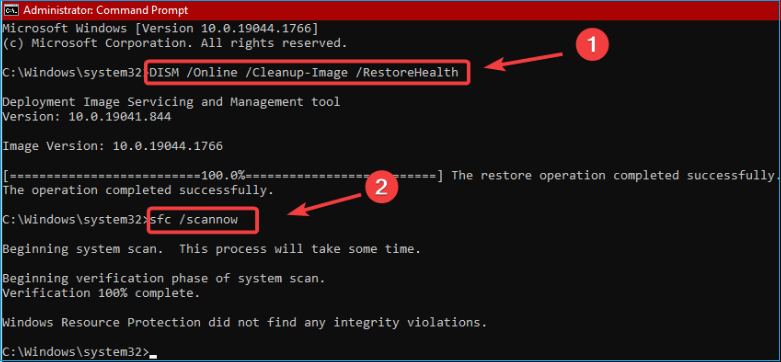
Sobald der Prozess abgeschlossen ist, schließen Sie die Eingabeaufforderung und überprüfen Sie, ob das Problem behoben ist.
Lösung 4. Windows Update-Cache löschen
Der Fehlercode 0x80080005 auf Windows-Computern kann einfach gelöst werden, indem der Windows-Update-Cache gelöscht wird. Diese Lösung ist einfach und schnell.
Schritt 1. Geben Sie "Dienste" in die Windows-Suchleiste ein und öffnen Sie das Tool.
Schritt 2. Mit dem Rechtsklick auf "Windows Update" wählen Sie "Anhalten" aus.
Schritt 3. Schließen Sie das Fenster, und drücken Sie die Windows- + R-Tasten, um das Dialogfeld Ausführen zu öffnen.
Schritt 4. Geben Sie "c:\windows\SoftwareDistribution" ein und klicken Sie auf "OK".
Schritt 5. Öffnen Sie den Download-Ordner, wählen Sie alle vorhandenen Dateien im Ordner aus und löschen Sie sie.
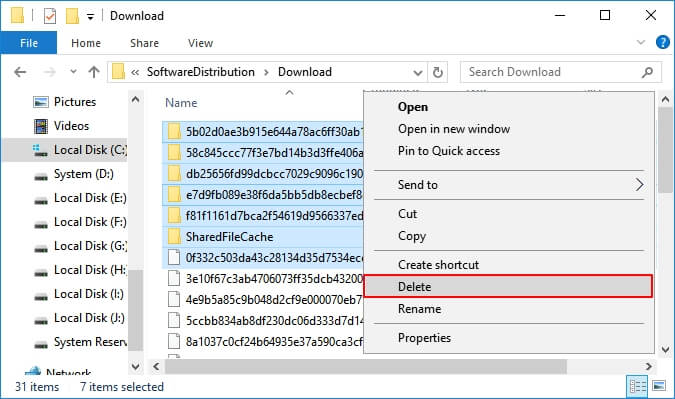
Alle Dateien in diesem Verzeichnis können dann gelöscht werden, um den Windows-Update-Cache zu leeren. Es ist jedoch wichtig zu beachten, dass dadurch nicht nur ungültige Dateien, sondern auch echte Cache-Daten gelöscht werden. Es wird daher empfohlen, den Cache nur dann zu löschen, wenn dieser Fehlercode oder ähnliche Probleme mit Updates und Installationen auftreten.
Lösung 5. Den Besitz des Verzeichnis von "System Volume Information" übernehmen
Der Fehlercode 0x80080005 kann behoben werden, indem Sie den EBesitz des Verzeichnis von "System Volume Information" übernehmen. Dieser Windows Update Fehler wird auftreten, wenn Sie keine Berechtigung für den Zugriff auf bestimmte Dateien im Verzeichnis von "System Volume Information" haben oder diese ändern wollen.
Schritt 1. Geben Sie "Eingabeaufforderung" in die Suchleiste ein. Wählen Sie "Als Administrator ausführen" aus, um fortzufahren.
Schritt 2. Geben Sie den unten angegebenen Befehl ein und drücken Sie die Eingabetaste:
cmd.exe /c takeown /f "C:System Volume Information*" /R /D Y && icacls "C:System Volume Information*" /grant:R SYSTEM:F /T /C /L
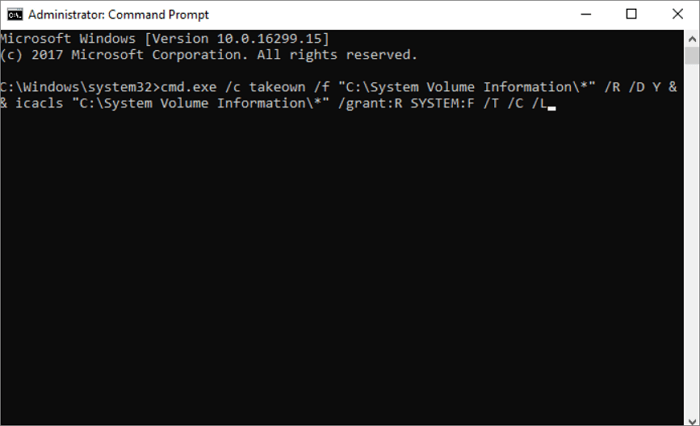
Bonus-Tipp: Nach Windows 10 Update verlorene Daten wiederherstellen
Was tun, wenn Sie nach dem Windows 10-Update einige Daten verloren haben? Keine Sorge, mit einer professionelle Datenrettungssoftware können Sie verlorene Dateien nach dem Windows 10-Update wiederherstellen. Für die Wiederherstellung empfehlen wir Ihnen EaseUS Data Recovery Wizard. Diese Festplattenwiederherstellungssoftware hilft Ihnen, verlorene Fotos, Dokumente, Videos und andere Dateien von jedem Gerät mit einfachen Klicks wiederherzustellen.
Jetzt laden Sie diese Windows 10-Datenrettungssoftware kostenlos herunter, um Daten von Ihrem Computer oder Laptop wiederherzustellen.
EaseUS Data Recovery Wizard
- Wiederherstellung von verlorenen oder gelöschten Dateien, Dokumenten, Fotos, Audiodateien, Musik und E-Mails
- Wiederherstellung von Daten von formatierten Festplatten, geleerten Papierkörben, Speicherkarten, Flash-Laufwerken, Digitalkameras und Camcordern
- Unterstützt Datenwiederherstellung bei plötzlicher Löschung, Formatierung, Festplattenbeschädigung, Virenbefall und Systemabsturz in verschiedenen Situationen
Schritt 1. Wählen Sie einen Ort und starten Sie den Scanvorgang
Starten Sie EaseUS Data Recovery Wizard und wählen Sie die Partition, auf der Sie Daten verloren haben. Klicken Sie dann auf "Scannen".

Schritt 2. Filtern und Vorschau von Dateien
Verwenden Sie den Dateiformatfilter in der linken oder oberen rechten Ecke, um die gewünschten Dateien zu finden. Klicken Sie dann auf die Schaltfläche "Vorschau" oder doppelklicken Sie auf eine Datei, um eine Vorschau ihres Inhalts anzuzeigen.

Schritt 3. Verlorene Daten oder Dateien wiederherstellen
Klicken Sie auf das Kontrollkästchen neben der Datei und auf "Wiederherstellen", um die verlorenen Daten an einem sicheren Ort wiederherzustellen.

Das Fazit
Wann immer Sie mit Windows 10 Update Code 0x80080005 konfrontiert sind, versuchen Sie die oben genannten Lösungen, um diesen Fehler zu beheben. Danach können Sie die EaseUS Datenrettungssoftware ausführen, um gelöschte Dateien wiederherzustellen.
Windows Update Fehler 0x80080005 FAQs
Lesen Sie die folgenden Fragen und Antworten, um zusätzliche Hilfe zu erhalten.
1. Wie kann ich den Windows-Update-Fehler 0x80080005 beheben?
Lösungen zur Behebung des Windows Windows Update-Fehlers 0x80080005:
- Windows Update Troubleshooter ausführen
- Versuchen Sie den Windows Update-Assistenten
- SFC-Befehl ausführen
- Windows Update-Cache löschen
- Übernehmen Sie die Verantwortung für das System Volume Information Directory
2. Wie kann ich die fehlgeschlagene Installation von Windows 10 beheben?
Befolgen Sie die Schritte zur Behebung einer fehlgeschlagenen Windows 10-Installation:
- Prüfen Sie die Systemanforderungen
- BCD wiederherstellen
- Windows 10 Clean Boot ausführen
- Beschädigte Systemdateien reparieren
- Windows Update-Problembehandlung ausführen
3. Wie kann ich die Aktualisierung auf 20H2 erzwingen?
Gehen Sie wie folgt vor, um Windows 10 20H2 manuell auf einem Gerät mit Version 2004 zu installieren:
- Einstellungen unter Windows 10 öffnen
- Klicken Sie auf Update & Sicherheit
- Klicken Sie auf Windows Update
- Klicken Sie auf die Schaltfläche Nach Updates suchen (falls zutreffend)
- Klicken Sie auf die Schaltfläche Jetzt herunterladen und installieren
- Folgen Sie dann den Anweisungen auf dem Bildschirm
-
"EaseUS Data Recovery Wizard Free" stellt gelöschte Dateien wieder her, die beispielsweise durch einen Software- oder Hardwarefehler verloren gegangen sind. Auch ein versehentlich geleerter Papierkorb stellt für die Software kein Problem dar.
Mehr erfahren -
Easeus Data Recovery Wizard Free stellt eine sehr gute Möglichkeit dar, verloren gegangene Dateien wiederherzustellen.
Mehr erfahren -
"Easeus Data Recovery Wizard" kann die letzte Möglichkeit sein, gelöschte Daten wiederherzustellen und ist dabei sogar kostenlos.
Mehr erfahren -
Voreilig den Papierkorb geleert und alles ist futsch – ein Wiederherstellungs-Tool wie EaseUS Data Recovery Wizard kann helfen. Im Test schlägt sich das Tool gut.
Mehr erfahren
-
Hat mein "Leben" gerettet... Nachdem ich es längere Zeit versäumt hatte ein Backup zu machen, ist meine Festplatte hops gegangen. Die Software hat einen Großteil meiner Daten retten können und ich konnte mein System wiederherstellen. Würde Sie jederezt wieder kaufen!
Amazon Kundin -
Top Recovery Software. Konnte ganzen Daten auf einer externen Festplatte wiederherstellen ohne Probleme. Das schöne daran, es wird der komplette "Datei & Ordner" - Stammbau, wie man ihn erstellt hat "untersucht und gefunden", wie "hergestellt".
Amazon Kunde -
Super Produkt 11,6 GB Bilder die versehentlich gelöscht wurden wieder erkannt und zurückgesichert "Super"
Amazon Kundin
Weitere Artikel & Tipps:
-
Festplatte Partition mit 0 Byte angezeigt
![author-Mako]() Updated am 19.03.2024
Updated am 19.03.2024
-
Genshin Impact Größe auf PC/PS4/Handy [Alles was Sie wissen müssen]
![author-Mako]() Updated am 19.03.2024
Updated am 19.03.2024
-
Windows 10 von Home auf Pro upgraden
![author-Mako]() Updated am 19.03.2024
Updated am 19.03.2024
-
Anleitung: Treiber unter Windows 11 aktualisieren [USB-Treiber herunterladen]
![author-Mako]() Updated am 19.03.2024
Updated am 19.03.2024
TOP 2 in Recovery-Tools
"Easeus Data Recovery Wizard kann die letzte Möglichkeit sein, gelöschte Daten wiederherzustellen und ist dabei sogar kostenlos."

EaseUS Data Recovery Wizard
Leistungsstarke Datenrettungssoftware zur Wiederherstellung von Dateien in fast allen Datenverlustszenarien unter Windows und Mac.
100% Sauber
Top 10 Artikel
-
 Gelöschte Dateien wiederherstellen
Gelöschte Dateien wiederherstellen
-
 USB-Stick wiederherstellen
USB-Stick wiederherstellen
-
 SD-Karte reparieren
SD-Karte reparieren
-
 Papierkorb wiederherstellen
Papierkorb wiederherstellen
-
 Festplatte wiederherstellen
Festplatte wiederherstellen
-
 USB wird nicht erkannt
USB wird nicht erkannt
-
 RAW in NTFS umwandeln
RAW in NTFS umwandeln
-
 Gelöschte Fotos wiederherstellen
Gelöschte Fotos wiederherstellen
-
 Word-Dokument wiederherstellen
Word-Dokument wiederherstellen
-
 Excel-Dokument wiederherstellen
Excel-Dokument wiederherstellen