![]() Hauptinhalt:
Hauptinhalt:
![]() Kundenbewertungen
Kundenbewertungen
Auf dieser Seite finden Sie vier Lösungen für das Problem, dass eine Datei im temporären Verzeichnis nicht ausgeführt werden kann:
| Praktikable Lösungen | Schritt-für-Schritt-Fehlerbehebung |
|---|---|
| Lösung 1. Datei als Administrator ausführen | Klicken Sie mit der rechten Maustaste auf die Installationsdatei > Wählen Sie "Als Administrator ausführen"...Vollständige Schritte |
| Lösung 2. Sicherheitsrecht prüfen | Navigieren Sie zu C:\Benutzer\[Benutzername]\AppData\Local > Klicken Sie mit der rechten Maustaste auf den Ordner Temp und wählen Sie "Eigenschaften"...Vollständige Schritte |
| Lösung 3. Neuen Temp-Ordner erstellen | Navigieren Sie zu C: und erstellen Sie einen neuen Ordner namens Temp > Klicken Sie mit der rechten Maustaste auf PC und wählen Sie "Eigenschaften"...Vollständige Schritte |
| Lösung 4. Firewall deaktivieren | Deaktivieren Sie Ihre Antiviren-, Anti-Spyware- und Firewall-Anwendungen...Vollständige Schritte |
Datei im temporären Verzeichnis kann nicht ausgeführt werden
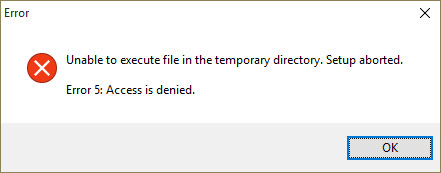
Möglicherweise erhalten Sie die in der obigen Abbildung gezeigte Fehlermeldung, wenn Sie eine Setup-Datei zur Installation eines Programms ausführen. Aber seien Sie nicht böse auf die Software oder zweifeln Sie an ihrem Ursprung, die Software ist unschuldig. Sie wird durch Systemprobleme oder Software-Schutzprogramme verursacht. Der Fehler "Unable to execute the file in the temporary directory. Setup abgebrochen. Fehler 5: Zugriff verweigert" zeigt an, dass Sie versuchen, Änderungen an dem Ordner vorzunehmen, auf den Sie keinen Zugriff haben, wie Sie an der Meldung "Zugriff verweigert" sehen können.
Im Allgemeinen können Sie die Installation nicht einfach durch Schließen des Fensters fortsetzen. Stattdessen müssen Sie zuerst das Problem beheben und dann mit der Installation der Software fortfahren.
4 Lösungen für das Problem, dass eine Datei im temporären Verzeichnis nicht ausgeführt werden kann
Um den Fehler "Datei kann nicht ausgeführt werden" zu beheben, können Sie vier Tipps ausprobieren. Nachdem Sie einen der folgenden Tipps ausprobiert haben, installieren Sie die Software erneut und prüfen Sie, ob der Fehler 5 immer noch besteht.
Lösung 1. Führen Sie die Datei als Administrator aus
Wie die Fehlermeldung "Sie benötigen Administratorrechte, um diese Datei/Ordner zu kopieren", wenn Sie den Computer nicht als Administrator verwenden, können Sie bei der Verwendung der Software eingeschränkt sein. Die meisten Leute, die aufgrund dieses Fehlers mit der Softwareinstallation zu kämpfen haben, behaupten, dass sie es geschafft haben, ihn zu umgehen, indem sie die Datei einfach als Administrator ausgeführt haben.
Schritt 1. Klicken Sie mit der rechten Maustaste auf die Installationsdatei.
Schritt 2. Wählen Sie "Als Administrator ausführen". Dann kann die Software erfolgreich installiert werden.
Lösung 2. Überprüfen Sie das Sicherheitsrecht
Wenn die erste Lösung fehlschlägt, kann das Problem durch Sicherheitsrechtsprobleme verursacht werden. Versuchen Sie die folgenden Schritte:
Schritt 1. Navigieren Sie zu C:\Benutzer\[Benutzername]\AppData\Local.
Schritt 2. Klicken Sie mit der rechten Maustaste auf den Ordner Temp und wählen Sie "Eigenschaften".
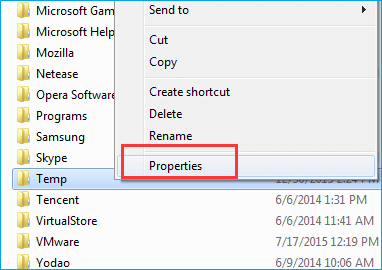
Schritt 3. Wählen Sie "Sicherheit" und klicken Sie auf "Erweitert".
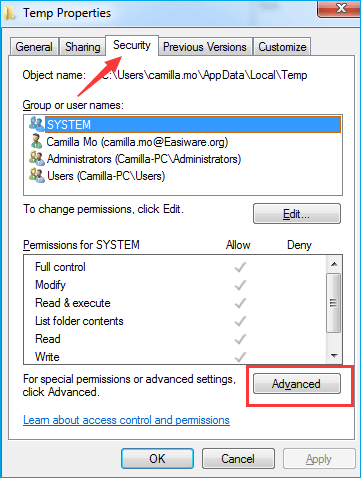
Schritt 4. Unter "Berechtigungen" sollten Sie drei Optionen sehen:
- SYSTEM" mit voller Kontrolle, die sich auf "Diesen Ordner, Unterordner und Dateien" bezieht
- "Administratoren" mit voller Kontrolle, die sich auf "Diesen Ordner, Unterordner und Dateien" bezieht
- "Ihr Benutzername" mit voller Kontrolle, die sich auf "Diesen Ordner, Unterordner und Dateien" bezieht
Alle diese Berechtigungen werden vom Ordner C:\Benutzer\[Benutzername]\ geerbt. Wenn Sie die Option "Vererbbare Berechtigungen vom übergeordneten Objekt einschließen" nicht aktiviert haben, klicken Sie auf "Berechtigungen ändern".
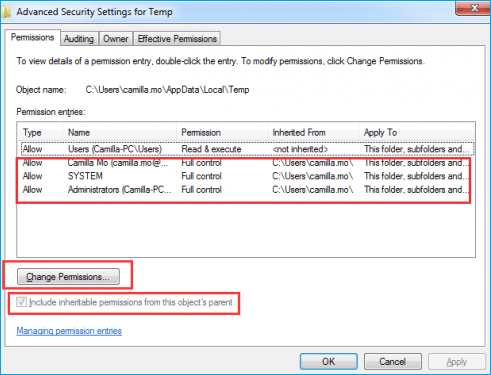
Schritt 5. Setzen Sie ein Häkchen bei "Vererbbare Berechtigungen vom übergeordneten Objekt einschließen", klicken Sie auf "Übernehmen" und dann auf "OK". Klicken Sie auf "Weiter", wenn es Probleme gibt, und entfernen Sie dann die nicht vererbbaren Berechtigungen.
Nach allen oben genannten Schritten können Sie versuchen, Ihre Software zu aktualisieren oder neu zu installieren.
Lösung 3. Erstellen eines neuen Temp-Ordners
Schritt 1. Navigieren Sie zum Laufwerk C: und erstellen Sie einen neuen Ordner namens Temp.
Schritt 2. Klicken Sie anschließend mit der rechten Maustaste auf "Dieser PC" (oder "Arbeitsplatz") und wählen Sie "Eigenschaften".
Schritt 3. Suchen Sie den Link "Erweiterte Systemeinstellungen" im linken Bereich und klicken Sie darauf.
Schritt 4. Klicken Sie auf die Registerkarte "Erweitert" und wählen Sie "Umgebungsvariablen".
Schritt 5. Doppelklicken Sie auf das "TMP".
Schritt 6. Ändern Sie den Wert %USERPROFILE%\AppData\Local\Temp in C:\Temp.
Schritt 7. Schließen Sie das Fenster und versuchen Sie, die Software zu installieren, die Sie ausgewählt haben.
Lösung 4. Deaktivieren Sie die Firewall
Möglicherweise ist HIPS (Host-based Intrusion Prevention System HIPS) die Ursache für diesen Fehlalarm. Versuchen Sie, Ihre Antiviren-, Antispyware- und Firewall-Anwendungen vollständig zu deaktivieren.
Extra-Tipp: Wie man Daten sicher aufbewahrt
Da Datenverluste täglich vorkommen, ist es immer notwendig, ein Datenwiederherstellungsprogramm zu verwenden, um Ihre Daten beim ersten Mal zu retten. Wenn Sie gelöschte, formatierte, unzugängliche Dateien wiederherstellen möchten, kann Ihnen die kostenlose Datenrettungssoftware EaseUS Data Recovery Wizard helfen! EaseUS Datenrettungssoftware kann verlorene Dateien mit einfachen Klicks wiederherstellen.
- Stellen Sie verlorene oder gelöschte Dateien, Dokumente, Fotos, Audiodateien, Musik und E-Mails effektiv wieder her.
- Wiederherstellung von Dateien von formatierten Festplatten, geleerten Papierkörben, Speicherkarten, Flash-Laufwerken, Digitalkameras und Camcordern
- Unterstützung der Datenwiederherstellung bei plötzlicher Löschung, Formatierung, Festplattenbeschädigung, Virenbefall, Systemabsturz in verschiedenen Situationen
Schritt 1. Starten Sie EaseUS Data Recovery Wizard und wählen Sie den Speicherort oder das Gerät aus, auf dem Sie Dateien verloren/gelöscht haben. Klicken Sie auf „Suche nach verlorenen Daten“, um die fehlenden Dateien zu finden.

Schritt 2. Wählen Sie nach dem Scanvorgang im linken Bereich den Dateityp, den Sie wiederherstellen möchten. Sie können den Dateinamen direkt in die Suchleiste eingeben, wenn Sie sich daran erinnern. Wählen Sie die gefundenen Dateien aus und klicken Sie auf „Vorschau“.

Schritt 3. Wählen Sie die Dateien aus, die Sie wiederherstellen möchten. Klicken Sie auf „Wiederherstellen“, um sie an einem anderen sicheren Ort auf Ihrem PC, einem externen Speichergerät oder einem Cloud-Speicher zu speichern.
