![]() Hauptinhalt:
Hauptinhalt:
![]() Kundenbewertungen
Kundenbewertungen
SEITENINHALT:
Was kommt Ihnen in den Sinn, wenn Sie über BIOS-Updates sprechen? Natürlich können Sie Ihr BIOS mit USB-Stick aktualisieren. Aber fragen Sie sich, wie Sie das BIOS ohne USB-Stick aktualisieren können? Dieser Artikel von EaseUS zeigt Ihnen 2 Möglichkeiten, das BIOS ohne USB-Stick zu aktualisieren. Kommen wir zur Sache.
Was bedeutet BIOS?
BIOS (Basic Input Output System) ist ein auf der Hauptplatine installierter Chip mit Firmware, der eine Reihe von Grundfunktionen ausführt. Seine Hauptfunktion besteht darin, dem Computer grundlegende Boot- und Steuerfunktionen mitzuteilen. Darüber hinaus führt es Aufgaben zur Identifizierung der Systemhardware und zur Konfiguration aus.
Das BIOS ist auf einem EPROM-Chip (erasable programmable read-only memory) gespeichert. Durch die Speicherung in diesem Speichertyp bleiben die Daten auch ohne angeschlossene Stromversorgung erhalten.
Das BIOS erkennt, was angeschlossen ist: Prozessor, Grafikkarte, Arbeitsspeicher, Speichereinheiten ... und jede andere zusätzliche PCIe-Karte. Ohne das BIOS hätten wir nur ein Motherboard, aber keinen Computer.
Das BIOS des Computers enthält Angaben zu möglichen Fehlern, die beim Starten des PCs auftreten können, insbesondere zu Hardwarefehlern. Es enthält eine Tonfolge, die im Falle eines Komponentenfehlers über den Lautsprecher ausgegeben werden muss.
Warum müssen wir das BIOS aktualisieren?
Wenn wir nun über BIOS-Updates sprechen, warum müssen wir das BIOS aktualisieren?
Das BIOS spielt eine wichtige Rolle für die Leistung Ihres Computers. Ein korrekt konfiguriertes BIOS kann die Systemleistung optimieren und die Sicherheit erhöhen. Das BIOS kann die Leistung eines Computers durch Optimierung der Systemeinstellungen verbessern. Es kann auch dazu beitragen, die Reaktionsfähigkeit des Boost-Systems Ihres Computers zu beschleunigen und die Zeit zu verkürzen, die der Computer zum Starten benötigt.
Die richtigen BIOS-Einstellungen und -Konfigurationen können Ihren Computer vor einer Infektion mit Viren und anderer Malware schützen. Die Optimierung der BIOS-Einstellungen macht Ihren Computer stabil und verhindert, dass er einfriert oder abstürzt.
Das BIOS ist zweifellos entscheidend für die Sicherheit und den optimalen Betrieb Ihres Computers. Die Aktualisierung Ihres BIOS kann häufige Probleme wie Datenverlust und Systemabstürze vermeiden. Außerdem ist es sinnvoll, das BIOS zu aktualisieren, damit Sie von neuen Sicherheitsfunktionen und Fehlerbehebungen profitieren können, die der Motherboard-Hersteller möglicherweise veröffentlicht hat. Hier erfahren Sie, wie Sie das BIOS aktualisieren können.
Wenn Sie eine BIOS-Aktualisierung planen, machen Sie sich dann Sorgen, dass dabei Daten auf Ihrem Computer gelöscht werden?
Was Sie vor der BIOS-Aktualisierung tun sollten
Eine BIOS-Aktualisierung ist sicherer als die Installation oder das Flashen eines neuen BIOS, da eine unvollständige Installation Ihr Motherboard beschädigen kann. Aber Vorbeugung ist besser als Kuration. Es ist immer eine gute Praxis, ein Systemabbild für Ihren Computer zu erstellen, um den Normalzustand wiederherzustellen, wenn etwas schief geht. Bevor Sie fortfahren, sollten Sie daher eine Sicherungskopie Ihres PCs für den Fall einer BIOS-Beschädigung erstellen.
EaseUS Todo Backup Home ist das beste Tool, mit dem Sie ein sicheres Backup erstellen und jeden möglichen Verlust vermeiden können. Aufgrund eines Fehlers oder einer Katastrophe können Sie alle wertvollen Daten, die auf Ihrem PC/Laptop und Ihrer Festplatte gespeichert sind, verlieren. Bevor Sie also Aktualisierungen oder Änderungen an Ihrem PC/Laptop vornehmen, sollten Sie ein Backup Ihrer Daten erstellen. Wenn Sie aufgrund einer möglichen Katastrophe Ihre Daten verlieren, brauchen Sie keine Angst zu haben. Sie haben bereits ein System-Backup mit EaseUS Todo Backup Home erstellt, und es liegt in Ihren Händen. Wann immer Sie wollen, können Sie Ihre wertvollen Daten wiederherstellen.
Was erhalten Sie von EaseUS Todo Backup Home:
- Es ermöglicht Ihnen, Windows von einem PC auf einen anderen zu installieren
- Es ermöglicht Ihnen eine komplette Sicherungs- und Wiederherstellungslösung für den organisatorischen und persönlichen Gebrauch
- Sie können ein Image einer Festplatte erstellen und mehrere Festplatten auf einmal sichern
- Sie können 250 GB kostenlosen Cloud-Speicher nutzen, um Ihre wichtigen Daten vor Ransomware zu schützen.
- Und viele andere wertvolle Funktionen und Merkmale, wie das einfache Klonen, Aktualisieren oder Übertragen Ihres Systems
Hier sind die Schritte zur Verwendung dieses Programms:
Schritt 1. Starten Sie EaseUS Todo Backup auf Ihrem Computer und klicken Sie auf dem Startbildschirm auf Backup erstellen und dann auf das große Fragezeichen, um den Backup-Inhalt auszuwählen.

Schritt 2. Um Ihr Windows-Betriebssystem zu sichern, klicken Sie auf"OS", um den Sicherungsauftrag zu starten.

Schritt 3. Die Informationen zu Ihrem Windows-Betriebssystem sowie alle systembezogenen Dateien und Partitionen werden automatisch ausgewählt, sodass Sie in diesem Schritt keine manuelle Auswahl treffen müssen. Als Nächstes müssen Sie einen Speicherort für das Systemabbild-Backup auswählen, indem Sie auf den abgebildeten Bereich klicken.

Schritt 4. Der Sicherungsort kann ein anderes lokales Laufwerk auf Ihrem Computer, eine externe Festplatte, ein Netzwerk, eine Cloud oder ein NAS sein. Im Allgemeinen empfehlen wir Ihnen, ein externes physisches Laufwerk oder eine Cloud zu verwenden, um die System-Backup-Dateien zu sichern.

Schritt 5. Individuelle Einstellungen wie das Aktivieren eines automatischen Sicherungszeitplans (täglich, wöchentlich, monatlich oder bei einem bestimmten Ereignis) und das Erstellen einer differenziellen und inkrementellen Sicherung sind über die Schaltfläche Optionen verfügbar, falls Sie daran interessiert sind. Klicken Sie auf"Jetzt sichern", und der Sicherungsvorgang für das Windows-System beginnt. Die abgeschlossene Sicherungsaufgabe wird auf der linken Seite in Form einer Karte angezeigt.

2 Wege, das BIOS ohne USB-Stick zu aktualisieren
Als Windows-Nutzer müssen wir das BIOS aktualisieren, um eine hervorragende Leistung zu erhalten. Wir zeigen Ihnen zwei Möglichkeiten, wie Sie Ihr BIOS ohne USB-Stick schnell aktualisieren können. Sie müssen kein USB-Stick verwenden, um das BIOS zu aktualisieren. Befolgen Sie einfach die unten aufgeführten Methoden mit vollständigen Schritten und Bildschirmfotos.
- Methode 1. Herunterladen des BIOS-Update-Dienstprogramms
- Methode 2. UEFI-Firmware-Einstellungen verwenden
Methode 1. Herunterladen des BIOS-Update-Dienstprogramms
Auf diese Weise werden wir das BIOS-Aktualisierungsprogramm herunterladen. Die detaillierten Schritte sind wie folgt:
Schritt 1. Melden Sie sich an oder öffnen Sie den Microsoft Store auf Ihrem PC/Laptop, entweder über die Microsoft Store Windows-Anwendung oder über das Internet.
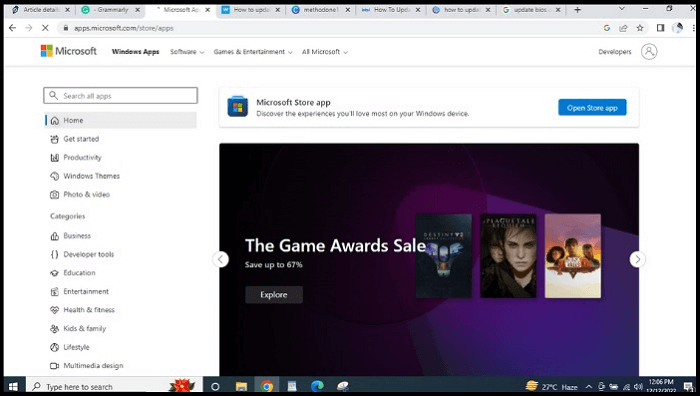
Schritt 2. Suchen Sie "MSI Center" in der Suchleiste des Microsoft Store und klicken Sie darauf, wenn es im Suchergebnis erscheint.
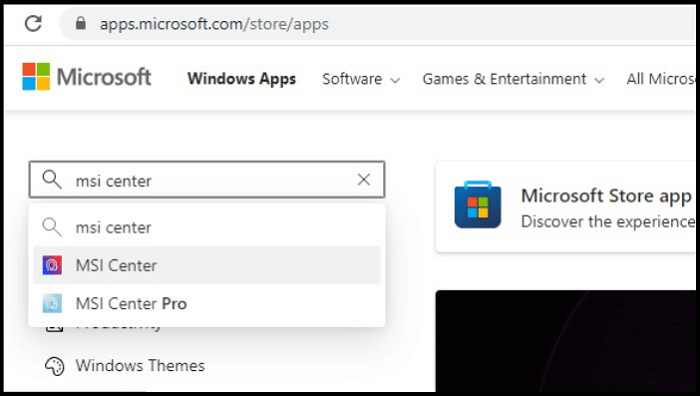
Schritt 3. Laden Sie "MSI" herunter. Klicken Sie einfach auf "Holen".
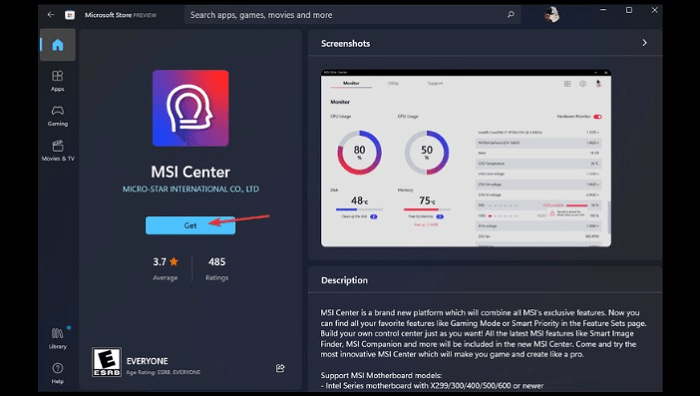
Schritt 4. Öffnen Sie die App, gehen Sie zur Registerkarte "Support" und wählen Sie "Erweiterte Option".
Schritt 5. Wählen Sie "BIOS-Update" und warten Sie ein paar Minuten, bis der Vorgang abgeschlossen ist.
- Hinweis:
- Das MSI-Center-Tool funktioniert mit MSI-Motherboards. Falls Sie einen anderen Hersteller haben, stellen Sie sicher, dass Sie die Website Ihres Herstellers besuchen, um zu sehen, ob er ein BIOS-Update-Programm hat.
Methode 2. UEFI-Firmware-Einstellungen verwenden
Dies ist eine weitere Möglichkeit, das BIOS ohne USB-Stick mit den UEFI-Firmware-Einstellungen zu aktualisieren. Folgen Sie den detaillierten Schritten:
Schritt 1. Öffnen Sie die Einstellungen. Drücken Sie einfach die Tasten "Windows + I" auf Ihrer Tastatur.
Schritt 2. Klicken Sie auf "Update & Sicherheit".
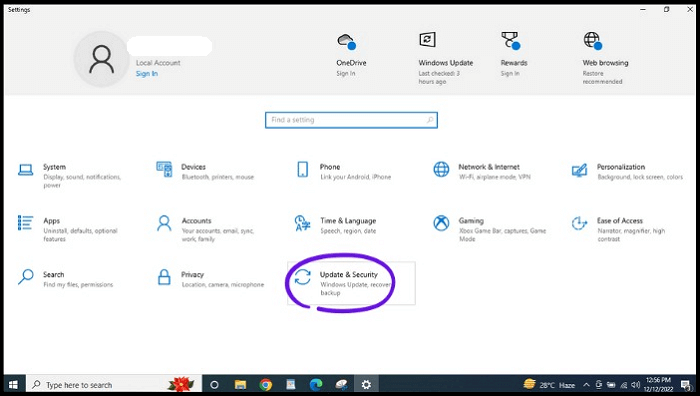
Schritt 3. Klicken Sie im Menü auf der linken Seite auf "Wiederherstellung".
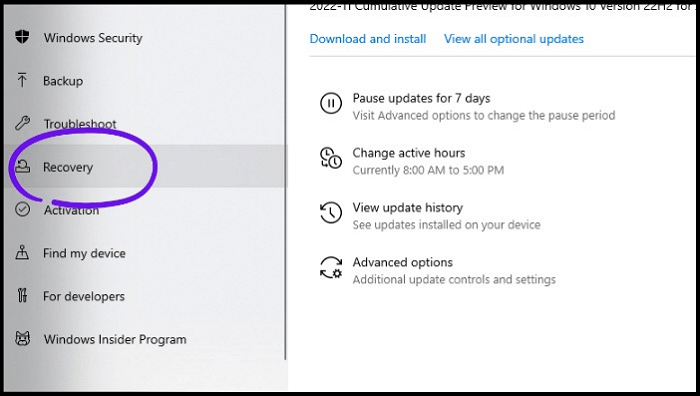
Schritt 4. Klicken Sie unter dem Abschnitt "Erweiterter Start" auf "Jetzt neu starten".
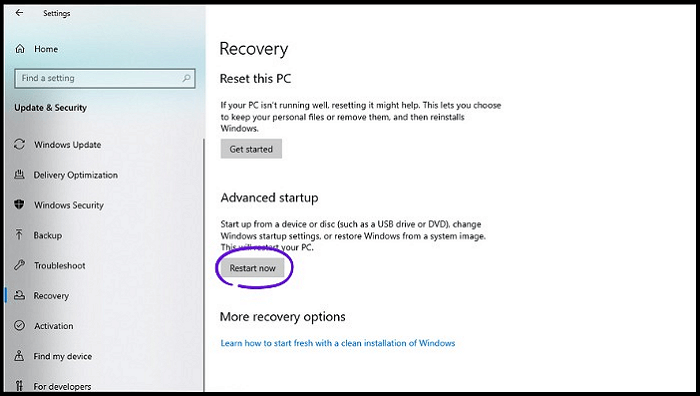
Schritt 5. Klicken Sie auf "Problembehandlung" im Bereich "Erweiterter Start" und dann auf "Erweiterte Optionen". Hier sehen Sie verschiedene Optionen. Sie müssen nur "UEFI Firmware Settings" auswählen.
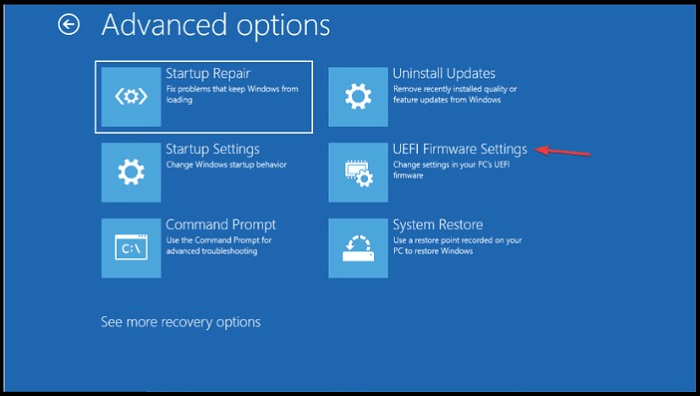
Schritt 6. Wechseln Sie nun in den "Erweiterten Modus" und gehen Sie zum "Tool-Menü". Wählen Sie "Asus EZ Flash Utility" und drücken Sie "Enter".
Schritt 7. Wählen Sie "über Internet".
Schritt 8. Verwenden Sie die Pfeiltasten "Links/Rechts" auf Ihrer Tastatur, um die gewünschte Internetverbindung auszuwählen, und drücken Sie die "Enter"-Taste.
Schritt 9. Führen Sie den weiteren Prozess auf dem Bildschirm durch.
Die Quintessenz
So können Sie das BIOS ohne USB-Stick aktualisieren. Diese beiden oben beschriebenen Methoden ermöglichen es Ihnen, das BIOS ohne USB-Stick zu aktualisieren. Beides sind sehr nützliche und bequeme Methoden. Aber seien Sie vorsichtig und denken Sie daran, dass Sie vor der BIOS-Aktualisierung Ihre Daten sichern müssen, um einen möglichen Datenverlust zu vermeiden. In dieser Hinsicht gibt es ein ausgezeichnetes Werkzeug für Sie, EaseUS Todo Backup Home, eine All-in-One-Lösung zum Schutz Ihrer wertvollen Daten.
FAQs zum BIOS-Update ohne USB-Stick
Wenn Sie weitere Fragen zum BIOS-Update ohne USB-Stick haben, finden Sie Antworten in den folgenden FAQs.
1. Kann das BIOS beschädigt werden?
Das BIOS kann durch verschiedene Umstände beschädigt werden, z. B. durch einen Stromstoß oder Stromausfall, eine fehlgeschlagene Aktualisierung oder durch einen Virus. Wenn das BIOS beschädigt ist, versucht das System, es automatisch durch eine versteckte Partition während des PC-Starts wiederherzustellen.
2. Was passiert, wenn Sie die BIOS-Aktualisierung verpfuschen?
Aufgrund einer fehlgeschlagenen BIOS-Aktualisierung kann das Motherboard unbrauchbar werden. Dadurch wird das BIOS beschädigt und Ihr Motherboard kann nicht mehr booten.
3. Was passiert, wenn Sie das BIOS nicht flashen?
In der Regel bringen BIOS-Updates keine neuen Funktionen oder nennenswerten Änderungen mit sich, und vielleicht werden Sie keine nennenswerten Vorteile feststellen. Das neueste BIOS bringt jedoch Sicherheitspatches, Unterstützung für neue Hardware oder Fehlerbehebung.
4. Was sind die Anzeichen für ein beschädigtes BIOS?
Ein eindeutiges Zeichen für ein beschädigtes BIOS ist, dass der PC/Laptop nicht in Windows startet. Wenn Sie feststellen, dass Windows nicht startet, blinken die Feststelltasten oder die Zifferntasten. Oder Sie sehen die Betriebs- oder Ladelampe blinken, die Meldung BIOS APPLICATION ERROR 501, usw. Dies sind eindeutige Anzeichen für ein fehlerhaftes BIOS.