Gesamte Downloads
Hauptinhalt
Über den Autor
Aktuelle Themen
Wenn die Kapazität Ihrer SD-Karte sehr groß ist, können Sie zwei oder mehrere Partitionen auf der SD-Karte erstellen, um die Kapazität voll auszunutzen. Die Partitionierung ist sehr einfach. Sie können die Partitionen mit Windows eingebauten Tools erstellen. Oder verwenden Sie eine kostenlose und einfach zu bedienende Software zur Festplattenverwaltung, um die Partitionen mit nur einigen Klicks zu erstellen.
Wenn Sie vorher keine Erfahrungen mit der Partitionierung haben, wird es nicht empfohlen, die neuen Partitionen mit der Windows Datenträgerverwaltung oder dem CMD-Befehl auszuführen. Falls Sie die Schritte falsch ausgeführt haben, kann es zum schwerwiegenden Fehler führen. Wenn Sie die Partitionen mit nur einigen Klicks einfach und schnell erstellen wollen, wird die erste Methode empfohlen.
Um die SD-Karte zu partitionieren, müssen Sie zuerst die Karte durch einen Kartenleser an den Computer anschließen. Nachdem der Computer die Karte richtig erkannt hat, können Sie mit der Partitionierung beginnen.
Methode 1. SD-Karte mit EaseUS Partition Master unter Windows partitionieren
EaseUS kostenlose Partition Manager Software bietet Ihnen die umfassenden Lösungen für die Festplattenverwaltung. Mit der Software können Sie die Partitionsgröße ändern, Partitionen löschen/formatieren/verschieben, neue Partitionen erstellen, usw. Wenn Sie den Festplattenspeicher einfach und effizient verwalten wollen, kann diese Software Ihnen auch helfen. Neben den grundlegenden Funktionen bietet EaseUS Partition Master auch die Funktionen wie die Konvertierung des Dateisystems und des Partitionsstils.
Das Programm unterstützt vielfältige Typen der SD-Karten, z.B., Samsung, SanDisk, PNY, Raspberry Pi, Sony, Transcend, Kingston, Lexar. Jetzt können Sie EaseUS Partition Master Free herunterladen und auf Ihrem Computer installieren und dann schließen Sie die Karte durch Kartenadapter oder Kartenleser mit dem Computer an. Danach führen Sie die folgenden Schritte durch.
Fall 1. Ein brandneue SD-Karte/HDD/SSD partitionieren
Falls Sie eine neue SD-Karte haben, können Sie die folgende Anleitung ausführen.
Schritt 1. Starten Sie EaseUS Partition Master.
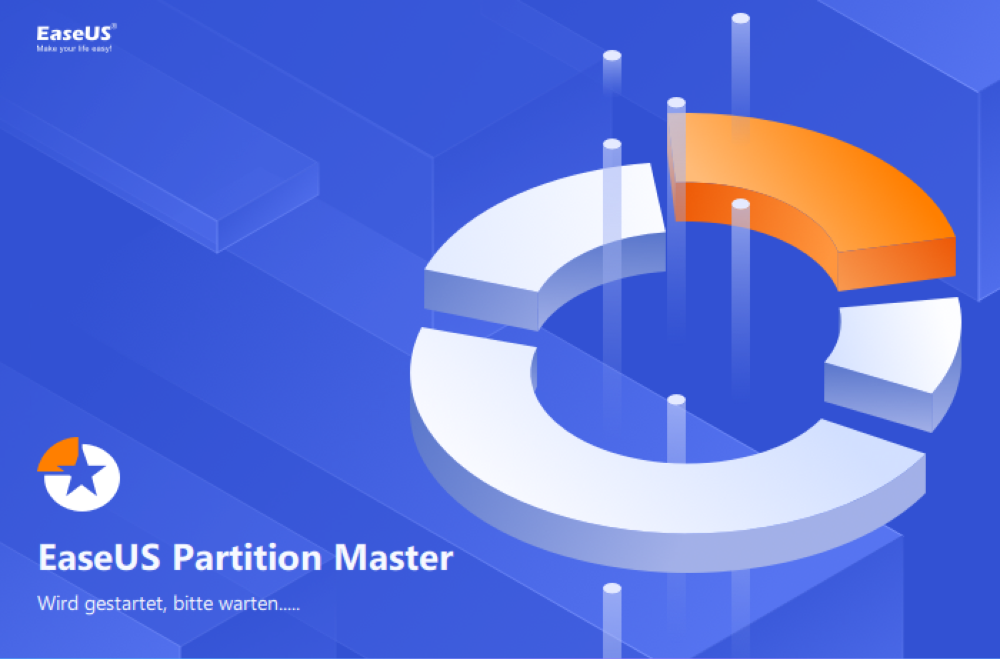
Schritt 2. Das Programm wird die neue SSD automatisch erkennen. Dann können Sie die neue Festplatten-Anleitung sehen. Stellen Sie die Parameters ein.
- Wählen Sie “Das Laufwerk partitionieren” und stellen Sie ein, wie viele Partitionen auf der Festplatte gibt.
- Statt GPT wählen Sie “MBR (Master Boot Record)” aus.
- Stellen Sie die Größe jeder Partition ein.
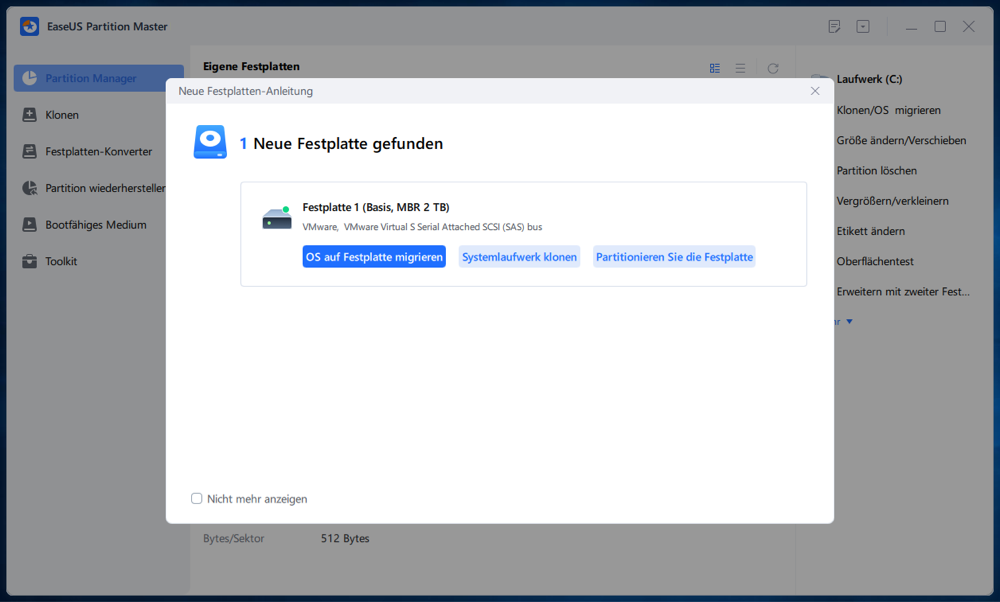
Schritt 3. Nachdem Sie die Einstellungen bestätigt haben, klicken Sie auf “Weiter”, um diesen Vorgang auszuführen.
Fall 2. Eine SD-Karte/HDD/SSD partitionieren, auf der Sie Daten gespeichert haben
Falls Sie bereits einige Dateien auf der SD-Karte gespeichert haben, können Sie den Datenträger direkt partitionieren.
Schritt 1. Schließen Sie die Festplatte an den Computer an und starten Sie EaseUS Partition Master.
Schritt 2. Wenn sich der nicht zugeordneten Speicherplatz bereits auf der Festplatte befindet, können Sie direkt zum dritten Schritt gehen. Wenn es nicht der Fall ist, müssen Sie zuerst den Speicherplatz neu zuweisen.
Klicken Sie mit der rechten Maustaste auf eine Partition und wählen Sie “Größe ändern/Verschieben”. Dann verschieben Sie den Regler nach links oder rechts, um den nicht zugeordneten Speicherplatz zu erstellen. Klicken Sie auf “OK”.
Schritt 3. Klicken Sie auf den nicht zugeordneten Speicherplatz und wählen Sie “Partition erstellen”.
Schritt 4. Stellen Sie die Partitionsgröße, das Dateisystem, die Clustergröße, den Laufwerksbuchstaben und anderen Informationen ein.
Jetzt haben Sie die SD-Karte partitionieren und können Sie die gewünschten Daten darauf speichern.
Methode 2. Partition mit der Datenträgerverwaltung auf der SD Karte erstellen
Stecken Sie die Micro-SD-Karte oder Speicherkarte in einen SD-Kartensteckplatz unter Windows oder verwenden Sie den USB-Anschluss, wenn Sie einen Speicherkartenleser verwenden.
Schritt 1. Klicken Sie auf die Windows-Taste + R. Geben Sie "diskmgmt.msc" ein und klicken Sie auf "OK".
Schritt 2. Nun wird die Datenträgerverwaltung geöffnet. Alle angeschlossene Laufwerke werden angezeigt. Finden Sie Ihre SD-Karte.
Schritt 3. Klicken Sie mit der rechten Maustaste auf Ihre Speicherkarte und wählen Sie die Option "Volume verkleinern" aus.

Hinweis: Falls nur eine Partition oder kein nicht zugeordneten Speicherplatz auf der SD-Karte gibt, sollten Sie zuerst die jetzige Partition verkleinern, um eine neue Partition zu erstellen. Wenn es nicht der Fall ist, können Sie direkt zu Schritt 5. gehen.
Schritt 4. Wählen Sie die Größe Ihrer SD-Karte, auf der Sie eine Partition erstellen möchten, und klicken Sie auf Verkleinern.

Schritt 5. Klicken Sie mit der rechten Maustaste auf die nicht zugewiesene SD-Partition und klicken Sie auf Neues einfaches Volume.

Schritt 6. Dann öffnet sich der Assistent für neues einfaches Volume, klicken Sie auf Weiter.
Schritt 7. Geben Sie die Volume-Größe (Größe der SD-Karten-Partition) an und klicken Sie auf Weiter.

Schritt 8. Weisen Sie der SD-Kartenpartition einen Buchstaben zu und klicken Sie auf Weiter.

Schritt 9. Wählen Sie aus, ob Sie das SD-Laufwerk formatieren möchten oder nicht, und klicken Sie auf Weiter.
Schritt 10. Beim Formatieren einer SD-Karte können Sie das Dateisystem, die Bezeichnung des Volumes usw. ändern.
Schritt 11. Klicken Sie auf "Fertig stellen" - damit ist die Partitionierung der SD-Karte unter Windows abgeschlossen.
Extra Hilfe: Verlorene Daten auf der Speicherkarte wiederherstellen
Im alltäglichen Leben kann die Speicherkarte auch defekt geworden sein. Die Daten auf der Karte können aus Versehen gelöscht oder formatiert werden. Der Datenverlust kann jederzeit passieren. Wenn Sie keine Sicherungskopien haben, brauchen Sie dann eine effektive Lösung für die Datenrettung. Solange die verlorenen Daten noch nicht überschrieben werden, gibt es noch Möglichkeiten, die verlorenen Daten wiederherzustellen.
EaseUS Data Recovery Wizard Free ist eine kostenlose aber leistungsstarke Datenrettungssoftware. Das Tool unterstützt fast alle Typen von Speicherkarten und ermöglicht Ihnen, die verloren Daten mit nur einigen Klicks wiederherzustellen.
1. Starten Sie EaseUS Data Recovery Wizard.
2. Die SD-Karte durch Kartenleser an einen Computer anschließen, damit die SD-Karte bei der Software erkannt werden kann.Wählen Sie die SD-Karte aus. Klicken Sie auf "Scan".

3. Wenn das Scannen beginnt, wird EaseUS Data Recovery Wizard zunächst alle gelöschten Dateien auflisten. Dann wird noch einmal die gesamte Festplatte durchleuchtet, um auch wirklich alle wiederherstellbaren Dateien zu finden. Während dieses Prozesses können Sie auf Daten retten, solange die von Ihnen gewünschten Dateien gefunden wurden.

4. Suchen Sie nach Ihren verlorenen Daten im Verzeichnisbaum links oder oben rechts in der Suchleiste. So können Sie unter den wiederherstellbaren Daten die gewünschten einfach per Mausklick auswählen. Dann klicken Sie auf „Wiederherstellen“, damit Sie die Daten wieder bekommen. Wenn Sie die Dateien hier nicht finden können, schauen Sie oben unter "RAW u. Andere". Es empfiehlt sich, alle wiederhergestellten Dateien auf einer anderen Festplatte speichern, um zu vermeiden, dass durch einen Fehler die Daten doch noch überschrieben werden können.

Wie wir Ihnen helfen können
Über den Autor
Katrin
Jahrgang 1992; Studierte Mathematik an SISU, China; Seit 2015 zum festen Team der EaseUS-Redaktion. Seitdem schreibte sie Ratgeber und Tipps. Zudem berichtete sie über Neues und Aufregendes aus der digitalen Technikwelt.
Produktbewertungen
-
Mit „Easeus Partition Master“ teilen Sie Ihre Festplatte in zwei oder mehr Partitionen auf. Dabei steht Ihnen die Speicherplatzverteilung frei.
Mehr erfahren -
Der Partition Manager ist ein hervorragendes Tool für alle Aufgaben im Zusammenhang mit der Verwaltung von Laufwerken und Partitionen. Die Bedienung ist recht einfach und die Umsetzung fehlerfrei.
Mehr erfahren -
"Easeus Partition Master" bietet Ihnen alles, was Sie zum Verwalten von Partitionen brauchen, egal ob Sie mit einem 32 Bit- oder 64 Bit-System unterwegs sind.
Mehr erfahren
Verwandete Artikel
-
USB-Stick für Xbox 360 formatieren
![author icon]() Mako/2025/02/17
Mako/2025/02/17
-
Kostenloser Download von Partition Magic für Windows 11/10 64 Bit
![author icon]() Maria/2025/02/17
Maria/2025/02/17
-
Gelöst: Ihre PIN ist in Windows 11 nicht mehr verfügbar
![author icon]() Maria/2025/02/17
Maria/2025/02/17
-
Die 7 besten Tools zum Zurücksetzen des Windows 11-Kennworts - Checkliste
![author icon]() Maria/2025/02/17
Maria/2025/02/17











