Gesamte Downloads
Hauptinhalt
Über den Autor
Aktuelle Themen
Wenn Sie die Fehlermeldung „Wir konnten die Updates/Änderungen nicht abschließen“ erhalten haben, dann erhalten Sie hier Hilfe. Der Fehler tritt entweder aufgrund korrupter Systemdateien auf, oder weil die Systempartition auf Ihrer Festplatte nicht genügend freien Speicherplatz hat. Sie können verschiedene Werkzeuge zur Behebung dieser Probleme verwenden, u.a. EaseUS Partition Master.
Der Grund für den Fehler: „Wir konnten die Updates/Änderungen nicht abschließen“
Wenn der Fehler „Wir konnten die Updates/Änderungen nicht abschließen“ auf Ihrem Windows 11 oder Windows 10 PC aufgetreten ist, dann sind Sie hier and er richtigen Stelle. Wir zeigen Ihnen sieben verschiedene Methoden, die Sie versuchen können, um das Problem zu beheben. Die Frage ist, warum tritt dieser Fehler überhaupt auf? Die Antwort ist recht einfach. Normalerweise tritt dieser Fehler auf, wenn Windows-Updates fehlschlagen oder nach dem ersten Neustart nach der Installation eines Updates.
Solche Probleme treten z.B. dann auf, wenn Ihre Systempartition zu wenig freien Speicherplatz zur Verfügung hat, oder wenn während des Installationsprozesses etwas schiefgelaufen ist, was zur Beschädigung wichtiger Systemdateien geführt hat. Hier zeigen wir Ihnen, wie Sie die Probleme beheben, die den Fehler verursachen.
1. Systemwiederherstellung durchführen
Die Systemwiederherstellung ist eine Windows-Funktion, mit der Sie Ihr System auf einen früheren Status zurücksetzen können, ohne Daten zu verlieren. Wenn Sie einen Systemwiederherstellungspunkt hatten, bevor das Problem auftrat, können Sie ganz einfach die angegebenen Schritte befolgen, um Ihr System wiederherzustellen.
Beachten Sie: Wenn Sie Ihren PC nicht mehr hochfahren können, dann verwenden Sie den erweiterten Wiederherstellungsmodus. Andernfalls suchen Sie nach Systemwiederherstellung in Ihrem Startmenü.

Wenn Sie sich nicht einloggen können
Schritt 1: Starten Sie Ihren PC mit einem Windows Installationsmedium oder einem bootfähigen USB-Gerät. Sobald die Windows Systemwiederherstellung erscheint, klicken Sie auf Problembehandlung > Erweitert.
Schritt 2: Klicken Sie im Menü Erweiterte Optionen auf Systemwiederherstellung. Wenn Sie Ihren Wiederherstellungsschlüssel eingeben sollen, klicken Sie auf Überspringen bevor Sie das Passwort für Ihren Account eingeben. Klicken Sie danach auf Weiter.
Schritt 3: Wenn Sie eine Liste von Wiederherstellungspunkten sehen, wählen Sie den gewünschten Wiederherstellungspunk aus.
Schritt 4: Wählen Sie einen Wiederherstellungspunkt und bestätigen Sie durch klicken auf Fertigstellen. Der PC wird nun zurückgesetzt.
Wenn Sie sich einloggen können
Schritt 1: Klicken Sie auf das Startmenü und geben Sie Systemwiederherstellung ein. Sobald es erscheint, klicken Sie auf Wiederherstellung.
Schritt 2: Klicken Sie auf Systemwiederherstellung öffnen. Sie werden nun aufgefordert, einen Wiederherstellungspunkt zu wählen.
Schritt 3: Wählen Sie einen Wiederherstellungspunkt aus und setzen Sie den PC zurück.
2. Problem via Windows Starthilfe beheben
Die Systemstartreparatur, auch Starthilfe genannt, ist ein weiteres nützliches Tool zur Windows-Diagnose und Fehlerbehebung. Es kann auch helfen, wenn Sie sich nicht mehr Anmelden können. So können Sie beschädigte oder fehlende Systemdateien reparieren.
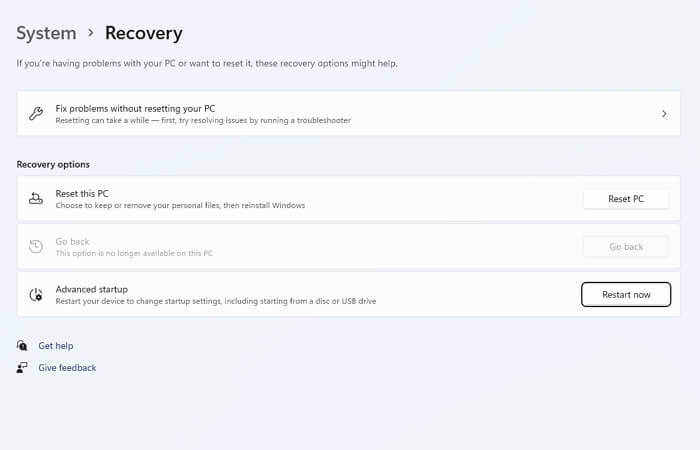
Folgen Sie den Anweisungen, um die Reparatur durchzuführen.
Schritt 1: Gehen Sie zu Einstellungen > Update und Sicherheit. Klicken Sie auf Jetzt neu starten bei "Erweiterter Start".
Schritt 2: Sie erhalten zwei Optionen. Problembehandlung und Neustart. Wählen Sie Problembehandlung und dann Erweiterte Optionen. So erhalten Sie weitere Optionen zur Windows Reparatur.
Schritt 3: Hier wählen Sie Starthilfe. Wählen Sie dann die Automatische Reparatur. Nun beginnt ein Prozess, bei dem Ihre Systemdateien geprüft und ggf. repariert werden. Dies kann eine Weile dauern. Der PC wird während des Prozesses mehrere male neugestartet.
Wenn nach Abschluss der Reparatur immer noch Fehler auftreten, versuchen Sie eine andere Methode.
3. Windows-Systemdatei durch den SFC-Befehl überprüfen
Dieses Programm kann beschädigte Systemdateien scannen und ggf. wiederherstellen. Dieses Tool kann hilfreich sein, wenn Sie mit Windows-Update-Fehlern zu tun haben. Befolgen Sie die genau.
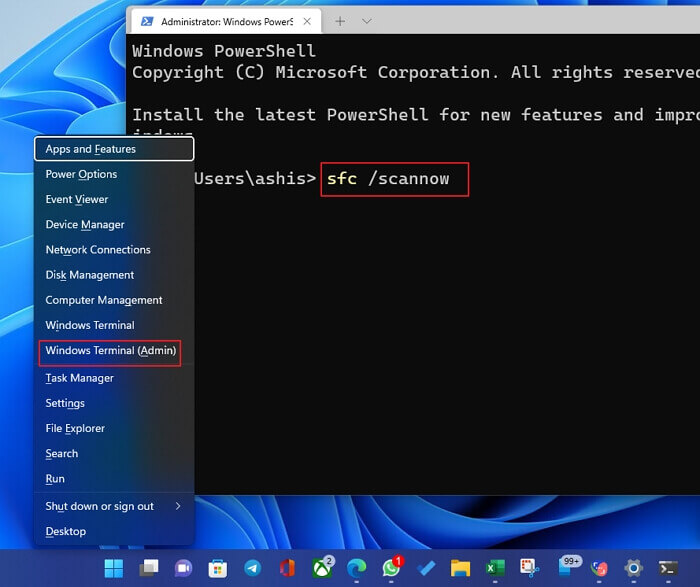
Schritt 1: Drücken Sie Win + X um in die Energieoptionen zu gelangen. Wählen Sie dann Windows Terminal (Admin) oder Windows Powershell (Admin).
Schritt 2: Im neuen Fenster, geben Sie sfc/scanow ein und drücken Sie Enter.
Schritt 3: Das Tool wird dann den PC scannen und korrupte Dateien finden. Wenn korrupte Dateien gefunden wurden werden Sie automatisch repariert.
Dieser Prozess kann einige Zeit in Anspruch nehmen. Nachdem er abgeschlossen ist, können Sie ein Windows-Update durchführen.
4. C-Partition erweitern mit EaseUS Partition Master
Wenn korrupte Dateien nicht der Grund für den Fehler sind, dann liegt es vermutlich an zu wenig Speicherplatz auf Ihrer C-Partition. Nun können Sie entweder große Programme deinstallieren oder große Dateien löschen, oder Sie bedienen sich einer sehr viel smarteren Methode. Mit einem guten Festplattenmanager wie EaseUSP arttition Master können Sie Ihrer C-Partition nämlich einfach mehr Speicherplatz zuweisen. Dabei werden keine Dateien beschädigt.
Dieses Tool kann alles, was Sie zur Verwaltung und Optimierung Ihres Datenspeichers brauchen. Sie können zu jeder Zeit Änderungen vornehmen und Ihre Festplatten optimal verwalten.
Schritt 1. Starten Sie EaseUS Partition Master. Klicken Sie mit der rechten Maustaste auf die Partition hinter der Systempartition und wählen Sie "Größe ändern/Verschieben".
Schritt 2. Wenn Sie die Systempartition erweitern wollen, müssen Sie dann eine andere Partition verkleinern. Verschieben Sie den linken Regler nach rechts. Dann wird der nicht zugeordneten Speicherplatz erstellt. Klicken Sie auf "OK".
Schritt 3. Klicken Sie mit der rechten Maustaste auf die Systempartition und wählen Sie "Größe ändern/Verschieben".
Schritt 4. Verschieben Sie den rechten Regler nach rechts. Dann wird die Systempartition vergrößert. Klicken Sie auf "OK" und bestätigen Sie die Änderung.
Video-Anleitung:
Sie können Partitionen zusammenfügen, die Größe verändern, Partitionen verschieben, kopieren und formatieren. Zusätzlich können Sie MBT zu GPT konvertieren (oder umgekehrt) und WinPE-bootfähige Datenträger erstellen. Und noch vieles mehr…
5. Automatische Windows Updates deaktivieren
Um zu prüfen, ob automatische Updates das Problem verursachen, können Sie automatische Updates deaktivieren. Das geht so:

Schritt 1: Drücken Sie Win+R Tasten und geben Sie servces.msc ein und drücken Sie Enter. So gelangen Sie zu Ihren Windows-Diensten. Finden Sie den Windows Update Dienst und doppelklicken Sie darauf.
Schritt 2: Setzen Sie den Dienst auf Deaktiviert und stoppen Sie den Dienst in der Status-Sektion.
Schritt 3: Bestätigen Sie Ihre Änderungen und starten Sie Ihren Computer neu um zu prüfen, ob das Problem behoben wurde.
6. App-Vorbereitungsdienst aktivieren
Der App-Vorbereitungsdienst ist notwendig, wenn ein Windows Update durchgeführt werden soll. Manchmal wird die Funktion deaktiviert, was zu Fehlern führen kann.
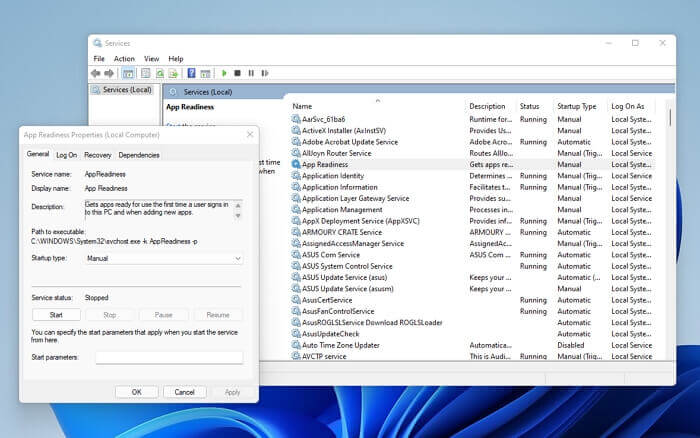
Folgen Sie den Anweisungen.
Schritt 1: Drücken Sie Win+R Tasten und geben Sie servces.msc ein und drücken Sie Enter. So gelangen Sie zu Ihren Windows-Diensten.
Schritt 2: Finden Sie den App-Vorbereitungsdienst und doppelklicken Sie ihn.
Schritt 3: setzen Sie den Dienst auf automatisch und klicken Sie auf Start.
Schritt 4: Bestätigen Sie mit OK und starten Sie Ihren Computer neu um zu prüfen, ob das Problem behoben wurde.
7. Diesen PC zurücksetzen
Wenn nichts anderes funktioniert, müssen Sie den PC komplett zurücksetzen. So beheben Sie schwere Fehler im Betriebssystem. So erhalten Sie Zugang zum Erweiterten Start. Folgen Sie der Anleitung.
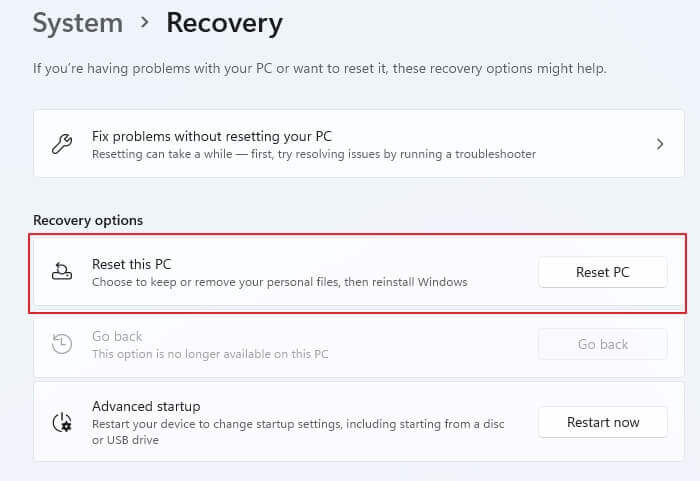
Schritt 1: Wählen Sie Problembehandlung > Diesen PC zurücksetzen.
Schritt 2: Hier sehen Sie zwei Optionen. Wählen Sie die Option, die Ihnen erlaubt, Ihre persönlichen Dateien zu behalten. So werden nur installierte Programme entfernt sowie die Einstellungen zurückgesetzt, aber Ihre persönlichen Dateien bleiben unberührt.
Schritt 3: Nachdem ein Neustart durchgeführt wurde, wird ein großes Windows-Update durchgeführt.
Fazit
Nun haben Sie das Problem hoffentlich behoben und der Fehler „Wir konnten die Updates/Änderungen nicht abschließen“ tritt nicht mehr auf. Befolgen Sie alle Anleitungen genau. Sollte eine Lösung das Problem nicht funktionieren, versuchen Sie eine andere. Wenn Sie Fragen haben, stellen Sie sie gerne in unserem Kommentarbereich.
Wie wir Ihnen helfen können
Über den Autor
Mako
Technik-Freund und App-Fan. Mako schreibe seit März 2016 für die Leser von EaseUS. Er begeistert über Datenrettung, Festplattenverwaltung, Datensicherung, Datenspeicher-Optimierung. Er interssiert sich auch für Windows und andere Geräte.
Produktbewertungen
-
Mit „Easeus Partition Master“ teilen Sie Ihre Festplatte in zwei oder mehr Partitionen auf. Dabei steht Ihnen die Speicherplatzverteilung frei.
Mehr erfahren -
Der Partition Manager ist ein hervorragendes Tool für alle Aufgaben im Zusammenhang mit der Verwaltung von Laufwerken und Partitionen. Die Bedienung ist recht einfach und die Umsetzung fehlerfrei.
Mehr erfahren -
"Easeus Partition Master" bietet Ihnen alles, was Sie zum Verwalten von Partitionen brauchen, egal ob Sie mit einem 32 Bit- oder 64 Bit-System unterwegs sind.
Mehr erfahren
Verwandete Artikel
-
Dell Inspiron SSD Upgrade durchführen [2025 Tutorial]
![author icon]() Maria/2025/02/17
Maria/2025/02/17
-
Problembehandlung: SD-Karte ist schreibgeschützt aber nicht gesperrt [2025]
![author icon]() Mako/2025/02/17
Mako/2025/02/17
-
Xbox One X auf SSD aufrüsten - Anleitung mit Bildern
![author icon]() Maria/2025/03/05
Maria/2025/03/05
-
Gparted zum Wiederherstellen von Partitionen unter Windows 11/10/8/7 verwenden
![author icon]() Maria/2025/02/17
Maria/2025/02/17










