Gesamte Downloads
Hauptinhalt
Über den Autor
Aktuelle Themen
Passwörter sollen uns schützen, indem sie Unbefugte davon abhalten, auf unsere Daten zuzugreifen, aber das Gleiche kann uns in Schwierigkeiten bringen, wenn wir unsere eigenen Passwörter vergessen.
Aber keine Sorge, wie bei allen Dingen gibt es auch hierfür eine Lösung. Sie können Ihr Windows-Passwort mit einem USB-Stick zurücksetzen.
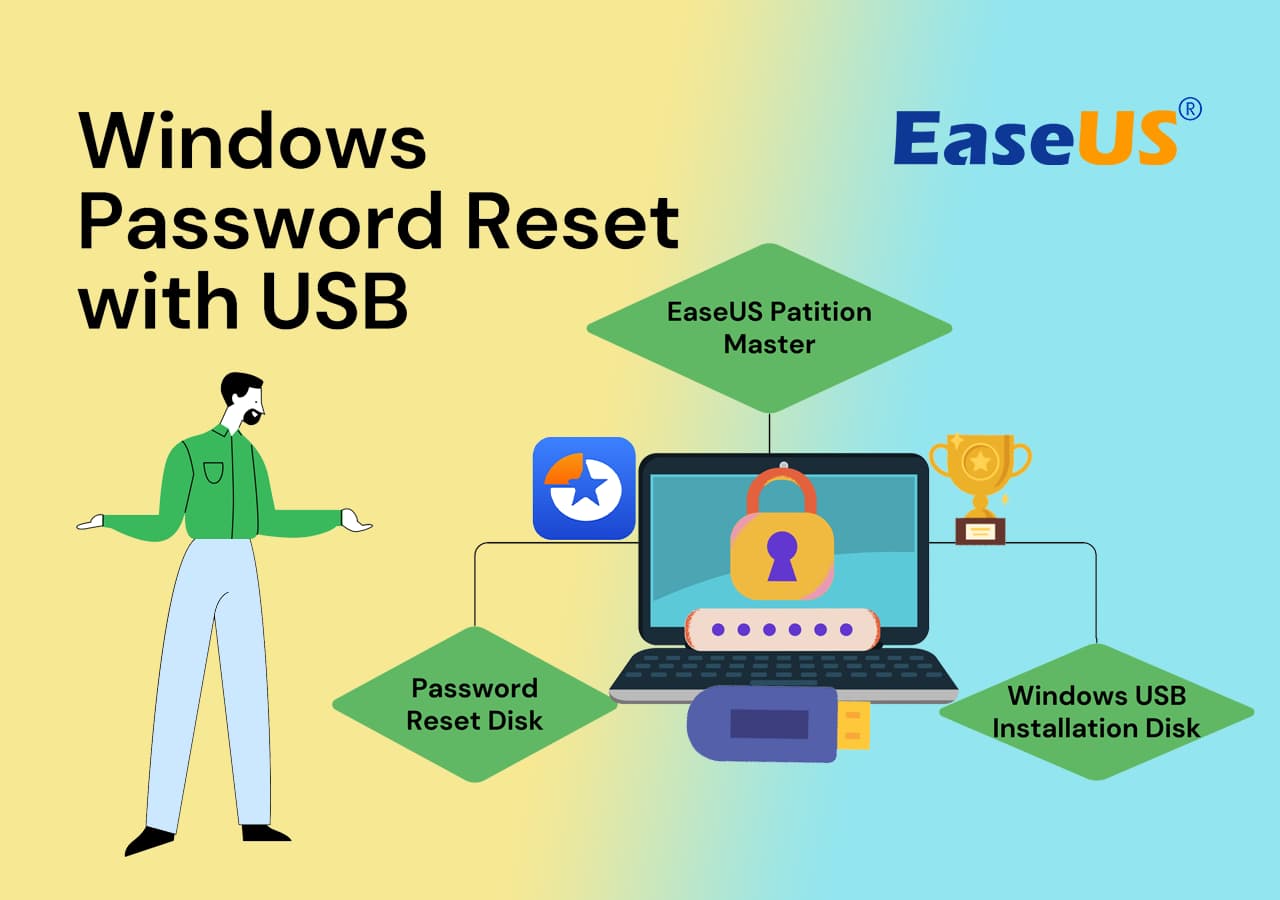
Wie kann man das Windows-Passwort mit USB-Stick zurücksetzen? 3 Methoden hier verfügbar
Hier haben wir drei zuverlässige Methoden zusammengestellt, die alle Windows-Anfänger, fortgeschrittene Besitzer und Profis anwenden können, um ihr Windows-Kennwort zurückzusetzen:
| Tools zum Zurücksetzen des Windows-Kennworts | Dauer | Wer soll es verwenden? |
| 2-5 Minuten | Anfänger, fortgeschrittene Benutzer und sogar Profis | |
| Passwort-Rücksetzdiskette | 2-5 Minuten | Windows-Anfänger |
| Windows USB-Installationsdiskette | 5-10 Minuten | Erfahrene Benutzer |
Sind Sie neugierig, wie jemand sein Windows-Kennwort mit einem USB-Stick zurücksetzen kann? Das ist ganz einfach, und wir zeigen es Ihnen Schritt für Schritt. Lesen Sie weiter, um mehr zu erfahren!
Windows Password Unlocker [Ultimative Anleitung]
Diese Seite bietet einen professionellen Windows Password Unlocker - EaseUS Partition Master, um Windows-bezogene Fragen zu lösen. Dies beinhaltet den Windows Password Unlocker Download und die Erstellung von Windows Password Unlocker ISO.

Methode 1. Verwendung von EaseUS Partition Master
- 🧰Tools: Ein weiterer gesunder PC, ein leerer USB-Stick, EaseUS Partition Master
- 🔢Komplexität: Am einfachsten
Mit EaseUS Partition Master Professional wird das Entsperren Ihres Windows-PCs einfacher. Es ist ein benutzerfreundliches Programm, mit dem Sie das Anmeldekennwort Ihres Computers mühelos zurücksetzen können. Mit der speziellen Funktion zum Zurücksetzen des Passworts können Sie Ihr Windows-Passwort einfach zurücksetzen.
Außerdem bietet es verschiedene andere festplattenbezogene Funktionen, mit denen Sie Ihren Festplattenspeicherplatz optimieren können, z. B. die Größenänderung oder Zusammenführung von Partitionen, das Erstellen und Löschen von Partitionen und vieles mehr.
Probieren Sie EaseUS Partition Master noch heute aus und ersparen Sie sich einen sonst mühsamen Passwortentfernungsprozess auf Ihrem Windows-PC mit anderen Schritten. Mit diesem Programm können Sie mühelos das Passwort von Ihrem Windows-PC entfernen, auch wenn Sie sich nicht mehr daran erinnern. Das Programm enthält außerdem mehrere festplattenbezogene Funktionen, mit denen Sie Ihren Speicherplatz optimieren können.
Schritt 1. Stecken Sie den Ziel-USB-Datenträger in den Computer, laden Sie EaseUS Partition Master herunter, führen Sie es aus und klicken Sie auf "Toolkit" > "Passwort zurücksetzen".

Schritt 2. Es öffnet sich ein kleines Fenster. Nachdem Sie es sorgfältig gelesen haben, klicken Sie auf "Medien erstellen".

Schritt 3. Wählen Sie das richtige USB-Laufwerk oder die externe Festplatte und klicken Sie erneut auf "Erstellen". Warten Sie geduldig. Nachdem das USB-Flash-Laufwerk zum Zurücksetzen des Passworts erstellt wurde, klicken Sie auf "Fertig stellen".

Schritt 4. Entfernen Sie den USB-Kennwortrücksetzer, stecken Sie ihn in den gesperrten PC und starten Sie ihn neu. Sie werden aufgefordert, das Startlaufwerk zu ändern, um den PC von USB zu starten. Sobald dies geschehen ist, bootet das System automatisch von USB.
Schritt 5. Suchen Sie nach dem Neustart erneut EaseUS Partition Master und gehen Sie zu "Passwort zurücksetzen". Alle Konten auf dem PC werden in der Benutzeroberfläche angezeigt; klicken Sie auf das Zielkonto und aktivieren Sie "Zurücksetzen & Entsperren".
Schritt 6. Wenn Sie diese Aufforderung erhalten, klicken Sie auf "Bestätigen", um fortzufahren. Ihr Passwort wird gelöscht.
Windows 10 Passwort knacken [3 Wyas]
Dieser Leitfaden enthält wichtige Informationen und wertvolle Anleitungen, wie Sie das Windows-Kennwort sicher und schnell knacken können.
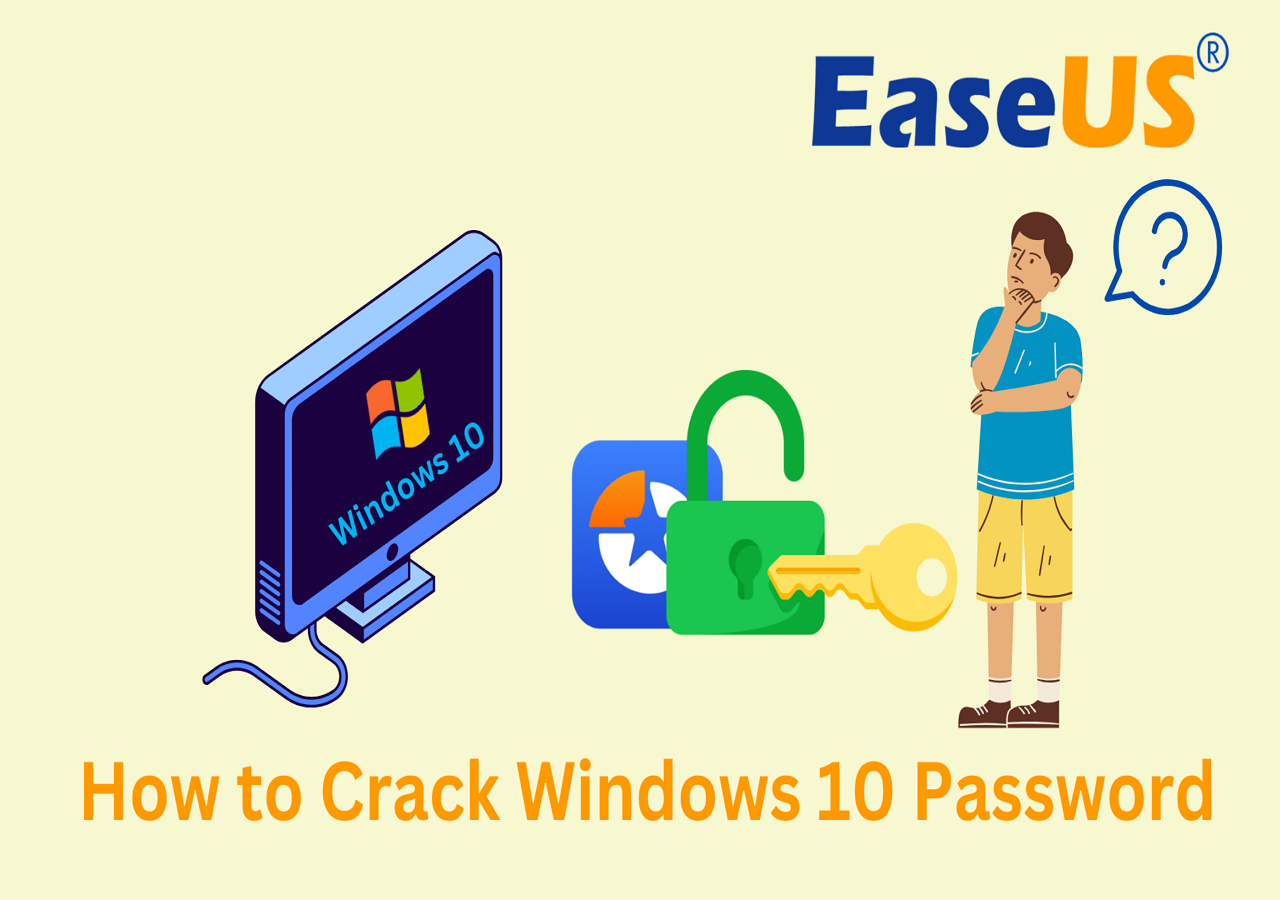
Nachdem Sie das Windows-Kennwort entfernt haben, können Sie Ihren PC ohne Kennwort neu starten. Sie können auch ein neues Passwort für Ihren Computer auf der Grundlage Ihrer Nachfrage hinzufügen. Fühlen Sie sich frei, dieses erstaunliche Tool mit Ihren Freunden zu teilen, die nach einem zuverlässigen Windows Password Reset Tool suchen:
Methode 2. Passwort-Reset-Diskette auf USB-Stick erstellen
- 🧰Tools: Ein weiterer gesunder PC, ein leerer USB-Stick, Einstellungen in der Windows-Systemsteuerung
- 🔢Komplexität: Mittel
Diese Methode erfordert ein wenig mehr Vertrautheit mit den Windows-Einstellungen und ein wenig Vorsicht bei der Ausführung. Befolgen Sie unsere Schritt-für-Schritt-Anleitung genau, und Sie werden in kürzester Zeit wieder in Ihrem System sein; andernfalls könnte ein kleiner Fehltritt zu unerwünschten Ergebnissen führen.
Dieser Schritt ist jedoch besser, wenn Sie für den Fall, dass Sie ausgesperrt werden, Vorkehrungen für die Zukunft treffen wollen. Wenn Sie bereits ausgesperrt sind, ist dieser Schritt nutzlos. Dennoch möchten wir Ihnen erklären, wie Sie mit dieser Lösung Ihr Passwort zurücksetzen können.
So setzen Sie Ihr Windows-Kennwort zurück, indem Sie eine Kennwortrücksetzdiskette auf einem USB-Stick erstellen:
Schritt 1. Schließen Sie ein leeres USB-Laufwerk an Ihren PC an.
Schritt 2. Öffnen Sie die "Systemsteuerung".
Schritt 3. Navigieren Sie zu "Benutzerkonten" und wählen Sie im nächsten Fenster erneut "Benutzerkonten".
Schritt 4. Wählen Sie im linken Menü "Kennwortrücksetzdiskette erstellen". Dies startet den Assistenten für vergessene Passwörter.

Schritt 5. Befolgen Sie die Anweisungen auf dem Bildschirm, um eine Kennwortrücksetzungsdiskette auf dem USB-Laufwerk zu erstellen.
Sie können auch mögen:
Hier erfahren Sie, wie Sie das Kennwort auf dem PC zurücksetzen können, wenn Sie es vergessen haben:
Schritt 1. Schließen Sie das USB-Laufwerk an Ihren PC an.
Schritt 2. Wählen Sie Ihr Benutzerkonto und klicken Sie dann auf "Passwort zurücksetzen".
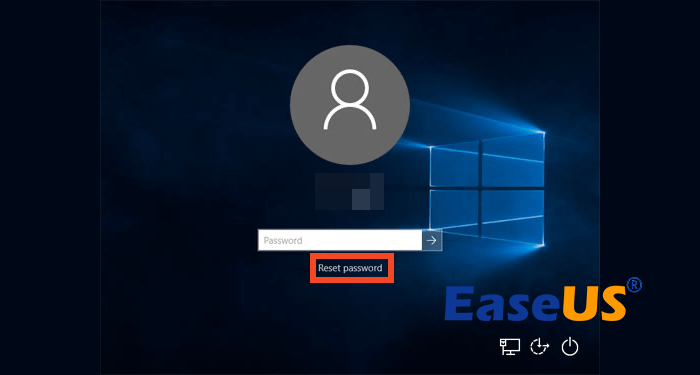
Schritt 3. Ein "Assistent zum Zurücksetzen des Passworts" wird geöffnet. Legen Sie ein neues Passwort fest und klicken Sie auf "Weiter".
Schritt 4. Folgen Sie den Anweisungen auf dem Bildschirm, um den Vorgang abzuschließen.
Schritt 5. Danach können Sie sich mit Ihrem neuen Passwort anmelden.
Wenn Sie das Passwort vergessen haben, stecken Sie dieses USB-Laufwerk in Ihren Computer, um das Passwort Ihres Benutzerkontos zurückzusetzen und darauf zuzugreifen. Wenn Ihnen diese Methode gefällt, teilen Sie sie, um mehr Freunden zu helfen, ihr Passwort für ihr Windows-Konto einfach zurückzusetzen:
Methode 3. Windows USB-Installationsdiskette verwenden
- 🧰Tools: Ein weiterer gesunder PC, ein leerer USB-Stick, Windows Installation Creation Tool
- 🔢Komplexität: Komplex
Diese Methode ist zwar etwas komplizierter, aber sie ist sehr wirkungsvoll. Stellen Sie sich vor, Sie könnten Ihr Windows-Kennwort mithilfe eines Windows-USB-Installationsdatenträgers ändern oder entfernen. Dies ist der ultimative Weg, um Ihr digitales Tor zu öffnen.
Die Windows USB-Installationsdiskette bietet einen umfassenden Ansatz, um die Kontrolle über ein gesperrtes Windows-Konto wiederzuerlangen. Es ist ein wenig komplex, aber es ist der ultimative Weg, um auf Ihr System zuzugreifen.
Schritt 1. Laden Sie das Windows Installation Creation Tool von Microsoft auf einen zweiten PC herunter.
Schritt 2. Führen Sie das Tool aus und wählen Sie "Installationsmedien für einen anderen PC erstellen".
Schritt 3. Wählen Sie "USB-Flash-Laufwerk" als Medientyp.

Schritt 4. Schließen Sie ein leeres USB-Laufwerk an und wählen Sie es als Ziel für das Installationsmedium aus.
Schritt 5. Das Tool lädt die erforderlichen Windows-Dateien auf das USB-Laufwerk herunter.
Schritt 6. Lassen Sie das Tool das Installationsmedium auf dem USB-Laufwerk erstellen.
Schritt 7. Schließen Sie nun das USB-Laufwerk an den PC an, dessen Kennwort Sie zurücksetzen möchten, und starten Sie Ihren PC von diesem Laufwerk.
Schritt 8. Ein Windows-Setup-Fenster wird angezeigt. Wählen Sie "Weiter", gefolgt von "Computer reparieren" und dann "Problembehandlung".
Schritt 9. Wählen Sie im Abschnitt "Problembehandlung" die Option "System Image Recovery".
Schritt 10. Wählen Sie unter "Re-Image des Computers" die Option "Abbrechen", gefolgt von "Weiter", "Erweitert", "Treiber installieren" und "OK".
Schritt 11. Ein Ordnerfenster wird geöffnet. Wählen Sie das Laufwerk, auf dem Windows installiert ist. Bei den meisten PCs ist Windows auf dem lokalen Laufwerk:C installiert. Öffnen Sie den lokalen Datenträger, auf dem Sie Windows installiert haben, und navigieren Sie zum Ordner "Windows\System32".
Schritt 12. Suchen Sie "Utilman" und benennen Sie es in "Utilman1" um.
Schritt 13. Suchen Sie in ähnlicher Weise "cmd" und benennen Sie es in "Utilman" um.
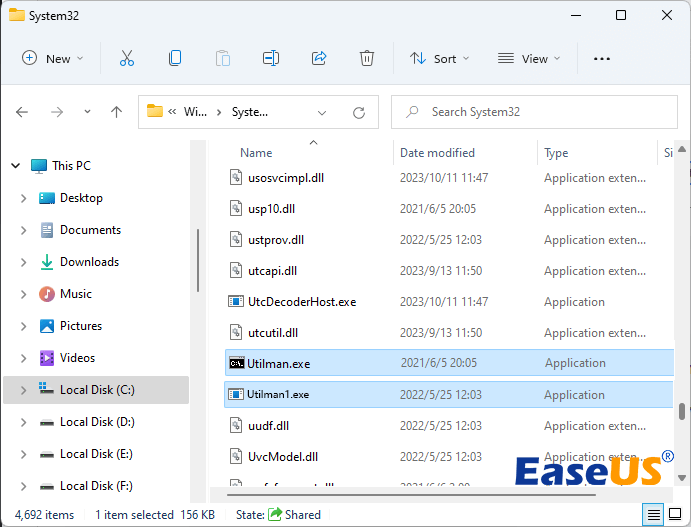
Schritt 14. Starten Sie Ihren Computer neu und entfernen Sie das USB-Laufwerk.
Schritt 15. Klicken Sie auf das Menü "Zugangserleichterung", wenn Sie zum Anmeldebildschirm gelangen.

Schritt 16. Ein Fenster der Eingabeaufforderung wird geöffnet. Geben Sie den Befehl "net user (Benutzername)" und "(neues Passwort)" ein. Geben Sie anstelle von (Benutzername) Ihren Kontonamen und anstelle von (neues Passwort) das neue Passwort ein, das Sie einrichten möchten. Der Befehl sollte wie folgt ausgeführt werden: "net user jack 12345".
Das war's! Melden Sie sich jetzt mit Ihren neuen Kontodaten bei Ihrem Benutzerkonto an! Sie können sich auch das Video ansehen, um mehr Details zu erfahren.

Schlussfolgerung
Wenn Sie sich aufgrund eines vergessenen Kennworts von Ihrem Windows-PC aussperren, ist das ein häufiges Problem, mit dem wir alle konfrontiert sind. Aber hier haben wir drei leistungsstarke Methoden bereitgestellt, die Ihnen helfen, den Zugang wiederherzustellen.
Ganz gleich, ob Sie über grundlegende Computerkenntnisse verfügen oder ein erfahrener Benutzer sind, diese Methoden werden Ihren Bedürfnissen gerecht.
Von allen drei Methoden ist der EaseUS Partition Master unser Favorit! Seine Funktion zum Zurücksetzen des Passworts ist extrem leistungsfähig, und Benutzer können mit dieser Funktion innerhalb von Sekunden wieder Zugang zu ihrem PC erhalten.
Außerdem verfügt es über eine benutzerfreundliche Oberfläche, die Anfängern, Fortgeschrittenen und Profis hilft, sich zurechtzufinden, ohne von zu vielen Einstellungen und Optionen überwältigt zu werden.
Windows-Passwort mit USB-Stick zurücksetzen FAQs
Hier finden Sie einige weitere Antworten auf Ihre Fragen zum Zurücksetzen eines Windows-Kennworts mit einem USB-Stick.
1. Welches ist das beste Tool zum Zurücksetzen des Windows 10-Kennworts?
EaseUS Partition Master ist das beste Tool zum Zurücksetzen des Passworts. Mit der Passwort-Reset-Funktion können Sie das Passwort Ihres PCs in wenigen Sekunden zurücksetzen und den Zugang wiederherstellen.
2. Wie setze ich das Kennwort für meinen Computer zurück?
Sie können das Kennwort für Ihren Computer mit einer USB-Diskette zum Zurücksetzen des Kennworts zurücksetzen. Hier finden Sie eine Schritt-für-Schritt-Anleitung für diesen Vorgang:
- Schließen Sie das USB-Laufwerk an Ihren Computer an.
- Nachdem Sie Ihr Benutzerkonto ausgewählt haben, klicken Sie auf "Passwort zurücksetzen".
- Wenn der "Assistent zum Zurücksetzen des Passworts" erscheint, geben Sie ein neues Passwort ein und klicken Sie auf "Weiter".
- Verwenden Sie anschließend Ihr neues Passwort, um sich anzumelden.
3. Warum brauche ich einen USB-Stick, um mein Passwort zurückzusetzen?
Der Grund, warum Sie ein USB-Flash-Laufwerk benötigen, ist, dass Sie darauf einen Datenträger zum Zurücksetzen des Kennworts erstellen können, falls Sie sich von Ihrem Computer ausgesperrt haben. Sie können dieses USB-Laufwerk in Ihren Computer einstecken und darauf zugreifen.
Wie wir Ihnen helfen können
Über den Autor
Maria
Maria ist begeistert über fast allen IT-Themen. Ihr Fokus liegt auf der Datenrettung, der Festplattenverwaltung, Backup & Wiederherstellen und den Multimedien. Diese Artikel umfassen die professionellen Testberichte und Lösungen.
Produktbewertungen
-
Mit „Easeus Partition Master“ teilen Sie Ihre Festplatte in zwei oder mehr Partitionen auf. Dabei steht Ihnen die Speicherplatzverteilung frei.
Mehr erfahren -
Der Partition Manager ist ein hervorragendes Tool für alle Aufgaben im Zusammenhang mit der Verwaltung von Laufwerken und Partitionen. Die Bedienung ist recht einfach und die Umsetzung fehlerfrei.
Mehr erfahren -
"Easeus Partition Master" bietet Ihnen alles, was Sie zum Verwalten von Partitionen brauchen, egal ob Sie mit einem 32 Bit- oder 64 Bit-System unterwegs sind.
Mehr erfahren
Verwandete Artikel
-
So beheben Sie DiskPart Virtual Disk Service-Fehler im Jahr 2025
![author icon]() Maria/2025/02/17
Maria/2025/02/17
-
Wie kann man den Schreibschutz auf Kingston DT50 deaktivieren [Vollständige Anleitung]
![author icon]() Maria/2025/02/17
Maria/2025/02/17
-
Wie kann man macOS auf eine neue SSD klonen - 4 Etappen
![author icon]() Maria/2025/02/25
Maria/2025/02/25
-
Alternative zur Windows-Datenträgerverwaltung [2025]
![author icon]() Mako/2025/02/17
Mako/2025/02/17








