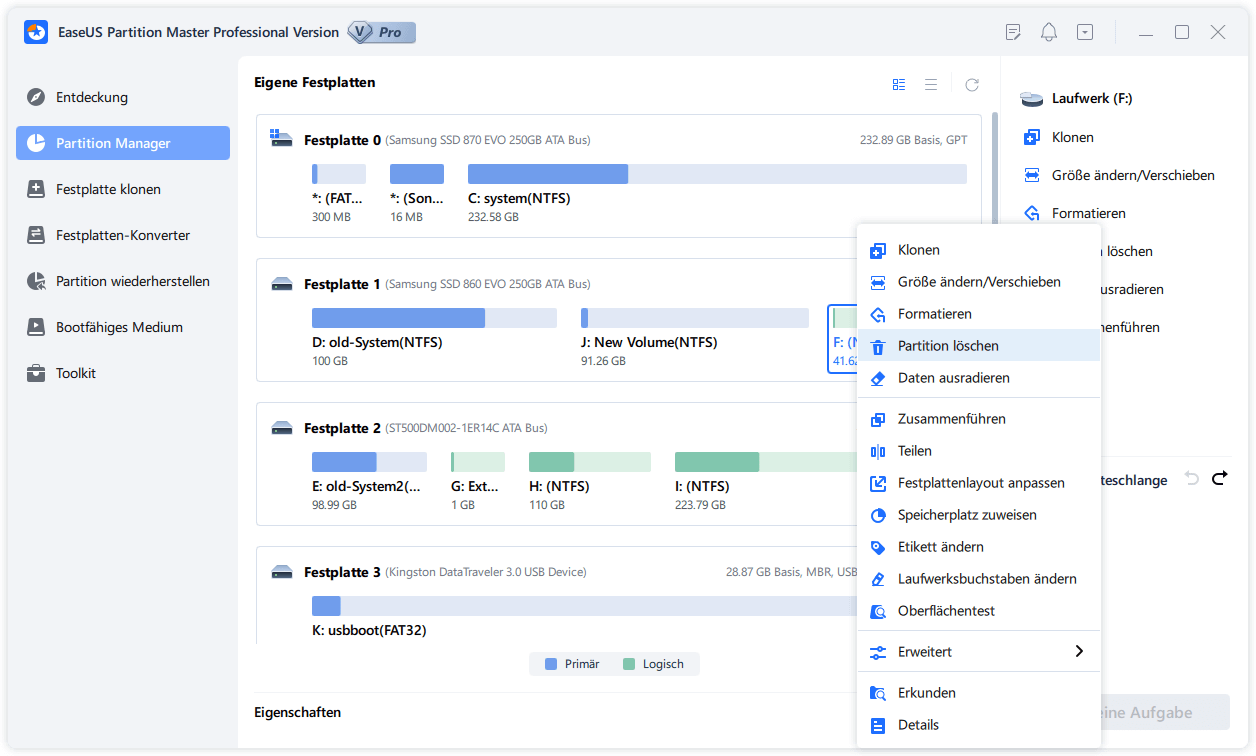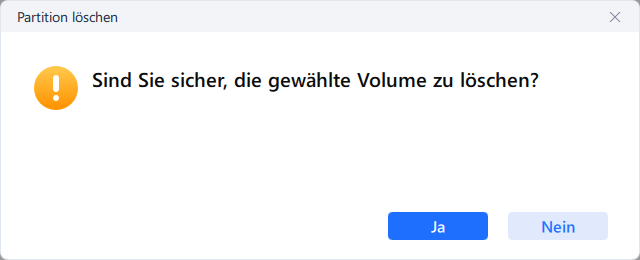Gesamte Downloads
Hauptinhalt
Über den Autor
Aktuelle Themen
Ich habe Windows 11/10 auf der falschen Festplatte installiert!
"Mein Computer hat eine normale Festplatte und eine SSD. Jetzt musste ich Windows einmal neu installieren und hab es aus Versehen auf der alten Festplatte, statt auf der SSD installiert. Kann man das irgendwie ändern?"
Egal ob dieses Problem durch ein Upgrade, oder durch Neuinstallation aufgetreten ist, betreffen kann es jeden, wenn man während der Installation aus versehen die falsche Festplatte auswählt. Im folgenden zeigen wir Ihnen, wie Sie das Problem beheben können.
2 Schritte zum Troubleshooting
- Tipps:
- Bevor Sie loslegen, hier zwei Tipps, die Ihnen helfen, das nachfolgende zu verstehen:
No.1 Wenn Sie das Betriebssystem (z.B. zur Absicherung) auf der falschen Festplatte behalten wollen, genügt der erste Schritt.
Falls nicht, führen Sie Schritt zwei durch um das Betriebssystem von der falschen Festplatte zu entfernen;
No.2 Wichtig! Beide Schritte führen zu Datenverlust auf den betreffenden Festplatten. Wenn sich für Sie wichtige Daten auf den Festplatten befinden, sichern Sie diese zunächst auf einem anderen Datenträger, z.B. mit unserer kostenlosen Backup Software.
Schritt 1# Übertragen Sie das Betriebssystem
EaseUS Partition Master hat eine Option namens "OS auf HDD/SSD migrieren", welche das Problem mit großer Leichtigkeit lösen kann. Keine Angst, das ganze klingt kompliziert, ist aber erstaunlich einfach.
Zuerst| Booten Sie Windows 11/10 von der falschen Festplatte
Booten Sie Ihr Betriebssystem von der falschen Festplatte.
Ist der Fehler durch ein Upgrade auf Windows 10 entstanden, müssen Sie möglicherweise im BIOS die Bootreihenfolge ändern. Meist müssen Sie hierzu während des Hochfahrens die Taste F2 drücken und im sich öffnenden BIOS die falsche Festplatte zum Booten auswählen. Lassen Sie Ihren Computer von der falschen Festplatte booten.
Nach dem Hochfahren downloaden Sie EaseUS Partition Master hier: .
Als Zweites| Migrieren Sie das Betriebssystem von der falschen auf die richtige Festplatte
Nun folgt der wichtigste Schritt. Im folgenden bedeutet "Festplatte 1" die falsche Festplatte, wo Windows gerade installiert ist, und "Festplatte 2" bedeutet die richtige Festplatte, auf die Sie Ihr Windows System übertragen möchten. Wenn Sie Windows 11/10 auf externe Festplatte installieren möchten, können Sie sich an den relativen Artikel wenden.
Jetzt geht´s los:
Schritt 1. Vor der Migration muss man ein Backup für die Ziel-Festplatte machen. Dann starten Sie EaseUS Partition Master und klicken Sie "OS-Festplatte (Microsoftware Windows 11 64-bit) klonen".

Schritt 2. Wählen Sie die die OS-Festplatte als Quelle-Festplatte. Danach müssen Sie eine Ziel-Festplatte auswählen. Klicken Sie "Weiter". Bitte achten Sie darauf, beim Klon wird alle Dateien auf der Ziel-Festplatte gelöscht.

Schritt 3. Sie können das Layout der geklonten Festplatte noch überprüfen. Vor dem Klonen können Sie die Größe der Partitionen ändern, um den Speicherplatz besser zu nutzen. Dann klicken Sie auf "Starten".

Schritt 4. Nach dem Klonen lassen sich die genaue Informationen dieses Vorgangs checken. Dann klicken Sie auf Anwenden, um das Klonen fertigzumachen.
Zuletzt| Booten Sie Windows 11/10 von der richtigen Festplatte und löschen Sie Windows von der falschen Festplatte
Starten Sie Ihren Computer und wählen Sie die Festplatte, von der Sie Windows nun immer starten möchten (Festplatte 2 in diesem Beispiel). So einfach ist das!
Schritt 2# Löschen Sie das Betriebssystem von der falschen Festplatte
Wenn Sie Ihr Betriebssystem nicht auf beiden Festplatten behalten möchten, müssen es nun von der falschen Festplatte löschen.
Windows erlaubt Ihnen nicht, dies direkt zu tun. Um eine Systemfestplatte in eine einfache Festplatte umzuwandeln, brauchen Sie wieder EaseUS Partition Master. Dieser Schritt geht zwar auch ohne dieses Programm, ist aber ungleich komplizierter.
Zuerst| Booten Sie Ihren Computer von der richtigen Festplatte
Es ist sehr wichtig, dass Ihr Computer von der richtigen Festplatte gestartet wurde. Im Zweifelsfall gehen Sie ins BIOS und überprüfen Sie die Bootreihenfolge.
Danach| Entfernen Sie die Systempartition mit EaseUS Partition Master
Starten Sie EaseUS Partition Master.
Schritt 1. Starten Sie EaseUS Partition Master .
Schritt 2. Klicken Sie mit der rechten Maustaste auf die Partition und wählen Sie "Partition Löschen" aus.
Schritt 3. Klicken Sie auf Ja, wenn Sie die Meldung bekommen.
Schritt 4. Bestätigen Sie den Vorgang und klicken Sie auf "Ok".
Fertig. Auf der falschen Festplatte gibt es nun kein Betriebssystem mehr. Sie können nun den nicht zugeordneten Speicherplatz auf dieser Festplatte einer Partition zuordnen.
Extra-Tipp: Wie kann man wissen, auf welcher Festplatte Windows installiert ist
"All die Jahre habe ich immer angenommen, dass Windows selbst auf der Festplatte installiert ist. Ich erlebte eine Überraschung, als mein Laptop aufhörte zu laden. Ein Freund riet mir, die internen Laufwerke herauszunehmen, um zu sehen, ob sie auf einem anderen Computer funktionieren würden, weil ich einige Informationen von ihnen wiederherstellen muss. Beide funktionieren gut, wenn sie an Windows 11/10 angeschlossen sind (der Laptop hat Windows 7), aber natürlich liest 10 nicht, was ich brauche, und außerdem möchte ich, dass sowohl der Laptop als auch der Desktop funktionieren.
Wenn Windows auf einem Computer installiert wird, worauf wird es dann installiert? Gibt es eine Art, eine Festplatte, die an das Motherboard gebunden ist und nicht entfernt werden kann? Ich habe bis jetzt noch nie darüber nachgedacht, und da ich versuchen werde, ihn nach den Feiertagen zum Laufen zu bringen, würde ich das gerne wissen."
Auf welcher Festplatte wird Windows 11/10 installiert? Es gibt ein paar Möglichkeiten, und ich werde die schnellsten Möglichkeiten erwähnen.
1. Öffnen Sie das Dialogfeld "Ausführen" (Tastenkombination Win + R) und geben Sie den folgenden Befehl und die Eingabetaste ein, um das aktuelle Windows-Installationsverzeichnis zu öffnen:
%windir%
2. Öffnen Sie den Task-Manager und wählen Sie auf der Registerkarte Details/Prozess einen Systemprozess aus (z. B. svchost.exe oder winlogon.exe). Klicken Sie mit der rechten Maustaste darauf und Sie können "Dateipfad öffnen" sehen, was auch Ihr Windows-Verzeichnis öffnen wird.
3. Öffnen Sie den Ausführen-Dialog mit Win+R, geben Sie \ ein und dann drücken Sie die Eingabetaste. Damit wird Ihr Windows-Laufwerk angezeigt.
4. Öffnen Sie das Startmenü, geben Sie "Systeminfo" ein und öffnen Sie die Systeminformationen. Unter "Systemübersicht" sehen Sie das Windows-Verzeichnis.
5. Drücken Sie einfach Win+R und führen Sie cmd aus. Der Pfad zu cmd.exe wird oft standardmäßig in der Titelleiste angezeigt. Auf manchen Systemen wird einfach "Eingabeaufforderung" angezeigt, aber in diesem Fall können Sie sich die Eingabeaufforderungszeichenfolge ansehen, die oft auf Ihren Benutzerordner im Systemlaufwerk zeigt.
Das geht schnell, ist aber auch nicht zuverlässig, also führen Sie, während Sie an der Eingabeaufforderung sind, führen Sie einfach die Befehle echo %systemroot% oder set sys aus.
Wie wir Ihnen helfen können
Über den Autor
Jelte
Jahrgang 1990; geboren in Köln; Studium in Uni Köln und ab 2017 Autor bei EaseUS. Seine Schwerpunkte bilden neben tagesaktuellen Meldungen, die Recherche von interessanten Themen sowie das Erstellen von Praxis-Checks und Ratgebern.
Produktbewertungen
-
Mit „Easeus Partition Master“ teilen Sie Ihre Festplatte in zwei oder mehr Partitionen auf. Dabei steht Ihnen die Speicherplatzverteilung frei.
Mehr erfahren -
Der Partition Manager ist ein hervorragendes Tool für alle Aufgaben im Zusammenhang mit der Verwaltung von Laufwerken und Partitionen. Die Bedienung ist recht einfach und die Umsetzung fehlerfrei.
Mehr erfahren -
"Easeus Partition Master" bietet Ihnen alles, was Sie zum Verwalten von Partitionen brauchen, egal ob Sie mit einem 32 Bit- oder 64 Bit-System unterwegs sind.
Mehr erfahren
Verwandete Artikel
-
Kann man Windows 11 ohne Internet installieren? Ja, hier ist die Anleitung.
![author icon]() Maria/2025/02/17
Maria/2025/02/17
-
Speicherverwaltungsfehler 0x0000001A unter Windows 10/11 beheben [9 Lösungen]
![author icon]() Katrin/2025/02/17
Katrin/2025/02/17
-
2025 Top 8 Windows 11 Reparatur-Tool
![author icon]() Maria/2025/02/17
Maria/2025/02/17
-
GPT-formatierte Festplatte. Legacy-Boot wird nicht unterstützt - Quick Fix
![author icon]() Maria/2025/02/17
Maria/2025/02/17