Gesamte Downloads
Hauptinhalt
Über den Autor
Aktuelle Themen
Der Windows 11-Update-Assistent, auch bekannt als Windows 11-Installationsassistent, wurde entwickelt, um Benutzern ein reibungsloses Upgrade ihres Betriebssystems zu ermöglichen. In letzter Zeit ist er für Benutzer, die das Windows 11 23H2 Update suchen, sehr wichtig geworden. Einige Benutzer sind jedoch auf eine frustrierende Straßensperre gestoßen - der Windows 11-Installationsassistent bleibt bei 99 % stecken.
Wenn Sie sich in einer Situation befinden, in der der Windows 11-Installationsassistent ewig braucht, bei 98% oder sogar bei 99% feststeckt, sind Sie nicht allein. EaseUS führt Sie durch mögliche Lösungen, um dieses Hindernis zu überwinden und den reibungslosen Abschluss Ihres Windows 11-Updates zu gewährleisten. Wir werden Ihnen eines der besten Tools vorstellen - EaseUS Partition Master, um Windows 11 neu zu installieren und weitere Probleme zu lösen.
Schnellanleitung zur Behebung des Problems mit dem Windows 11 Update-Assistenten
Zunächst werden wir einige schnelle Lösungen ausprobieren, um den Windows 11-Update-Assistenten zu beheben, der bei 99 % hängen bleibt. Diese schnellen Lösungen beheben hoffentlich das Problem. Andernfalls werden wir später einige andere praktische Lösungen in der Anleitung ausprobieren.
1. Warten Sie ab: Geduld ist manchmal der beste Weg. Lassen Sie den Aktualisierungsprozess weiterlaufen, da er einige Zeit dauern kann.
2. Trennen Sie Peripheriegeräte ab: Trennen Sie nicht benötigte Peripheriegeräte wie Bluetooth-Geräte, Drucker, USB-Flash-Laufwerke und externe Festplatten, um mögliche Konflikte während der Aktualisierung zu vermeiden.
3. Deaktivieren Sie Internetverbindungen: Trennen Sie vorübergehend die Verbindung zum Internet, um Störungen des Aktualisierungsvorgangs zu vermeiden.
4. Deaktivieren Sie Antiviren-Software von Drittanbietern: Deaktivieren Sie Antiviren-Software von Drittanbietern, um sicherzustellen, dass sie die Aktualisierung nicht behindert.
5. Windows 11 sauber installieren
Wenn diese ersten Schritte das Problem nicht beheben, könnte eine Neuinstallation von Windows 11 die Lösung sein. Hier finden Sie effiziente Methoden zur Aktualisierung auf die neueste Version von Windows 11 mithilfe des Tools zur Erstellung von Windows 11-Medien oder EaseUS Partition Master Professional:
Anleitung 1. ISO-Datei von Microsoft herunterladen: Beziehen Sie die neueste Windows 11-ISO-Datei direkt von der offiziellen Website von Microsoft.
https://www.microsoft.com/en-us/software-download/windows11
Anleitung 2. Verwenden Sie EaseUS Partition Master: Verwenden Sie dieses Tool, um die ISO-Datei auf einen USB-Stick zu brennen und ein Installationsmedium zu erstellen.
EaseUS Partition Master ist einer der besten ISO-Brenner und verfügt über eine einfach zu bedienende Benutzeroberfläche, die ihn für Menschen jeden Alters zugänglich macht.
Schritt 1. Starten Sie EaseUS Partition Master und gehen Sie zum Abschnitt "Bootfähiges Medium". Klicken Sie auf "ISO erstellen" und dann auf "Medien erstellen".

Schritt 2. Wählen Sie das ISO-Image, das Sie auf Ihren PC heruntergeladen haben, und klicken Sie auf "Öffnen".
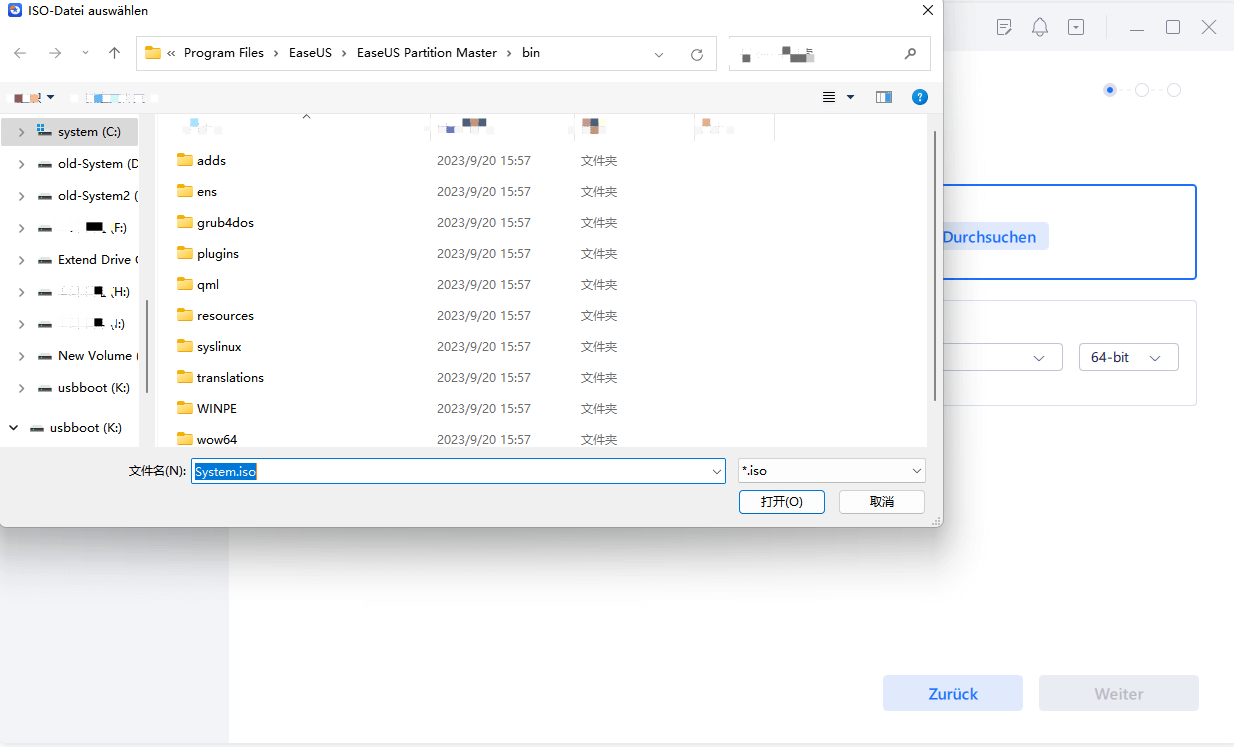
Schritt 3. Klicken Sie auf "Weiter" und wählen Sie den Ziel-USB als Ziel und klicken Sie auf "Brennen", um den Vorgang auszuführen.
Schritt 3. Klicken Sie auf "Weiter" und wählen Sie den Ziel-USB als Ziel und klicken Sie auf "Brennen", um den Vorgang auszuführen.

Windows 11 Update bleibt bei 100% hängen | Vollständige Anleitung
Das Herunterladen von Windows 11-Updates kann bei einem Upgrade auf Windows 11 bei 100 % hängen bleiben. Glücklicherweise finden Sie in dieser Anleitung effiziente und schnelle Lösungen, um den Windows 11-Fehler zu beheben, der bei 100 % hängen bleibt. Mehr lesen >>
Anleitung 3. Folgen Sie den Anweisungen auf dem Bildschirm: Installieren Sie Windows 11, indem Sie die Anweisungen auf dem Bildschirm befolgen, die während des Vorgangs angezeigt werden.
Mit diesen Übergangsschritten und optimierten Methoden können Sie durch den Windows 11 Update-Assistenten navigieren und damit verbundene Probleme lösen. Vergessen Sie nicht, dieses Tutorial zu teilen, wenn Sie es für hilfreich halten.
5 Wege, um den Windows 11 Update-Assistenten bei 99 Punkten festzuhalten
Wenn das Problem immer noch besteht und nicht durch schnelle Lösungen behoben werden kann, können Sie diese richtigen und praktischen Lösungen Schritt für Schritt versuchen, um den Windows 11 Update-Assistenten zu beheben, der sowieso bei 99% stecken bleibt.
1. Starten Sie das Installationsprogramm aus dem Medienordner
Wenn der Windows Upgrade-Assistent über einen längeren Zeitraum bei 99 % hängen bleibt, versuchen Sie, das Problem zu lösen, indem Sie das Setup aus dem Medienordner ausführen. Führen Sie dies durch, ohne den Computer neu zu starten, um sicherzustellen, dass der Medienordner auf Ihrem Gerät zugänglich bleibt.
Folgen Sie den Schritten:
Schritt 1. Gehen Sie zum Datei-Explorer. Geben Sie in der Suchleiste C:\$GetCurrent ein und drücken Sie die Eingabetaste.
Schritt 2. Möglicherweise ist es ausgeblendet, und Sie können C:\$GetCurrent nicht sehen . Sie können auf die Registerkarte "Ansicht" gehen und das Kontrollkästchen für "Ausgeblendete Elemente " aktivieren, um es wieder einzublenden.
Schritt 3. In diesem Ordner sehen Sie den Ordner Media. Kopieren Sie ihn und fügen Sie ihn auf dem Desktop ein und starten Sie Ihren PC neu.
Schritt 4. Kopieren Sie den Ordner "Media" vom Desktop in den Ordner " C:\$GetCurrent ", öffnen Sie dann den Ordner "Media" und doppelklicken Sie auf "Setup".
Schritt 5. Folgen Sie den Anweisungen auf dem Bildschirm, um den Vorgang abzuschließen.
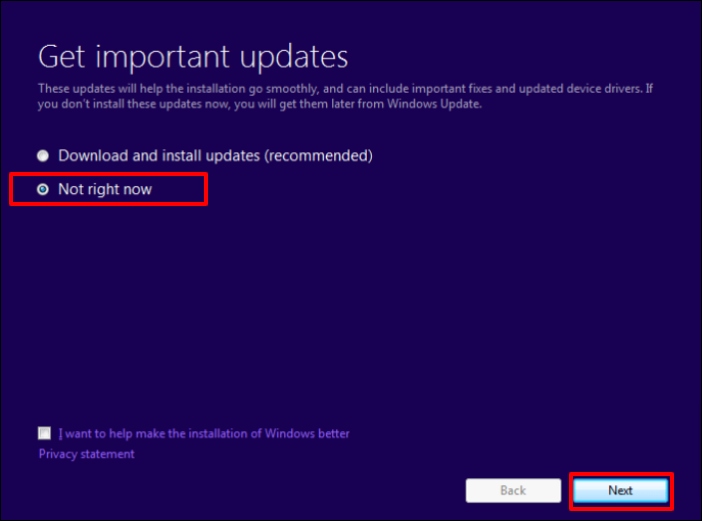
Lesen Sie auch:
2. Beenden und starten Sie den Windows Update-Dienst neu
Sie können die Windows-Update-Dienste anhalten und neu starten. Diese Maßnahme kann möglicherweise das Problem beheben, dass der Windows 11-Update-Assistent bei 99 % hängen bleibt.
Folgen Sie den Schritten:
Schritt 1. Suchen Sie in der Suchleiste der Taskleiste nach "Dienste". Sobald er erscheint, klicken Sie auf ihn, um ihn zu starten.
Schritt 2. Suchen Sie in der Liste der Dienste Windows Update, klicken Sie mit der rechten Maustaste darauf, und klicken Sie dann im Dropdown-Menü auf "Neu starten".

3. Erweitern Sie die Partition
Wenn Sie auf Windows 11 aktualisieren, muss der Update-Assistent viele Dateien herunterladen und installieren. Wenn die Partition, die Ihre Windows 11-Installation enthält, zu klein ist, geht dem Update-Assistenten möglicherweise der Platz aus und er bleibt stecken.
Durch das Erweitern der Partition erhält der Update-Assistent mehr Platz zum Herunterladen und Installieren der erforderlichen Dateien. Dies kann das Problem beheben, dass der Update-Assistent bei 99 % stecken bleibt. Mit EaseUS Partition Master können Sie den Speicherplatz auf dem Laufwerk C problemlos erweitern und mit dem Windows 11 Update-Prozess fortfahren.
Folgen Sie den Schritten:
Schritt 1. Starten Sie EaseUS Partition Master. Denn Sie eine Partition erweitern wollen, müssen Sie zuerst eine andere verkleinern. Deswegen klicken Sie mit der rechten Maustaste auf eine Partition, die Sie verkleinern wollen, und wählen Sie "Größe ändern/Verschieben".
Schritt 2. Verschieben Sie einen Regler nach rechts oder links, um den nicht zugeordneten Speicherplatz zu erstellen. Klicken Sie auf "OK".
Schritt 3. Klicken Sie mit der rechten Maustaste auf die Partition, die Sie erweitern möchten und wählen Sie "Größe ändern/Verschieben".
Schritt 4. Verschieben Sie den rechten Regler nach rechts. Dann wird die Systempartition vergrößert. Klicken Sie auf "OK" und bestätigen Sie die Änderung.
Klicken Sie dann auf die Schaltfläche "Aufgabe ausführen" und auf "Übernehmen", um alle Änderungen zu übernehmen.
4. Windows Update-Fehlerbehebung ausführen
Windows bietet verschiedene integrierte Problemlöser, die Probleme auf Ihrem Gerät beheben können. Die Problembehandlung von Windows Update ist ein wertvolles Tool zur Lösung von Problemen, die bei Systemaktualisierungen auftreten können.
Folgen Sie den Schritten:
Schritt 1. Gehen Sie zu den Windows 11-Einstellungen , indem Sie die Tasten Windows + I gleichzeitig drücken.
Schritt 2. Navigieren Sie zu System > Problembehandlung > Windows Update. Wählen Sie die Option Problembehandlung ausführen. Das Tool erkennt dann Probleme und behebt sie automatisch.

5. Eine Systemwiederherstellung durchführen
Wenn Sie einen Systemwiederherstellungspunkt erstellt haben, an dem der Windows Update-Assistent ordnungsgemäß funktioniert, können Sie eine Systemwiederherstellung mit diesem speziellen Wiederherstellungspunkt ausführen, um den Windows Update-Assistenten zu beheben, der bei 99 % hängen bleibt. Diese Methode ist nur wirksam, wenn Sie im Voraus einen Systemwiederherstellungspunkt erstellen, der korrekt funktioniert.
Hinweis: Sie müssen alle Dateien speichern und alle Programme schließen, bevor Sie das System wiederherstellen.
Folgen Sie den Schritten:
Schritt 1. Gehen Sie zu "Systemeigenschaften", indem Sie im Suchfeld der Taskleiste "Wiederherstellungspunkt erstellen" eingeben.
Schritt 2. Navigieren Sie zur Registerkarte "Systemschutz" , um die Option " Systemwiederherstellung" unter dem Abschnitt " Systemwiederherstellung" zu sehen. Wenn diese Option ausgegraut ist, bedeutet dies, dass Sie noch keinen Systemwiederherstellungspunkt erstellt haben, aber wenn Sie sehen, dass sie aktiv ist, klicken Sie darauf.
Schritt 3. Ein Popup-Fenster wird geöffnet. Klicken Sie auf "Weiter".

Schritt 4. Wählen Sie den gewünschten Wiederherstellungspunkt aus, klicken Sie auf Weiter und dann auf Fertig stellen.
Schritt 5. Der Vorgang wird einige Zeit in Anspruch nehmen, warten Sie also bitte, bis er abgeschlossen ist.
Geben Sie diesen Leitfaden an andere weiter, die vor ähnlichen Herausforderungen stehen, und lassen Sie uns sicherstellen, dass alle in den Genuss eines reibungslos aktualisierten Windows 11-Betriebssystems kommen.
Schlussfolgerung
Es ist eine sehr frustrierende Erfahrung, wenn wir viele Stunden gewartet haben, um Windows 11 zu aktualisieren, aber nach einer langen Wartezeit sehen wir, dass der Windows 11-Update-Assistent bei 99 % stecken bleibt. Um dieses Problem zu beheben, können Sie mit den schnellen Lösungen aus dieser Anleitung beginnen, um zu sehen, ob das Problem behoben ist. Andernfalls versuchen Sie andere Lösungen Schritt für Schritt, wie in diesem Leitfaden beschrieben.
Bei hartnäckigen Problemen ist eine Neuinstallation mit dem Tool zur Erstellung von Windows 11-Medien oder EaseUS Partition Master eine zuverlässige Option. Für einen nahtlosen Update-Prozess und ein gut optimiertes System sollten Sie EaseUS Partition Master in Betracht ziehen.
FAQs über den Windows 11 Update-Assistenten, der bei 99 Punkten hängen bleibt
Wenn Sie weitere Fragen zum Windows 11-Update-Assistenten haben, der bei 99 % stecken bleibt, lesen Sie diese FAQs, um eine Antwort zu erhalten.
1. Was sollten Sie tun, wenn das Windows 11-Update stecken bleibt?
Wenn Ihr Windows 11-Update stecken bleibt, sollten Sie sich zunächst in Geduld üben. Lassen Sie den Aktualisierungsprozess weiterlaufen, da er möglicherweise mehr Zeit benötigt, um abgeschlossen zu werden. Wenn das Problem weiterhin besteht, sollten Sie Peripheriegeräte trennen, Internetverbindungen deaktivieren und prüfen, ob Antivirenprogramme von Drittanbietern das Update stören. Eine saubere Installation mit dem Windows 11 Medienerstellungstool oder EaseUS Partition Master kann ebenfalls eine brauchbare Lösung sein.
2. Warum bleibt mein Windows 11-Update bei 100 % hängen?
Wenn ein Windows 11-Update bei 100 % hängen bleibt, kann dies verschiedene Ursachen haben, z. B. Konflikte mit Peripheriegeräten, Netzwerkprobleme oder Antivirensoftware von Drittanbietern. Versuchen Sie, unnötige Peripheriegeräte zu trennen, eine stabile Internetverbindung sicherzustellen und Antivirensoftware vorübergehend zu deaktivieren. Wenn das Problem weiterhin besteht, sollten Sie fortgeschrittene Lösungen ausprobieren, wie z. B. das Ausführen von Troubleshootern, das Erweitern der Partition oder das Durchführen einer Systemwiederherstellung.
3. Wie behebe ich, dass die Installation von Windows 11 bei 99 stehen bleibt?
Wenn Ihre Windows 11-Installation bei 99 hängen bleibt, können Sie mehrere Schritte unternehmen, um das Problem zu beheben. Versuchen Sie zunächst, zu warten, Peripheriegeräte zu trennen und Internetverbindungen zu deaktivieren. Wenn diese schnellen Lösungen nicht funktionieren, sollten Sie gründlichere Ansätze in Erwägung ziehen. Dazu gehören das Ausführen des Installationsprogramms aus dem Medienordner, das Anhalten und Neustarten des Windows Update-Dienstes, das Erweitern der Partition, die Verwendung der Windows Update-Problembehandlung oder das Durchführen einer Systemwiederherstellung. Jede Methode befasst sich mit bestimmten Aspekten des Installationsprozesses und kann dazu beitragen, den 99%igen Hänger zu beheben.
Wie wir Ihnen helfen können
Über den Autor
Maria
Maria ist begeistert über fast allen IT-Themen. Ihr Fokus liegt auf der Datenrettung, der Festplattenverwaltung, Backup & Wiederherstellen und den Multimedien. Diese Artikel umfassen die professionellen Testberichte und Lösungen.
Produktbewertungen
-
Mit „Easeus Partition Master“ teilen Sie Ihre Festplatte in zwei oder mehr Partitionen auf. Dabei steht Ihnen die Speicherplatzverteilung frei.
Mehr erfahren -
Der Partition Manager ist ein hervorragendes Tool für alle Aufgaben im Zusammenhang mit der Verwaltung von Laufwerken und Partitionen. Die Bedienung ist recht einfach und die Umsetzung fehlerfrei.
Mehr erfahren -
"Easeus Partition Master" bietet Ihnen alles, was Sie zum Verwalten von Partitionen brauchen, egal ob Sie mit einem 32 Bit- oder 64 Bit-System unterwegs sind.
Mehr erfahren
Verwandete Artikel
-
Fehler beheben: Neustart und Auswahl des richtigen Startgeräts (4 Methoden)
![author icon]() Maria/2025/02/17
Maria/2025/02/17
-
So können Sie Macbook Speicher erweitern [Extra Festplattenplatz]
![author icon]() Maria/2025/03/05
Maria/2025/03/05
-
Lösung für "Beim Speichern der Datei in PowerPoint ist ein Fehler aufgetreten" in 2025
![author icon]() Markus/2025/02/17
Markus/2025/02/17
-
Windows 10 Systemdateien auf neue HDD oder SSD übertragen
![author icon]() Katrin/2025/02/17
Katrin/2025/02/17










