Gesamte Downloads
Hauptinhalt
Über den Autor
Aktuelle Themen
Wie lässt sich Windows 11 ausführen, ohne dass man auf das aktuelle Windows 10 verzichten muss? Die Lösung ist ein Dual-Boot von Windows 11 und Windows 10.
Sie können es kaum erwarten, sowohl Windows 11 als auch Windows 10 auf demselben PC zu nutzen? Ehe wir weitersehen, möchten wir einige praktische Möglichkeiten vorstellen, um mindestens zwei Betriebssysteme auf einem Computer/Laptop zu betreiben.
1. Installation von virtuellem Windows 11 in Windows 10: Die Installation von Windows 11 als virtuelle Version mit VM-Software ermöglicht es Ihnen, alle Funktionen von Windows 11 in der aktuellen Windows 10-Umgebung zu nutzen. Dies ist zwar eine weit verbreitete Methode, aber keine gute, wenn Sie nicht über genügend Computerspeicher verfügen. Außerdem könnte es sehr langsam laufen und häufig kommt es sogar zum Absturz.
2. Ein tragbares Windows 11-USB-Laufwerk erstellen: Mit einem bootfähigen USB-Laufwerk mit Windows 11 können Sie Windows 11 auf einem Windows 10-Computer dual booten, aber diese Lösung ist nicht flexibel anpassbar. Sie benötigen einen originalen Windows 11-Computer, der bei Ihnen zu Hause oder im Büro stehen kann, und ein Windows To Go-Erstellungsprogramm, um es zu erstellen.
3. Konfigurieren Sie Windows 11 auf einem unabhängigen Festplattenlaufwerk oder Diskvolumen: Erwägen Sie ein Dual-Boot-Setup. Dazu benötigen Sie eine separate Festplatte, wenn Sie eine haben. Alternativ reicht auch eine Festplattenpartition mit mindestens 25 GB freiem Speicherplatz (je größer, desto besser), die Sie mit EaseUS Partition Master leicht erstellen können.
Anschließend werden wir uns darauf konzentrieren, wie Sie Windows 11 auf einer separaten Festplatte auf Ihrem Windows 10-Computer parallel installieren, sodass Sie Windows 11 mit Windows 10 dual booten können, ohne die Leistung beider Systeme zu beeinträchtigen.
So erstellen Sie eine neue Partition für die Installation von Windows 11
Wir richten einen Ort für die neue Windows 11-Installation ein, ohne das ursprüngliche Windows 10 auf Ihrem Computer zu beeinträchtigen. Wenn Ihnen eine leere zweite Festplatte zur Verfügung steht, richten Sie diese einfach für Windows 11 ein. Wenn Sie das neue Betriebssystem jedoch auf derselben Festplatte mit Windows 10 installieren müssen, folgen Sie unseren Tipps zum Erstellen einer neuen Partition auf nicht zugeordnetem Speicherplatz mit EaseUS Partition Master.
Schritt 1. Rufen Sie EaseUS Partition Master auf. Im Hauptfenster klicken Sie mit der rechten Maustaste auf den nicht zugewiesenen Speicherplatz auf Ihrer Festplatte oder Ihrem externen Speichergerät und wählen "Partition erstellen".
Schritt 2. Wählen Sie die Partitionsgröße, das Dateisystem (wählen Sie das Dateisystem nach Ihrem Bedarf), die Bezeichnung usw. für die neue Partition aus und bestätigen Sie mit "OK", um fortzufahren.
Schritt 3. Betätigen Sie die Schaltfläche "Operation ausführen" und erstellen Sie eine neue Partition, indem Sie auf "Anwenden" klicken.
Erfahren Sie im folgenden Video-Tutorial, wie Sie eine Partition im NTFS-, FAT- oder EXT-Dateisystem erstellen.
So laden Sie Windows 11 ohne ISO herunter
Schritt 1. DOWNLOADEN Sie den EaseUS Win11builder auf Ihren Computer. Es handelt sich dabei um einen kostenlosen Windows 11 Iso-Downloader, der Ihnen hilft, das neueste Windows 11-Betriebssystem herunterzuladen.
Schritt 2. Rufen Sie den Win11builder nach der Installation auf. Die erfassten Systeminformationen sind auf dem Startbildschirm verfügbar und werden laufend aktualisiert.
Schritt 3. Verbinden Sie Ihr USB-Flash-Laufwerk mit dem Computer. Der Win11builder erkennt Ihr USB-Gerät automatisch, so dass Sie nur noch auf die Schaltfläche Create klicken müssen.
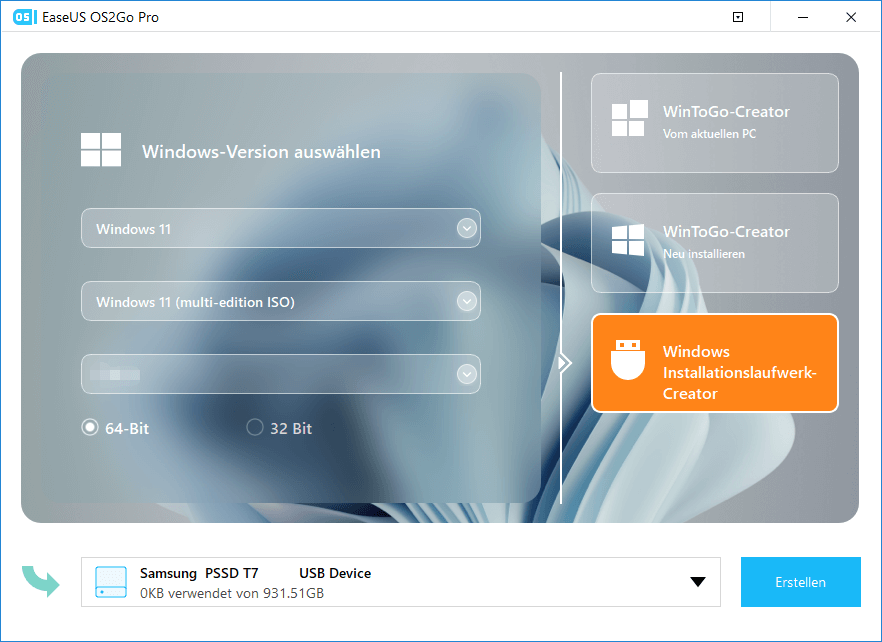
Schritt 4. Sofern es sich um ein gebrauchtes USB-Laufwerk handelt, leert die Software Ihre Daten. Warten Sie, bis der Download-Vorgang abgeschlossen ist, oder nehmen Sie sich eine Weile Zeit, um Ihre eigene Arbeit zu erledigen.
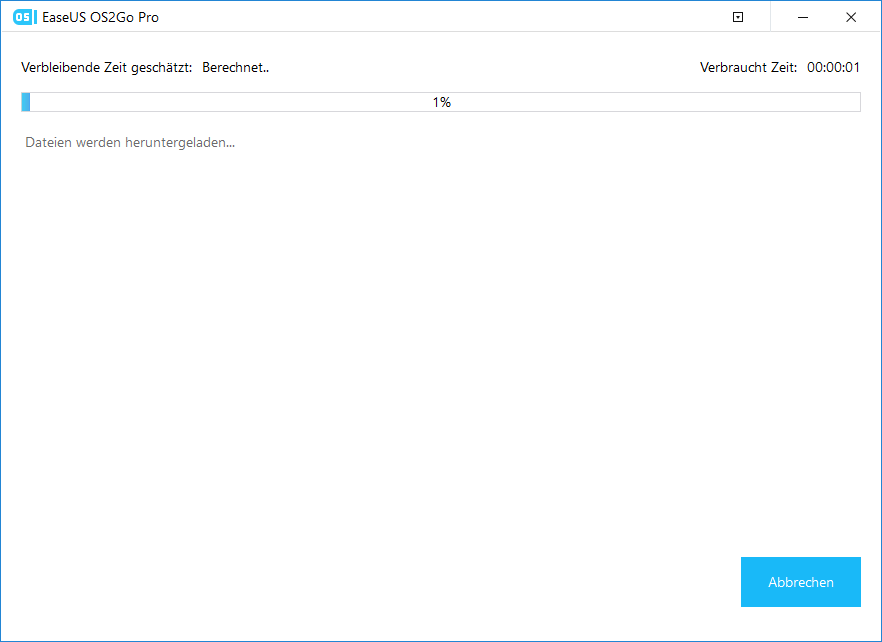
Schritt 5. Sobald Sie die Windows 11-Image-Datei erfolgreich auf das USB-Laufwerk heruntergeladen haben, können Sie Windows 11 von dem bootfähigen USB-Laufwerk auf Ihrem Computer installieren, indem Sie Schritt für Schritt dem Installationsassistenten folgen.
So installieren Sie Windows 11 parallel auf Ihrem Windows 10-Computer
Schritt 1. Schließen Sie das Windows 11-Installations-USB-Laufwerk an Ihren PC an, booten Sie neu und drücken Sie die erforderliche Taste, um auf Ihr Boot-Menü zuzugreifen. Legen Sie das USB-Laufwerk als Boot-Priorität fest.
Schritt 2. Befolgen Sie die Anweisungen des Installationsassistenten, und installieren Sie Windows 11 Schritt für Schritt.

Schritt 3. Überprüfen Sie, ob Sie den richtigen Datenträger als Installationslaufwerk ausgewählt haben.

Schritt 4. Bitte warten Sie, bis der Installationsvorgang abgeschlossen ist. Danach wird der Computer automatisch neu gestartet.
So legen Sie das Standardbetriebssystem für den Start fest
Falls auf Ihrem Computer zwei Betriebssysteme installiert sind, werden Sie beim Einschalten jedes Mal eine Option zwischen Windows 10 und Windows 11 wählen müssen. Sollte dies für Sie unpraktisch sein, befolgen Sie die Schritte zum Festlegen eines Standardbetriebssystems für den Start.
Schritt 1. Halten Sie die Tasten Windows + I gedrückt, um die Einstellungen aufzurufen. Wechseln Sie zu System > Info und klicken Sie dann auf den Link Erweiterte Systemeinstellungen.

Schritt 2. Unter dem Abschnitt Start und Wiederherstellung klicken Sie auf die Schaltfläche Einstellungen.

Schritt 3. Im Bereich Systemstart klicken Sie auf das Dropdown-Menü unter Standardbetriebssystem und wählen das Betriebssystem aus, das Sie direkt starten möchten. Die Auswahl von Zeit bis zur Anzeige der Liste der Betriebssysteme ist nützlich, damit Sie Ihr bevorzugtes Betriebssystem innerhalb dieser Zeitspanne auswählen können. Um die Änderungen zu speichern, klicken Sie auf OK.
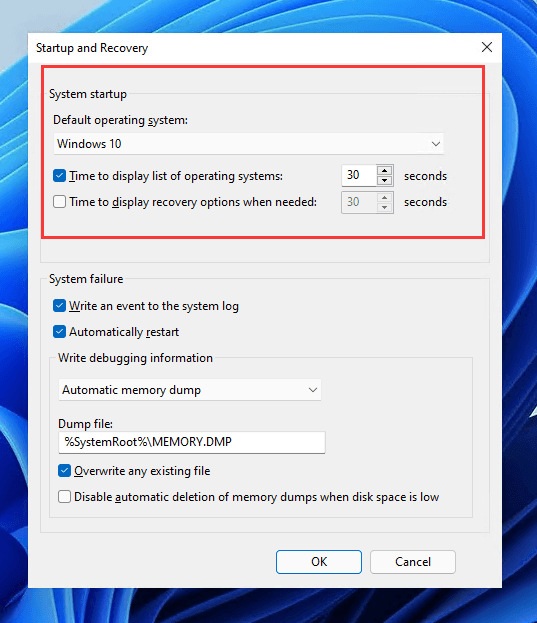
Schritt 4. Schalten Sie nun Ihren Computer ein und erhalten Sie sowohl Zugang zu Windows 10 als auch zu Windows 11. Tun Sie nichts, startet der Computer nach xx Sekunden mit dem Standardbetriebssystem, das Sie bereits eingestellt haben.
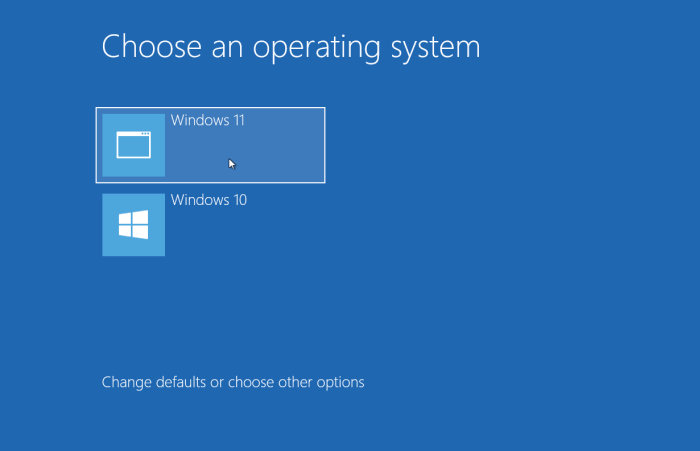
Abschließende Worte
Wie in diesem Artikel beschrieben, ist ein Dual-Boot-Setup der effizienteste und produktivste Weg, um Windows 10 und Windows 11 dual zu booten damit ein PC wie zwei Systeme funktioniert. Sobald Sie alle Tricks zum Erstellen einer neuen Partition, zum Herunterladen von Windows 11 ohne ISO, zum Installieren von Windows 11 und zum Festlegen des Standardbetriebssystems für den Start verstanden haben, können Sie diesen Beitrag an andere weitergeben, die auch Hilfe benötigen.
Wie wir Ihnen helfen können
Über den Autor
Katrin
Jahrgang 1992; Studierte Mathematik an SISU, China; Seit 2015 zum festen Team der EaseUS-Redaktion. Seitdem schreibte sie Ratgeber und Tipps. Zudem berichtete sie über Neues und Aufregendes aus der digitalen Technikwelt.
Produktbewertungen
-
Mit „Easeus Partition Master“ teilen Sie Ihre Festplatte in zwei oder mehr Partitionen auf. Dabei steht Ihnen die Speicherplatzverteilung frei.
Mehr erfahren -
Der Partition Manager ist ein hervorragendes Tool für alle Aufgaben im Zusammenhang mit der Verwaltung von Laufwerken und Partitionen. Die Bedienung ist recht einfach und die Umsetzung fehlerfrei.
Mehr erfahren -
"Easeus Partition Master" bietet Ihnen alles, was Sie zum Verwalten von Partitionen brauchen, egal ob Sie mit einem 32 Bit- oder 64 Bit-System unterwegs sind.
Mehr erfahren
Verwandete Artikel
-
Windows 10 Festplatte partitionieren Freeware [2025]
![author icon]() Markus/2025/02/17
Markus/2025/02/17
-
Black Myth: Wukong PC-Systemanforderungen | Freiraum Tipps
![author icon]() Maria/2025/02/17
Maria/2025/02/17
-
RAW-Laufwerk ohne Formatierung mit CMD reparieren [Anleitung]
![author icon]() Mako/2025/02/17
Mako/2025/02/17
-
Wie kann man die Größe der NTFS-Partition ändern? [Ohne Datenverlust]
![author icon]() Mako/2025/02/17
Mako/2025/02/17








