Gesamte Downloads
Hauptinhalt
Über den Autor
Aktuelle Themen
Wie kann man eine Seagate HDD auf SSD klonen? Kann man die Festplatten ohne Datenverlust austauschen? Wenn Sie Ihre Seagate HDD aktualisieren oder durch eine neue SSD ersetzen wollen, können Sie diese ausführliche Anleitung zum Klonen einer Seagate Festplatte ausführen. Wir haben zwei Methoden für das Klonen gesammelt.
Vorbereitung für das Klonen von Seagate HDD auf SSD
Um einen reibungslosen Ablauf des Festplattenklonens zu gewährleisten und Ihre Festplattendaten vollständig von der Seagate-Festplatte auf die SSD umzustellen, ist es wichtig, dass Sie alle unten aufgeführten Vorbereitungstipps beachten:
1. Die Seagate SSD an den Computer anschließen
Wenn es sich um eine neue SSD handelt, entfernen Sie das Computer- oder Laptopgehäuse mit einem Schraubendreher und installieren Sie die SSD korrekt in Ihrem PC: Schließen Sie die SSD über das SATA-Kabel an oder setzen Sie die NVMe/M.2-SSD korrekt in den SSD-Steckplatz ein. Schließen Sie dann das Computergehäuse und starten Sie Ihren PC neu.
2. Daten auf der SSD sichern - gilt für eine gebrauchte SSD
Wenn die SSD ganz neu ist, fahren Sie mit der nächsten Anleitung fort. Wenn Ihre Ziel-SSD jedoch Daten enthält, stellen Sie sicher, dass Sie den wertvollen SSD-Inhalt sichern.
3. Die Seagate SSD Initialisieren - gilt für eine neue SSD
Überspringen Sie bei alten SSDs diese Anleitung. Bei einer neuen SSD müssen Sie diese auch initialisieren, wenn Windows den Fehler „Datenträger nicht initialisiert“ anzeigt oder warnt. So initialisieren Sie die SSD:
- Schritt 1. Suchen Sie im Suchfeld nach „Datenträgerverwaltung“ und öffnen Sie es.
- Schritt 2. Klicken Sie mit der rechten Maustaste auf die brandneue Festplatte und wählen Sie „Datenträgerinitialisierung“.
- Schritt 3. Wählen Sie den Partitionsstil entsprechend der Quellfestplatte – MBR oder GPT.

Wenn Sie sich über den Festplattenpartitionsstil des Quelldatenträgers nicht sicher sind, können Sie den Partitionsstil des Quelldatenträgers überprüfen: Klicken Sie mit der rechten Maustaste auf den Quelldatenträger > wählen Sie „Eigenschaften“ > Sehen Sie sich unter „Volumes“ den Partitionsstil an.
4. Eine Software zum Festplatten-Klonen auswählen und herunterladen
Apropos Klonsoftware von Seagate: Seagate DiscWizard ist die Software, über die wir gerade sprechen. Darüber hinaus verfügt die Alternative EaseUS Partition Master über leistungsstarke Funktionen, mit denen Sie alle Daten schnell von der alten Festplatte auf eine neue übertragen können.
Für Anfänger empfehlen wir Ihnen, EaseUS Partition Master auszuprobieren, da der Gesamtvorgang einfach und unkompliziert ist.
01. EaseUS Partition Master:
- ✔️Klonen Sie die Seagate OS-Festplatte auf SSD
- ✔️Migrieren Sie das Betriebssystem nur von der Seagate-Festplatte auf die SSD
- ✔️Weitere Funktionen zur Optimierung der SSD-Leistung von Seagate
- ✔️Unterstützt alle Windows-Systeme
- ✔️Unterstützt NTFS, FAT32, ExFAT, EXT2/3/4, ReFS
- ✔️Kostenloses Klonen der Seagate-Festplatte auf SSD
- ❎Unterstützt Windows 11/10/8.1/8 nicht
- ❎ExFAT wird nicht unterstützt
- ❎Unterstützt nur das Klonen von Festplatten von Seagate
2 Methoden: Seagate HDD auf SSD klonen
Methode 1. Seagate HDD mit EaseUS Partition Master auf eine SSD klonen
EaseUS Partition Master bietet Ihnen zwei Modi zum Klonen von Festplatten: Festplattenmodus und Partitionsmodus. Damit können Sie mit einfachen Klicks entweder die gesamte Festplatte oder eine einzelne Partition klonen.
Hier sind die Schritte, um die Seagate-Festplatte selbst zu klonen und auf eine schnellere SSD zu aktualisieren:
Schritt 1. Wählen Sie die Quellfestplatte aus.
- Klicken Sie im linken Menü auf „Klonen“. Wählen Sie „Betriebssystemfestplatte klonen“ oder „Datenfestplatte klonen“ und klicken Sie auf „Weiter“.
- Wählen Sie das Quelllaufwerk und klicken Sie auf „Weiter“.
Schritt 2. Wählen Sie die Zielfestplatte aus.
- Wählen Sie die gewünschte Festplatte/SSD als Ziel aus und klicken Sie auf „Weiter“, um fortzufahren.
- Lesen Sie die Warnmeldung und bestätigen Sie mit der Schaltfläche „Ja“.
Schritt 3. Sehen Sie sich das Festplattenlayout an und bearbeiten Sie die Größe der Zielfestplattenpartition.
Klicken Sie dann auf „Weiter“, wenn das Programm warnt, dass alle Daten auf der Zielfestplatte gelöscht werden. (Wenn Sie wertvolle Daten auf der Zielfestplatte haben, sichern Sie diese im Voraus.)
Sie können „Festplatte automatisch anpassen“, „Als Quelle klonen“ oder „Festplattenlayout bearbeiten“ auswählen, um Ihr Festplattenlayout anzupassen. (Wählen Sie die letzte aus, wenn Sie mehr Platz für Laufwerk C lassen möchten.)
Schritt 4. Klicken Sie auf „Starten“, um den Vorgang zum Klonen der Festplatte zu starten.
Methode 2: Eine Seagate HDD mit Seagate DiscWizard auf eine SSD klonen
Seagate DiscWizard ist eine integrierte Software mit einer Klonfunktion zum Übertragen Ihres Betriebssystems, Ihrer Anwendungen und Daten von der alten Festplatte auf die neue Festplatte. Hier einige Tipps zu dieser Software:
Die Klonfunktion kann die gesamte Festplatte klonen, anstatt eine einzelne Partition zu klonen.
Der dynamische Datenträger kann nicht geklont werden. Es kann nur die Basisfestplatte geklont werden.
Schritt 1: Laden Sie Seagate DiscWizard herunter und führen Sie es aus.
Schritt 2: Klicken Sie im linken Bereich auf die Registerkarte „Extras“ .
Schritt 3. Wählen Sie die Funktion „Festplatte klonen“ aus.
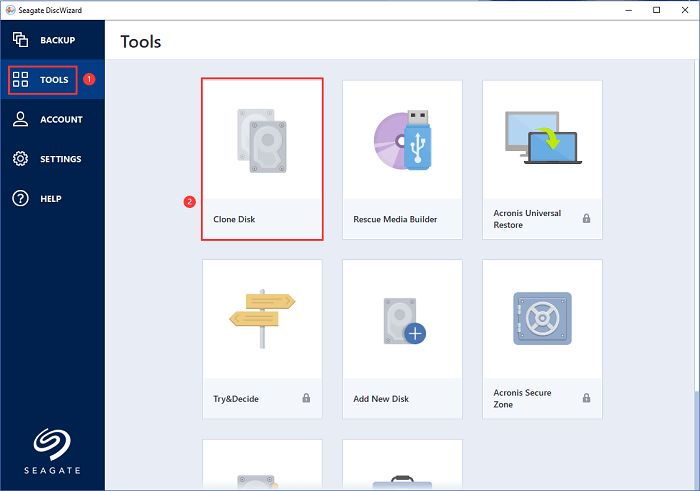
Schritt 4. Wählen Sie den Klonmodus – Automatisch oder Manuell. Und klicken Sie auf Weiter .
Wie dieses Bild zeigt, wählen wir „Automatisch (empfohlen)“ :
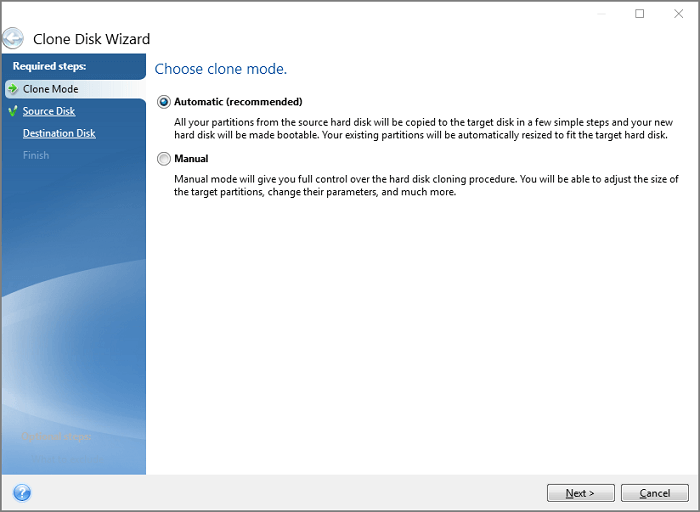
Schritt 5. Fahren Sie mit dem nächsten Schritt fort und wählen Sie die Quellfestplatte aus der Laufwerksliste aus. Wählen Sie die Festplatte aus, die Sie klonen möchten, und klicken Sie auf Weiter .
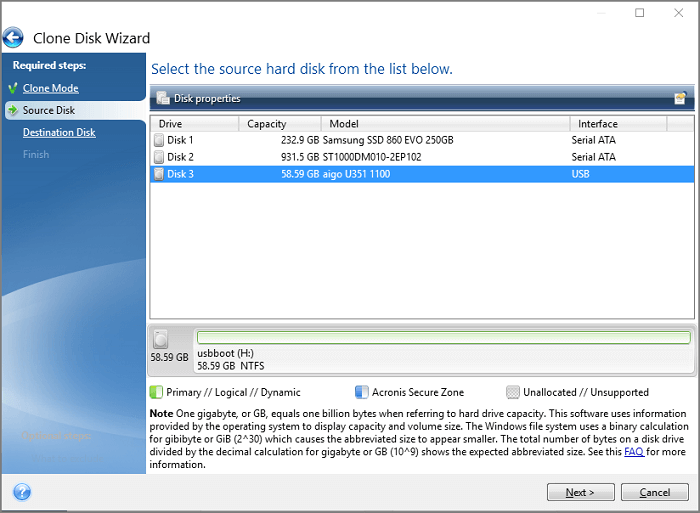
Schritt 6. Anschließend wählen Sie eine Zielfestplatte aus und klicken auf „Weiter“ . Bestätigen Sie das angezeigte Fenster.
Eine Sache, auf die Sie achten sollten, ist, dass Ihre Ziel-SSD größer als die Quell-HDD sein sollte.
Wenn Sie eine größere Festplatte auf eine kleinere SSD klonen möchten, können Sie einige größere Dateien von der Festplatte löschen.
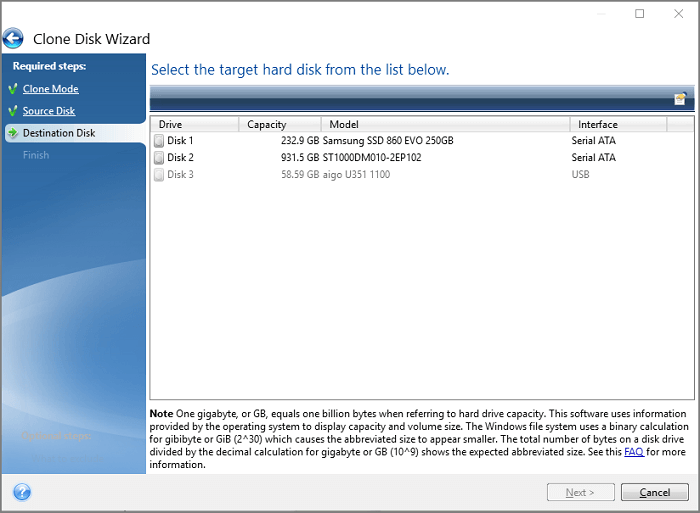
Schritt 7. Wählen Sie im nächsten Schritt die gewünschte Klonmethode aus.
Wählen Sie einen Modus wie „Partitionen ohne Änderungen kopieren“ oder „Partitionen kopieren und eine Festplatte als Nicht-System-Festplatte im GPT-Stil verwenden“. Klicken Sie auf „Weiter“ , um fortzufahren.
Wenn Sie Ihren Partitionsstil der Zielfestplatte konvertieren möchten, empfehlen wir die zweite Methode. Ihre Festplatte kann jedoch als Startlaufwerk verwendet werden.
Schritt 8: Überprüfen Sie die Seite „Fertig stellen“ und klicken Sie auf „Weiter“ .
Seagate DiscWizard funktioniert zwar reibungslos, hat aber auch Nachteile. Wenn Sie eine einzelne Partition klonen, eine größere Festplatte auf eine SSD klonen und dynamische Volumes klonen möchten, ist dies eine zuverlässige Software mit leistungsstärkeren Funktionen. Fahren Sie mit dem nächsten Teil fort, um EaseUS Partition Master zu verwenden.
Den Computer von der neuen Seagate SSD starten
Wenn es sich bei Ihrer Seagate-Quellfestplatte um eine Betriebssystemfestplatte handelt, ist es wichtig, dass Sie die neue Seagate SSD mit Windows bootfähig auf Ihrem PC einrichten. Führen Sie die folgenden Schritte aus, um Ihren Computer so einzustellen, dass er von der neuen SSD startet:
Schritt 1. Starten Sie den PC neu und geben Sie F2/F8/Entf ein, um ins BIOS zu gelangen.
Schritt 2. Klicken Sie auf die Pfeiltaste, um die neue Festplatte als Startlaufwerk einzustellen und die Änderungen zu speichern.
Schritt 3. Anschließend können Sie den PC neu starten, Ihr Computer bootet von der neuen SSD.
Wenn Sie eine detailliertere Anleitung benötigen, wenden Sie sich an „SSD als Startlaufwerk einrichten“, um Hilfe zu erhalten.
Mit der richtigen Methode ist das Klonen einer Seagate HDD auf eine SSD ganz einfach
Bleiben Sie ruhig, wenn Sie ein ähnliches Problem haben. Sie können sich gerne an die oben bereitgestellte zuverlässige Software zum Klonen von Festplatten von Seagate wenden. Aktualisieren Sie Ihre Festplatte außerdem, wenn Sie sich in einer der hier aufgeführten Situationen befinden:
- Planen Sie eine bessere Laufwerksleistung – rüsten Sie die Festplatte auf eine SSD um.
- Auf der alten Festplatte ist nicht mehr genügend Speicherplatz vorhanden – rüsten Sie die kleinere Festplatte auf eine größere SSD auf
- Ersetzen Sie die defekte Festplatte – beheben Sie das Problem mit dem Festplattenfehler.
Auf dieser Seite stellen wir Ihnen zwei zuverlässige Tools zur Verfügung – EaseUS Partition Master und Seagate DiscWizard, mit denen Sie Seagate-Festplatten ohne Datenverlust klonen und auf ein neues SSD-Laufwerk aktualisieren können.
Beide Softwareprogramme zum Klonen von Festplatten eignen sich hervorragend für Festplatten-Upgrades zwischen Festplatten und SSDs. Als Anfänger können Sie sich für EaseUS Partition Master entscheiden und sich auf seine flexiblen Funktionen sowohl beim Festplatten- als auch beim Partitionsklonen verlassen. Außerdem können Sie rund um die Uhr kostenlosen Online-Support erhalten, wenn Sie Probleme beim Klonen von Datenträgern mit EaseUS Partition Master haben.
FAQs zum Klonen einer Seagate-Festplatte auf eine SSD
Hier finden Sie eine Liste aktueller Fragen. Wenn Sie dieselben Zweifel haben, folgen Sie uns und finden Sie hier Antworten.
1. Verfügt Seagate über Klonsoftware?
Ja, Seagate hat ein Cyber-Schutzlösungstool namens Seagate DiscWizard entwickelt, das Benutzern mit der Funktion „Festplatte klonen“ die Sicherung von Dokumenten, Fotos, E-Mails und Partitionen, sogar der gesamten Festplatte, ermöglicht.
2. Wie klone ich eine Seagate-Festplatte?
Um eine Seagate-Festplatte zu klonen, müssen Sie Folgendes tun:
- Bereiten Sie eine neue Festplatte oder SSD mit gleicher oder sogar größerer Speicherkapazität wie die Quellfestplatte von Seagate vor.
- Schließen Sie das neue Laufwerk an Ihren Computer an oder installieren Sie es.
- Starten Sie eine zuverlässige Software zum Klonen von Festplatten wie EaseUS Partition Master.
- Wählen Sie „Klonen“ und wählen Sie sowohl die Quellfestplatte – die Seagate-Festplatte – als auch die neue Zielfestplatte aus.
- Bestätigen Sie, um die Festplatte zu klonen.
3. Was macht Seagate DiscWizard?
Seagate DiscWizard ist ein von Seagate bereitgestelltes Tool zum Klonen von Festplatten und kombiniert die Funktionen zum Klonen von Festplatten und zur Datensicherung von Acronis Cyber Protect. Es wird hauptsächlich zum Sichern von Dokumenten, Fotos, E-Mails, Partitionen und sogar der gesamten Festplatte mit Betriebssystem verwendet. Weitere Informationen finden Sie auf dieser Hilfeseite: Was ist Seagate DiscWizard?
4. Ist das Klonen von DiscWizard für Seagate kostenlos?
Ja, DiscWizard für das Klonen von Seagate-Festplatten ist kostenlos. Es wird mit Seagate-Festplatten geliefert und Benutzer können es direkt zum kostenlosen Klonen von Festplatten von Festplatte auf SSD, Festplatte auf SSD, SSD auf SSD oder SSD auf Festplatte anwenden. Es gibt jedoch einige Einschränkungen, und wenn Sie ein leistungsfähigeres Tool bevorzugen, können Sie sich an ein zuverlässiges alternatives DiscWizard-Tool wie EaseUS Partition Master wenden, um Hilfe zu erhalten.
Wie wir Ihnen helfen können
Über den Autor
Mako
Technik-Freund und App-Fan. Mako schreibe seit März 2016 für die Leser von EaseUS. Er begeistert über Datenrettung, Festplattenverwaltung, Datensicherung, Datenspeicher-Optimierung. Er interssiert sich auch für Windows und andere Geräte.
Produktbewertungen
-
Mit „Easeus Partition Master“ teilen Sie Ihre Festplatte in zwei oder mehr Partitionen auf. Dabei steht Ihnen die Speicherplatzverteilung frei.
Mehr erfahren -
Der Partition Manager ist ein hervorragendes Tool für alle Aufgaben im Zusammenhang mit der Verwaltung von Laufwerken und Partitionen. Die Bedienung ist recht einfach und die Umsetzung fehlerfrei.
Mehr erfahren -
"Easeus Partition Master" bietet Ihnen alles, was Sie zum Verwalten von Partitionen brauchen, egal ob Sie mit einem 32 Bit- oder 64 Bit-System unterwegs sind.
Mehr erfahren
Verwandete Artikel
-
Dynamischer Datenträger in Basisdatenträger konvertieren
![author icon]() Markus/2025/02/17
Markus/2025/02/17
-
Wie kann man einen Lenovo Laptop ohne Passwort entsperren, ohne Daten zu verlieren?
![author icon]() Maria/2025/02/17
Maria/2025/02/17
-
Wie kann man eine SD-Karte für Android formatieren?
![author icon]() Mako/2025/02/17
Mako/2025/02/17
-
Top 4 Partition Magic Alternative Software mit Bewertungen, Vor- & Nachteilen
![author icon]() Maria/2025/03/10
Maria/2025/03/10









