Zusammenfassung:
In diesem Artikel zeigen wir Ihnen technische Anleitung und Lösungen , wenn Sie bei Windows 11/10 Update Fehler 0x800F0922 nach der Installation von Windows 11/10 Cumulative Update erhalten. Wenn Sie beim Windows 11/10 Update auf diesen Fehler 0x800F0922 gestoßen sind, kann der Artikel Ihnen helfen.

Windows 10 Update Fehler 0x800F0922 bezieht sich auf einen Fehler mit dem Herunterladen Problem mit dem neuesten Update von Windows 10. Es bedeutet auch, dass wenig System reservierter Partitionsplatz für das Laden des neuen Systems übrig ist oder das System kann sich nicht mit dem Windows Update Server verbinden.
Hier unten sind relative Gründe und Lösungen für Sie zu reparieren Windows 11/10 Update mit Fehlercode 0x800F0922 Problem. Lesen Sie und finden Sie effektive Lösungen, um die Probleme jetzt zu beheben.
Ursachen für Windows 11/10 Update Fehler 0x800F0922
Das Auffinden von Gründen oder Ursachen für Windows 10 Update-Fehlercodes wie 0x800F0922 wird uns helfen, Lösungen für den Windows 10 Update-Fehler 0x800F0922 herauszufinden. Hier unten sind einige wichtige Gründe dafür:
1. Nicht genügender Speicherplatz auf der systemreservierten Partition
Wenn es nicht genügend freien Speicherplatz für die systemreservierte Partition gibt, wird der Computer nicht in der Lage sein, neue Windows 10 Installationsdateien mit einem Fehlercode wie 0x800F0922 zu laden.
2. Der Windows Update-Dienst kann keine Verbindung mit dem Server herstellen.
Stellen Sie sicher, dass Ihr Computer erfolgreich mit dem Netzwerk verbunden wird. Wenn es nicht der Fall ist, können Sie versuchen, den Computer neuzustarten. Der Neustart kann manchmal einige Fehler unter Windows beheben.
3. Der Teil der .Net-Framework-Installation des Windows 10-Upgrades ist fehlgeschlagen.
[10+ Methoden] Windows 11/10 Update-Fehlercode 0x800F0922 beheben - So geht's
Hier erläutern wir verschiedene schrittweise Lösungen zur Behebung des Update-Fehlers 0x800f0922 in Windows 10 PC.
Vorbereitung: Sichern von System & Daten vor Fehlerbehebung von 0x800F0922 [Wichtig]
Mit System-Backup-Image und Datensicherungen wird es Ihnen helfen, das Datenverlust-Problem oder Systemabsturz zu vermeiden, wenn man Windows Update Fehler 0x800F0922 zu beheben versucht. Und professionelle Backup Software für Windows - EaseUS Todo Backup ermöglicht Ihnen, das System und Daten kostenlos innerhalb von 30 Tagen sichern und wiederherstellen zu können.
Schritt 1. Starten Sie EaseUS Todo Backup. Wenn Sie nur Windows 11/10 sichern wollen, wählen Sie die Option "Betriebssystem" in der Software
Schritt 2. Das jetzige System auf Ihrem Computer wird automatisch ausgewählt. Dann sollten Sie einen Speicherort für das Backup auswählen. Sie können auch einen Plan-Namen und eine Beschreibung im linken Bereich hinzufügen.
Wenn Sie das Systemlaufwerk vollständig sichern wollen, können Sie einen Backup-Plan erstellen. Klicken Sie auf "Backup-Schema" und wählen Sie einen Typ aus, dann können Sie einstellen, wann die Datensicherung automatisch ausgeführt wird.
Schritt 3. Nach den Einstellungen klicken Sie auf "Jetzt sichern". Bitte warten Sie geduldig, bis die Software ein vollständiges Backup für das System erstellt haben.
Wenn die Installation oder das Upgrade auf ein neues Windows-System fehlschlägt, können Sie das vorherige System wiederherstellen, indem Sie das Systemabbild von EaseUS Todo Back wiederherstellen, ohne Daten zu verlieren.
Nach dem Sichern Ihres System und Ihrer Daten können Sie mit der Fehlerbehebung von Windows 10 Fehlercode 0x800f0922 fortfahren. Hier haben wir mehrere Methoden aufgelistet. Sie können eine nach der anderen ausprobieren, um zu sehen, ob der Fehler noch auftritt.
Methode 1. Internetverbindung überprüfen und VPN deaktivieren
Wenn der Windows 10 Update-Fehler 0x800f0922 auf Ihrem PC auftritt, müssen Sie als Erstes sicherstellen, dass die Internetverbindung korrekt ist. Falls Sie ein VPN oder einen anderen Router verwenden, um sich mit dem Netzwerk zu verbinden, schalten Sie das Gerät einfach aus und aktivieren Sie es wieder. Sie können auch zu einigen anderen VPN-Apps wechseln.
Methode 2. System-reservierte Partition erweitern
Sie können eine professionelle Partitionsverwaltungs-Software verwenden, um Speicherplatz der System-reservierten Partition zu erweitern oder hinzufügen. Sie können EaseUS Partition Mater Free versuchen und die Partitionsgröße-ändern-Funktion verwenden, um die systemreservierte Partition für Fehlerbehebung von 0x800F0922 zu erweitern.
Wenden Sie sich an den verwandten Artikel für weitere Hilfe: System reservierte Partition vergrößern.
Methode 3. Windows 10 Update Problembehandlung ausführen
In der Regel erkennt und verwaltet die Windows-Update-Problembehandlung jede zugrunde liegende Ursache, die den Renovierungsprozess verhindert. Diese Aufgabe ist ganz einfach, führen Sie nur diese einfachen Schritte aus:
1. Starten Sie zunächst die App "Einstellungen" mit der Tastenkombination Win+I.
2. Wählen Sie als Nächstes im linken Bereich "Update & Sicherheit" gefolgt von "Problembehandlung".
3. Wechseln Sie auf die rechte Seite und scrollen Sie nach unten, um Windows Update zu finden; sobald Sie es gefunden haben, tippen Sie auf dasselbe.
4. Tippen Sie hier auf die Schaltfläche Problembehandlung ausführen, um den Erkennungs- und Problembehandlungsprozess zu starten.

5. Starten Sie anschließend Ihren Computer neu und installieren Sie die LCU erneut.
Methode 4. Windows Defender Firewall deaktivieren
Die Firewall als Sicherheitstool ist für alle Windows 10 Geräte frei verfügbar. Ihre Aufgabe ist es, das System vor bösartigen Angriffen zu schützen. Doch manchmal blockiert sie möglicherweise die echten Dateien und verursacht so den Update-Fehler 0x800f0922. Daher ist die beste Wahl hier, die Windows Defender Firewall in Ihrem System vorübergehend zu deaktivieren. Hier ist die richtige Anleitung:
1. Drücken Sie das Suchsymbol und geben Sie Systemsteuerung ein, klicken Sie auf das passende Ergebnis, um diese App zu starten.
2. Wählen Sie unter der Kategorie "System und Sicherheit" die Option "Windows Defender Firewall".
3. Gehen Sie nun in den linken Bereich und drücken Sie Windows Defender Firewall ein- oder ausschalten.

4. Markieren Sie hier das Optionsfeld Windows Defender Firewall deaktivieren sowohl in das private Netzwerk als auch in das öffentliche Netzwerk Bereich.

5. Klicken Sie auf OK, um diese Konfiguration zu speichern, und schließen Sie anschließend das aktuelle Fenster.
Wenn Sie die oben genannten Schritte durchgeführt haben, können Sie nun Ihren Computer aktualisieren, ohne dass der Fehler 0x800f0922 auftritt.
Hinweis: Es ist nicht notwendig, die Windows-Firewall manuell zu aktivieren. Sobald der PC neu gestartet wird, wird die Firewall von selbst aktiviert.
Methode 5. DISM(Deployment Image Servicing and Management) Tool ausführen und Installationsdatei reparieren
1. Drücken Sie Windows + X und wählen Sie Eingabeaufforderung admin.
2. Geben Sie den Befehl ein: exe /online /cleanup-image /scanhealth und drücken Sie die Eingabetaste.
Warten Sie geduldig. Wenn der Scanvorgang abgeschlossen ist, erscheint die Meldung "Der Vorgang wurde erfolgreich abgeschlossen".
3. Geben Sie den Befehl ein: dism.exe /online /cleanup-image /restorehealth und drücken Sie die Eingabetaste.
Es wird eine Weile dauern, bis dieser Vorgang vollständig ausgeführt ist, aber er wird alle fehlenden oder beschädigten Dateien wiederherstellen, die für das Microsoft Windows 10-Update erforderlich sind.
4. Starten Sie den PC neu und versuchen Sie erneut, das Update auf Windows 10 new build durchzuführen.
Methode 6. Das .NET-Framework aktivieren
Falls der Update-Fehler 0x800F0922 immer noch auftritt, stellen Sie sicher, dass die .Net-Framework-Funktion auf Ihrem PC deaktiviert ist. Hier sind die wichtigsten Schritte:
1. Drücken Sie Win und R, um das Dialogfeld Ausführen zu starten.
2. Geben Sie im Suchfeld Systemsteuerung ein und drücken Sie OK, um diese Desktop-Anwendung zu starten.
3. Wählen Sie im linken Bereich den Abschnitt Programme und Funktionen gefolgt von Windows-Funktionen ein- oder ausschalten.
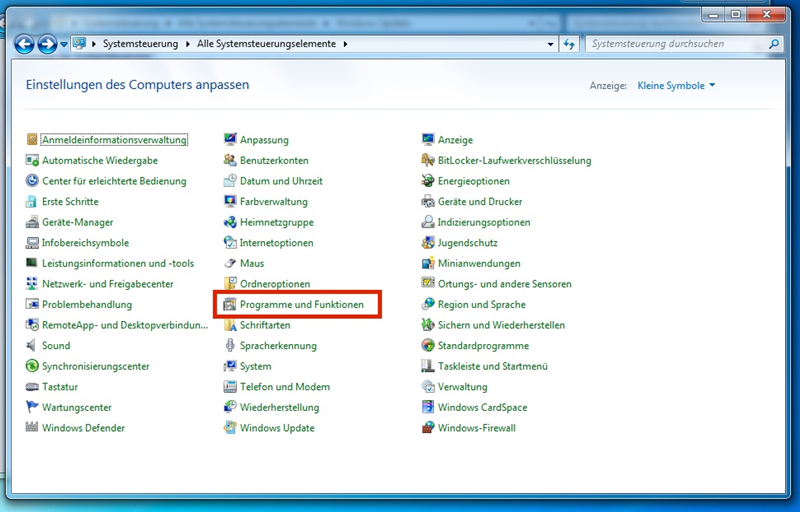
4. Aktivieren Sie das Kontrollkästchen .Net-Framework auf der Seite Windows-Feartures und klicken Sie dann auf die Schaltfläche OK.
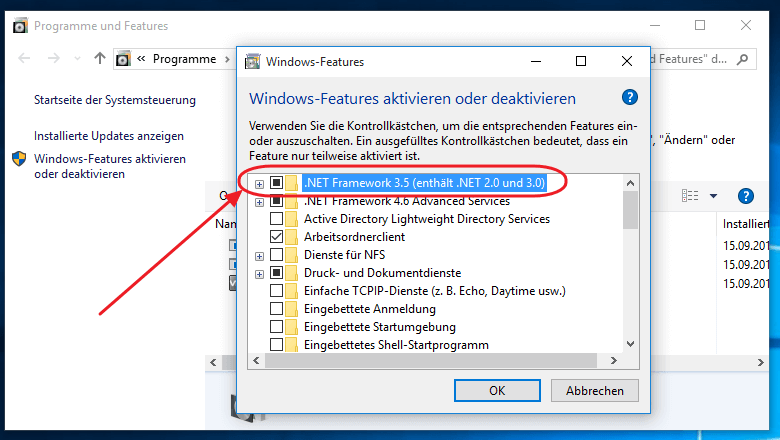
5. Starten Sie anschließend Ihren PC neu, um die Änderungen zu speichern.
Methode 7. Vertrauenswürdiges Installationsprogramm über die Eingabeaufforderung konfigurieren
Für den Fall, dass die oben genannten Workarounds den Update-Fehler 0x800f0922 nicht lösen, führen Sie die folgenden Codes über die Eingabeaufforderung aus
1. Geben Sie cmd in das Suchfeld ein und klicken Sie mit der rechten Maustaste auf die angezeigte Option Eingabeaufforderung.
2. Wählen Sie über das Kontextmenü die Option Als Administrator ausführen.

3. Der Bestätigungsdialog wird sofort angezeigt, tippen Sie auf Ja, um fortzufahren.
4. Geben Sie in der erweiterten Eingabeaufforderung die Befehlszeile SC config trustedinstaller start=auto ein und drücken Sie die Eingabetaste.
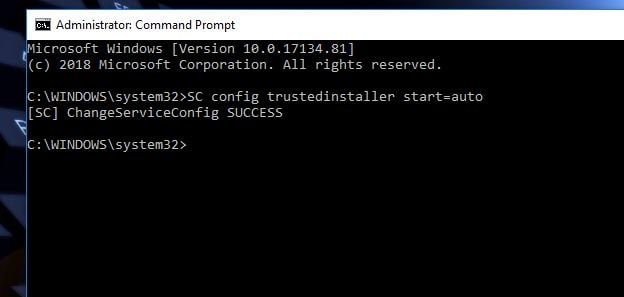
5. Starten Sie danach Ihren Computer neu.
6. Navigieren Sie nach der nächsten Anmeldung zu Einstellungen > Update & Sicherheit und laden Sie die wartenden Updates herunter.
Methode 8. Alle temporären Dateien entfernen
Das Vorhandensein von unnötigen Cache- oder temporären Dateien kann zu dem Fehler 0x800f0922 führen und somit den Update-Prozess stören. Das Löschen dieser temporären Dateien wird dieses Problem beheben, führen Sie einfach die folgenden Schritte aus
1. Klicken Sie mit der rechten Maustaste auf das Windows-Symbol und wählen Sie die Option "Ausführen".
2. Geben Sie in das leere Feld %temp% ein und drücken Sie anschließend die Schaltfläche OK.
3. Dadurch wird der Ordner mit einer Liste der temporären Dateien geöffnet.
4. Löschen Sie alle darin befindlichen Inhalte und starten Sie Ihren Computer neu.
Sie können nun das vorhandene Betriebssystem mit dem neuesten kumulativen Update aktualisieren.
Methode 9. Die Installationsdatei reparieren
Manchmal können auch beschädigte Systemdateien der Grund für den Fehler 0x800f0922 bei der Aktualisierung des PCs sein. Daher wäre die Reparatur dieser schädlichen Dokumente mit dem SFC-Befehl ein guter Schritt, um dieses kritische Problem zu vermeiden. Hier sind die Schritte zur Vorgehensweise
1. Gehen Sie zur Suche und geben Sie Eingabeaufforderung in die Suchleiste ein.
2. Klicken Sie mit der rechten Maustaste auf das Ergebnis und wählen Sie Als Administrator ausführen.

3. Wenn die Benutzerkontensteuerung erscheint, tippen Sie auf Ja, um die Erlaubnis zu erteilen.
4. Geben Sie sfc/scannow in die Eingabeaufforderung ein und drücken Sie die Eingabetaste.

5. Dadurch wird der Scanvorgang gestartet.
6. Wenn er abgeschlossen ist, starten Sie Ihr Gerät neu und laden Sie die kumulativen Updates erneut herunter.
Methode 10. Windows-Update-Komponenten zurücksetzen
Wenn der Fehler 0x800f0922 weiterhin auf dem Bildschirm erscheint und Sie Ihr System immer noch nicht aktualisieren können, besteht die Möglichkeit, dass etwas in den Windows-Komponenten nicht stimmt. Um diesen Fehler zu beheben, löschen Sie alle heruntergeladenen Dateien Datenbank-Cache und setzen Sie die Update-Komponenten mit den unten angegebenen Schritten zurück:
1. Drücken Sie die Tastenkombination Win & R zusammen, um den Ausführen-Dialog zu öffnen.
2. Geben Sie in das Textfeld services.msc ein und drücken Sie die OK-Taste.
3. Scrollen Sie nun mit dem Cursor und suchen Sie die Windows Update-Dienste.
4. Wenn Sie ihn gefunden haben, klicken Sie mit der rechten Maustaste darauf und wählen Sie im Kontextmenü "Beenden".

5. Wiederholen Sie die Schritte 3 & 4 für BITS und Superfetch (jetzt SysMain genannt), um deren Laufstatus zu beenden.
6. Drücken Sie danach Win+E, um den Datei-Explorer zu öffnen.
7. Navigieren Sie hier zum Speicherort C:\Windows\SoftwareDistribution\Download und entfernen Sie dort alle Inhalte. Um diese Aufgabe zu erledigen, drücken Sie Strg+A, um alle Elemente auszuwählen, und drücken Sie die Schaltfläche Löschen.

8. Wechseln Sie nun nacheinander zu den Diensten Window Update, BITS und Superfetch und starten Sie diese neu.
9. Schließen Sie nun alle geöffneten Registerkarten und starten Sie den Computer neu.
10. Aktualisieren Sie nun den PC.
Methode 11. Einen sauberen Neustart durchführen
Manchmal verursacht die im Gerät vorhandene Software von Drittanbietern einen Konflikt bei der Aktualisierung von Windows. Das Durchführen eines Neustarts hilft Ihnen, den festsitzenden Update Fehler 0x800f0922 beim Herunterladen von KB zu diagnostizieren. Führen Sie dazu die folgende Prozedur aus
1. Klicken Sie mit der rechten Maustaste auf die Schaltfläche Start und wählen Sie die Option Ausführen.
2. Geben Sie msconfig in das Textfeld ein und tippen Sie auf die Schaltfläche OK.
3. Wechseln Sie zur Registerkarte Dienste und markieren Sie das Kontrollkästchen vor Alle Microsoft-Dienste ausblenden.
4. Klicken Sie auf die Schaltfläche Alle deaktivieren unten rechts.

5. Jetzt können Sie Task-Manager öffnen und klicken Sie nun auf die Option Autostart.
6. Deaktivieren Sie nicht benötigte laufende Dienste und starten Sie Ihren Computer zum Schluss neu.
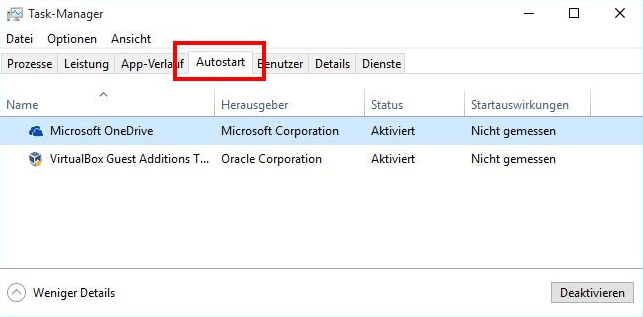
7. Aktualisieren Sie schließlich Ihren Windows-Rechner, ohne dass ein störendes Problem auftritt.
Methode 12. Bestimmte Registrierungs-Werte löschen
Bestimmte Schlüsselwerte in der Registry helfen Ihnen bestimmt, den Windows Updatre Fehler 0x800f0922 zu beheben. Diese Aufgabe ist jedoch relativ komplex, da Änderungen in diesem Bereich die Windows-Dateien beschädigen und die Leistung des Computers beeinträchtigen können. Deshalb müssen Sie vorsichtig sein, bevor Sie Änderungen in der Registry vornehmen. Hier ist die Vorgehensweise:
1. Geben Sie regedit in das Windows-Suchfeld ein und drücken Sie die Eingabetaste.

2. Dadurch wird das Fenster des Registrierungs-Editors auf Ihrem Bildschirm gestartet.
3. Wenn die Benutzerkontensteuerung (UAC) Sie dazu auffordert, drücken Sie Ja, um den Zugang zu erlauben.
4. Wenn die App in Sicht kommt, navigieren Sie in den folgenden Pfad:
HKEY_LOCAL_MACHINE > SOFTWARE > Microsoft > Windows > CurrentVersion > WINEVT > Publishers
5. Klicken Sie mit der rechten Maustaste auf den Ordner "Publishers" und wählen Sie im Kontextmenü "Exportieren".
6. Wählen Sie den Speicherort, an den Sie diesen Schlüsselwert exportieren möchten, und geben Sie den gewünschten Dateinamen ein.
7. Klicken Sie anschließend auf die Schaltfläche Speichern, um die Änderungen zu bestätigen.
8. Starten Sie Ihr Gerät neu und installieren Sie die Windows kumulativen Updates erneut.
Weitere Artikel & Tipps:
-
Windows 11/10 hängt beim Anmeldebildschirm - So beheben Sie das Problem
![author-Mako]() Mako / 2025-01-15
Mako / 2025-01-15 -
Schnell gelöst | Windows Defender funktioniert nicht
![author-Maria]() Maria / 2025-01-07
Maria / 2025-01-07
-
So verschieben Sie das Betriebssystem auf SSD ohne Klonen. Machen Sie es mit unserem Leitfaden
![author-Maria]() Maria / 2025-02-17
Maria / 2025-02-17 -
Windows 11 auf neue SSD übertragen/klonen
![author-Maria]() Maria / 2025-02-17
Maria / 2025-02-17

EaseUS Todo Backup
- Backup-Software für Privatanwender
- Sicheres Image-Backup
- Klonen der Laufwerke
- All-in-one-Recovery-Tool im Notfall
Umfassende Backup-Lösung


