Gesamte Downloads
Hauptinhalt
Über den Autor
Aktuelle Themen
Wie kann ich eine langsame Startzeit in Windows 10 beheben? Keine Sorge! 8 bewährte Tipps können das Problem des langsamen Starts von Windows 10 beheben. Lesen Sie weiter, um herauszufinden, welcher für Sie geeignet ist.
| Praktikable Lösungen | Schritt-für-Schritt-Fehlerbehebung |
|---|---|
| Lösung 1. Führen Sie Windows Defender aus, um den Virus zu entfernen | Wenn der Virus Ihren Computer infiziert und ihn langsam macht, können Sie zu "Einstellungen" > "Update & Sicherheit" gehen...Vollständige Schritte |
| Lösung 2. Deaktivieren Sie unnötige Startprogramme im Task-Manager | Zu viele Autostart-Programme verlangsamen den Computer. Klicken Sie mit der rechten Maustaste auf die Taskleiste, wählen Sie "Task-Manager"...Vollständige Schritte |
| Lösung 3. Upgrade der Systemfestplatte von HDD auf SSD | Wenn Ihre Systemfestplatte eine alte HDD ist, können Sie das Problem des langsamen Starts von Windows 10 beheben, indem Sie die HDD auf eine SSD aktualisieren...Vollständige Schritte |
| Lösung 4. Festplatte defragmentieren | Die Defragmentierung kann die Lese- und Schreibgeschwindigkeit Ihrer Festplatte verbessern. Geben Sie defrag in die Suchleiste ein...Alle Schritte |
| Wirksamere Lösungen | SFC ausführen > Grafiktreiber aktualisieren > Bootreihenfolge ändern > Größe der Seitendateien erhöhen > Upgrade auf SSD...Vollständige Schritte |
Warum wird Windows 10 nach dem Update langsam gestartet?
Bevor Sie zu den Problembehebungen navigieren, sollten Sie wissen, warum Ihr Windows nach dem Update so langsam startet. Die bekannten Schuldigen für das langsame Boot-Problem sind:
- Malware oder Spyware
- Windows-Startprogramme
- Fragmentierte Dateien
- Beschädigte Systemdateien
- Inkompatibilität zwischen Ihren aktuellen Treibern und dem Windows 10-Update
- Falsche Konfiguration im BIOS
Kennen Sie nicht die spezifischen Gründe, die das Problem des langsamen Starts von Windows 10 auf Ihrem Computer verursachen? Wenn ja, befolgen Sie die folgenden Tipps der Reihe nach. Vergewissern Sie sich vor dem Start, dass Sie auf die neueste Version von Windows aktualisiert haben. Wie bereits erwähnt, enthält ein Windows-Update immer Korrekturen für bekannte Probleme. So prüfen und installieren Sie ein neues Windows-Update:
Schritt 1. Klicken Sie auf "Start" und geben Sie Update ein.
Schritt 2. Wählen Sie "Nach Updates suchen".
Schritt 3. Windows zeigt Ihnen die neuen verfügbaren Updates an. Klicken Sie auf "Jetzt installieren", um Ihr Windows zu aktualisieren.

Wenn kein Windows-Update verfügbar ist oder das Update das Problem des langsamen Starts von Windows 10 nicht beheben kann, machen Sie sich keine Sorgen. Es gibt weitere Möglichkeiten, die Sie ausprobieren können.
Tipp 1. Virus/Malware entfernen, um den langsamen Start von Windows 10 zu beheben
Viren und Malware greifen Ihren Computer auf verschiedene Weise an, z. B. löschen sie Ihre Dateien, verschlüsseln Ihre Ordner und machen Ihren Computer langsam. Um potenzielle Viren oder Malware auf Ihrem Computer zu scannen, können Sie entweder den Windows Defender oder die von Ihnen installierte Antivirensoftware verwenden. So verwenden Sie Windows Defender:
Schritt 1. Gehen Sie zu "Einstellungen" > "Update & Sicherheit" > "Windows-Sicherheit".
Schritt 2. Klicken Sie auf "Schutz vor Viren und Bedrohungen".
Schritt 3. Klicken Sie im Abschnitt "Bedrohungsverlauf" auf "Jetzt scannen", um Ihren Computer auf Viren zu überprüfen.
Schritt 4. Wenn Viren oder Malware gefunden werden, folgen Sie den Anweisungen auf dem Bildschirm, um sie zu entfernen.

Tipp 2. Unnötige Startprogramme im Task-Manager deaktivieren
Ein Startprogramm ist ein Programm oder Dienstprogramm, das beim Hochfahren des Computers automatisch gestartet wird. Einige Programme werden während der Installation als Startprogramme aktiviert, was Sie kaum bemerken können. Es ist nicht schwer, die Logik zu verstehen, dass das Hochfahren Ihres Computers umso länger dauert, je mehr Startprogramme Sie haben. Um den Start Ihres Windows 10-Computers zu beschleunigen, können Sie daher einige unnötige Startprogramme deaktivieren.
Schritt 1. Klicken Sie mit der rechten Maustaste auf eine beliebige Stelle in Ihrer Taskleiste und wählen Sie "Task-Manager".
Schritt 2. Gehen Sie im Fenster "Task-Manager" auf die Registerkarte "Start".
Schritt 3. Wählen Sie die Programme aus, die Sie selten verwenden oder nicht immer beim Start benötigen, und klicken Sie auf "Deaktivieren", um sie aus den Startprogrammen zu entfernen.

Tipp 3. Upgrade auf SSD zur Beschleunigung des Starts von Windows 10
Wenn Sie eine mechanische Festplatte verwenden und die Startzeit Ihres Computers verbessern möchten, ist der Wechsel zu einer SSD eine gute Wahl, die sich sofort auswirkt. Obwohl sie weniger Kapazität haben, sind SSDs viel leistungsfähiger als HDDs. Durch das Upgrade auf eine SSD benötigt Windows 10 weniger Zeit zum Hochfahren.
Wenn Sie diesen Tipp ausprobieren, können Sie Ihr Betriebssystem mit der EaseUS Partition Manager Software auf eine SSD migrieren, ohne Windows neu installieren zu müssen.
Schritte zur Migration des Betriebssystems auf HDD/SSD:
- Starten Sie EaseUS Partition Master und wählen Sie "Klonen" aus dem linken Menü.
- Markieren Sie "Betriebssystem migrieren" und klicken Sie auf "Weiter".
- Wählen Sie die SSD oder HDD als Ziellaufwerk und klicken Sie auf "Weiter".
- Prüfen Sie Warnung: Die Daten und Partitionen auf dem Ziellaufwerk werden gelöscht. Vergewissern Sie sich, dass Sie wichtige Daten im Voraus gesichert haben. Wenn nicht, tun Sie es jetzt.
- Klicken Sie dann auf "Ja".
- Zeigen Sie eine Vorschau des Layouts Ihrer Zielfestplatte an. Klicken Sie dann auf "Start", um die Migration Ihres Betriebssystems auf eine neue Festplatte zu starten.
- Klicken Sie anschließend auf "Reboot Now" oder "Done", um festzulegen, ob Sie den Computer sofort von der neuen Festplatte neu starten möchten.
"Jetzt neu starten" bedeutet, dass die Änderungen sofort übernommen werden, während "Fertig" bedeutet, dass Sie den Computer später manuell neu starten müssen.

Hinweis: Bei der Migration des Betriebssystems auf SSD oder HDD werden vorhandene Partitionen und Daten auf der Zielfestplatte gelöscht und entfernt, wenn nicht genügend freier Speicherplatz auf der Zielfestplatte vorhanden ist. Wenn Sie dort wichtige Daten gespeichert haben, sichern Sie diese vorher auf einer externen Festplatte.
Neben der Migration von Betriebssystemen unterstützt diese Software auch die Partitionierung von Festplatten. Das folgende Video-Tutorial zeigt, wie man eine Festplatte mit EaseUS Partition Master partitioniert. Sie erfahren, wie Sie die Größe der Partition ändern/verschieben, eine Partition erstellen und die Partition löschen können.
Tipp 4. Defragmentieren Sie die Festplatte Ihres Computers, um den langsamen Start von Windows 10 zu beheben
Fragmentierung bedeutet, dass eine Datei in nicht zusammenhängenden Bereichen auf der Festplatte gespeichert wird, wodurch der Speicherplatz ineffizient genutzt und die Leistung der Festplatte verringert wird. Kurz gesagt, Defragmentierung ist der Prozess der Beseitigung der Fragmentierung auf Ihrer Festplatte und dient dem Zweck, die Lese- und Schreibgeschwindigkeit Ihrer Dateien zu verbessern und somit Ihren Computer zu beschleunigen.
Schritt 1. Geben Sie defrag in der Suchleiste ein.
Schritt 2. Wählen Sie "Defragmentieren und Optimieren von Laufwerken" im Suchergebnis.
Schritt 3. Wählen Sie die Festplatte, die Sie optimieren möchten, und klicken Sie auf die Schaltfläche "Optimieren".

Alternativ können Sie Ihre Systemfestplatte auch mit EaseUS CleanGenius optimieren, einem kostenlosen Tool eines Drittanbieters, das Ihnen weitere Möglichkeiten bietet, den Start von Windows 10 zu beschleunigen, z. B. , um Junk-Dateien auf der Systemfestplatte zu löschen.
Schritt 1. Downloaden und installieren Sie EaseUS Partition Master Suite.

Schritt 2. Klicken Sie auf PC Cleaner und installieren Sie EaseUS CleanGinus. Klicken Sie dann auf "Bereinigen" und auf "Scannen", um das System zu bereinigen und Ihren PC so gut wie neu zu machen.

Schritt 3. Die Software scannt Ihren gesamten Computer, um ungenutzte Dateien zu finden, die viel Speicherplatz beanspruchen. Sie können nutzlose große Dateien, System-Junk-Dateien und ungültige Windows-Einträge auswählen und auf "Bereinigen" klicken, um den Systembereinigungsprozess zu starten.

Schritt 4. Wenn der Scan abgeschlossen ist, klicken Sie auf "Fertig", um die Reinigung der Junk-Dateien zu beenden.

Tipp 5. Beheben Sie Windows 10 Langsam nach dem Update mit der Systemdateiprüfung
Fehlende oder beschädigte Systemdateien können häufige Probleme wie Windows 10-Startfehler, Systemabstürze und einen langsamen Start von Windows 10 verursachen. Lassen Sie sich nicht von den beschädigten Systemdateien erschrecken, die möglicherweise vorhanden sind; Sie können Ihre fehlenden oder beschädigten Systemdateien mit dem Windows System File Checker Tool mühelos überprüfen und reparieren.
Schritt 1. Klicken Sie auf "Start" und geben Sie cmd ein.
Schritt 2. Klicken Sie mit der rechten Maustaste auf "Eingabeaufforderung" und wählen Sie "Als Administrator ausführen".
Schritt 3. Wenn Sie Windows 10 verwenden, sollten Sie zunächst DISM.exe ausführen, um ein Windows-Abbild zum Schutz Ihrer Daten zu erstellen: DISM.exe /Online /Cleanup-image /Restorehealth.
Schritt 4. Wenn der DISM-Befehl abgeschlossen ist, geben Sie sfc /scannow ein, um mit dem Scannen und Reparieren Ihrer Systemdateien zu beginnen.
Tipp 6. Grafiktreiber aktualisieren, um den langsamen Start von Windows 10 zu beheben
Wenn Ihr Windows 10 nach einem Update nur langsam startet, kann dies ein Hinweis auf eine Inkompatibilität zwischen dem neuesten Windows-Update und Ihren Computertreibern sein, insbesondere dem Grafiktreiber. Daher benötigen Sie möglicherweise ein Dienstprogramm, das Ihnen hilft. EaseUS DriverHandy kann Ihnen dabei helfen, die Grafiktreiber einfach mit einem Klick zu aktualisieren. Laden Sie dieses Tool herunter und folgen Sie den unten stehenden Schritten.
Schritt 1. Öffnen Sie EaseUS DriverHandy und klicken Sie auf "Scannen", um zu starten.
Schritt 2. Suchen Sie Ihren Grafiktreiber und klicken Sie auf "Aktualisieren".

Tipp 7. Ändern Sie die Bootreihenfolge im BIOS, um die Langsamkeit von Windows 10 nach dem Update zu beheben
Wenn das BIOS nicht richtig konfiguriert ist, hat dies Auswirkungen auf den Startvorgang Ihres PCs. Stellen Sie sicher, dass Ihr erstes Boot-Gerät eine Systemfestplatte ist.
Schritt 1. Starten Sie den Computer und drücken Sie ESC, F1, F2, F8 oder F10 während des ersten Startbildschirms. Je nach BIOS-Hersteller kann ein Menü erscheinen.
Schritt 2. Wählen Sie, um das BIOS-Setup aufzurufen. Die Seite des BIOS-Setup-Dienstprogramms wird angezeigt.
Schritt 3. Verwenden Sie die Pfeiltasten, um die Registerkarte "BOOT" auszuwählen. Die Systemgeräte erscheinen in der Reihenfolge ihrer Priorität.
Schritt 4. Um der Startsequenz für das Laufwerk Priorität zu geben, was die Startzeit von Windows 10 beschleunigen würde, verschieben Sie es an die erste Position in der Liste.
Schritt 5. Speichern und beenden Sie das BIOS-Setup-Programm. Der Computer wird mit den geänderten Einstellungen neu gestartet.

Die sechs Tipps oben sind die entsprechenden Lösungen für die oben genannten möglichen Ursachen. Wenn Ihr Windows immer noch langsam startet, sollten Sie nicht aufgeben. Es gibt weitere bewährte und getestete Möglichkeiten, um die Leistung Ihres Computers zu steigern.
Tipp 8. Erhöhen Sie die Dateigröße der Seite
Die Auslagerungsdatei ist eine versteckte Systemdatei, die sich auf Ihrem Systemlaufwerk befindet. Wenn Ihr RAW-Speicher voll ist, verschiebt Windows einen Teil der Daten aus dem RAM in die Auslagerungsdatei auf Ihrer Festplatte. Dieser virtuelle Speicher ermöglicht es Ihrem Computer, reibungsloser zu arbeiten, indem er den physischen Speicher (RAM) entlastet. Indem Sie die Größe der Auslagerungsdatei erhöhen, können Sie möglicherweise die Startzeit Ihres Windows 10-Computers optimieren.
Schritt 1. Geben Sie "Erweitertes System" in die Suchleiste ein und klicken Sie auf "Erweiterte Systemeinstellungen anzeigen".
Schritt 2. Klicken Sie unter "Erweitert" auf "Einstellungen" im Abschnitt "Leistung".
Schritt 3. Gehen Sie auf die Registerkarte "Erweitert" und wählen Sie "Ändern...".
Schritt 4. Deaktivieren Sie "Größe der Auslagerungsdatei für alle Laufwerke automatisch verwalten" und klicken Sie auf "Benutzerdefinierte Größe".
Schritt 5. Legen Sie die Anfangsgröße und die maximale Größe fest. (Sie können im Microsoft-Leitfaden nachlesen, wie Sie die geeignete Dateigröße für eine Seite festlegen).
Schritt 6. Klicken Sie auf "Einstellen" > "OK" und starten Sie dann Ihren Computer neu.
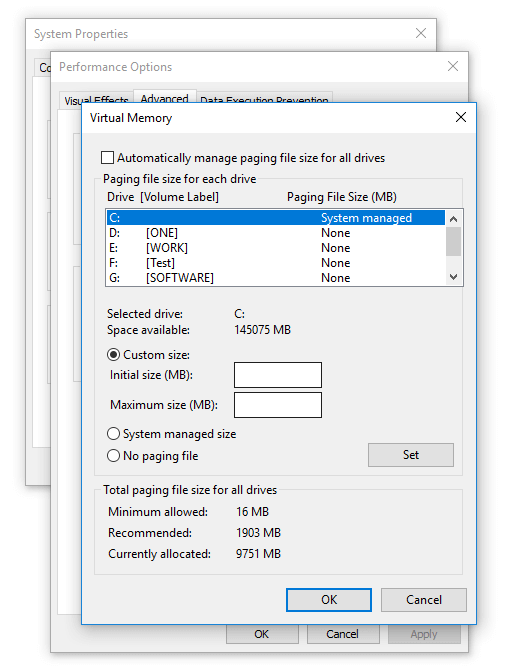
Die Quintessenz
Ich bin sicher, Sie können das Problem des langsamen Starts von Windows 10 mit einem oder mehreren der detaillierten Tipps beheben. Als weitere zusätzliche Informationen zu den Lösungen möchte ich sagen, dass das Upgrade der Systemfestplatte auf SSD der effektivste Weg ist, um Ihren Computer zu beschleunigen. Wenn Sie eine HDD auf eine SSD, eine HDD auf eine größere HDD oder eine größere HDD auf eine kleinere SSD aktualisieren möchten, wenden Sie EaseUS Partition Master an, um Hilfe zu erhalten.
Alles über Windows Update-Fehler
Microsoft optimiert sein Windows-Betriebssystem kontinuierlich durch die Veröffentlichung von Updates wie Windows 10 v20H2 (November 2020 Update), Windows 10 v2004 (Mai 2020 Update) und früher Windows 10 v1909 (Oktober 2019 Update). In der Regel enthalten diese Updates Verbesserungen der vorhandenen Funktionen, Dienste oder Programme, die Behebung bekannter Probleme und die Veröffentlichung neuer Funktionen, um den Benutzern eine bessere Systemleistung zu bieten. Die Windows-Updates werden jedoch immer von verschiedenen schwerwiegenden oder kleineren Problemen begleitet. Einige dieser Probleme treten ausschließlich in der aktuellen Version auf, z. B:
- Während oder nach der Aktualisierung von Geräten mit Conexant ISST-Audiotreibern nach dem v2004-Update ist ein Fehler aufgetreten
- Die Kamera-App kann nach dem Update auf Windows v1903 nicht mehr gestartet werden
- indows löscht Dateien im Dokumentenordner von Benutzern nach dem Update Windows v1809
- Nach dem Windows-Update v1709 treten beim Drucken gelegentlich Probleme auf.
Einige andere scheinen jedoch ein universelles Problem zu sein, das durch das Windows-Update verursacht wird, darunter:
- Die Installation von Updates kann fehlschlagen, und Sie erhalten möglicherweise den Fehler 0x80073701
- Dateien vom blauen Bildschirm des Todes wiederherstellen nach dem Update
- Zeitweiliger Verlust der Wi-Fi-Konnektivität
Und die, die wir hier besprechen: Windows 10 lässt sich nach dem Update nur langsam starten. Obwohl Probleme mit Windows-Updates zu erwarten sind, können diese Probleme wirklich ärgerlich sein, wenn sie die Effektivität bei der Arbeit/Studium beeinträchtigen. Wenn Sie sich auf ein Update vorbereiten, kann es hilfreich sein, einige Windows-Update-Tipps zu kennen. Wenn Sie Windows aktualisiert haben und auf ein Problem wie Windows 10 startet nach dem Update langsam, finden Sie in diesem Artikel Anleitungen zur Fehlerbehebung.
Extra-Tipps - Andere langsame Windows-Probleme
Neben dem langsamen Start von Windows 10 gibt es noch weitere langsame Windows-Probleme, die viele Benutzer beunruhigen. Sie können einen Blick auf sie werfen:
- Windows 10 reagiert langsam
- Windows 10 kann Dateien nur langsam öffnen
- Windows 10 verbindet sich nur langsam mit dem Netzwerk
- Windows 10 kann Dateien/Ordner nur langsam löschen
- Windows 10 lädt langsam Programme
Wenn Ihr Windows 10 langsam läuft, können Sie auch die oben genannten Methoden anwenden, um seine Leistung zu verbessern. Oder Sie können die vollständige Anleitung zur Beschleunigung von Windows 10 lesen.
Windows 10 braucht nach dem Update ewig zum Booten FAQs
Eines der frustrierendsten Windows-Probleme ist das langsame Starten. Möglicherweise haben Sie Ihr Problem mit den obigen 8 Lösungen gelöst. Wenn Sie weitere Hilfe benötigen, lesen Sie diese verwandten Fragen unten.
Wie kann ich den Start von Windows 10 beschleunigen?
Um dies zu aktivieren, gehen Sie wie folgt vor:
- Suchen Sie im Startmenü nach "Energieoptionen" und öffnen Sie es.
- Klicken Sie auf der linken Seite des Fensters auf "Auswählen, was die Stromtasten tun".
- Klicken Sie auf "Einstellungen ändern, die derzeit nicht verfügbar sind".
- Vergewissern Sie sich unter "Einstellungen für das Herunterfahren", dass "Schnellstart einschalten" aktiviert ist.
Wie lange sollte der Start von Windows 10 dauern?
Zwischen etwa 30 und 90 Sekunden
Bei einer herkömmlichen Festplatte sollten Sie davon ausgehen, dass Ihr Computer in etwa 30 bis 90 Sekunden hochfährt. Auch hier ist es wichtig zu betonen, dass es keinen festen Wert gibt und dass Ihr Computer je nach Konfiguration weniger oder mehr Zeit benötigt.
Sollte ich den Schnellstart von Windows 10 aktivieren?
Wenn Sie den Schnellstart aktiviert lassen, sollte dies keine Auswirkungen auf Ihren PC haben - es handelt sich um eine in Windows integrierte Funktion -, aber es gibt einige Gründe, warum Sie sie dennoch deaktivieren sollten. Einer der Hauptgründe ist, dass Sie Wake-on-LAN verwenden, bei dem es wahrscheinlich zu Problemen kommt, wenn Ihr PC bei aktiviertem Schnellstart heruntergefahren wird.
Wie kann ich den langsamen Start von Windows 10 im BIOS beheben?
8 Wege zur Behebung langsamer Startzeiten in Windows 10:
- Tipp 1. Windows Defender ausführen
- Tipp 2. Unnötige Autostart-Programme deaktivieren
- Tipp 3. Defragmentieren der Computer-Festplatte
- Tipp 4. Systemdatei-Überprüfungsprogramm ausführen
- Tipp 5. Grafiktreiber aktualisieren
- Tipp 6. Bootreihenfolge im BIOS ändern
- Tipp 7. Erhöhen Sie die Dateigröße der Seite
- Tipp 8. Aufrüstung auf SSD
Wie wir Ihnen helfen können
Über den Autor
Maria
Maria ist begeistert über fast allen IT-Themen. Ihr Fokus liegt auf der Datenrettung, der Festplattenverwaltung, Backup & Wiederherstellen und den Multimedien. Diese Artikel umfassen die professionellen Testberichte und Lösungen.
Produktbewertungen
-
Mit „Easeus Partition Master“ teilen Sie Ihre Festplatte in zwei oder mehr Partitionen auf. Dabei steht Ihnen die Speicherplatzverteilung frei.
Mehr erfahren -
Der Partition Manager ist ein hervorragendes Tool für alle Aufgaben im Zusammenhang mit der Verwaltung von Laufwerken und Partitionen. Die Bedienung ist recht einfach und die Umsetzung fehlerfrei.
Mehr erfahren -
"Easeus Partition Master" bietet Ihnen alles, was Sie zum Verwalten von Partitionen brauchen, egal ob Sie mit einem 32 Bit- oder 64 Bit-System unterwegs sind.
Mehr erfahren
Verwandete Artikel
-
So können Sie GPT Festplatte erstellen und partitionieren
![author icon]() Markus/2025/02/17
Markus/2025/02/17
-
So installieren Sie Windows 10 auf eMMC [Schritt-für-Schritt-Anleitung]
![author icon]() Markus/2025/02/17
Markus/2025/02/17
-
Acer Bildschirm geht nicht an: Acer Laptop-Bildschirm schwarz - So geht's
![author icon]() Maria/2025/02/17
Maria/2025/02/17
-
So können Sie Gesamtzahl der identifizierten Windows-Installationen 0 beheben | Top 3 Methode
![author icon]() Markus/2025/02/17
Markus/2025/02/17








