Gesamte Downloads
Hauptinhalt
Über den Autor
Aktuelle Themen
Fortnite ist eines der beliebtesten Battle-Royale-Spiele der Gegenwart. Es wurde von Epic Games und People Can Fly entwickelt. Mit dem letzten Update von Chapter 5 Season 1, das am 3. Dezember veröffentlicht wurde, sind weitere Inhalte zum Spiel hinzugefügt worden. Da es sich bei dem Update um den Start eines neuen Kapitels handelt, wird die Dateigröße des v28.00-Patches etwas größer sein als üblich.
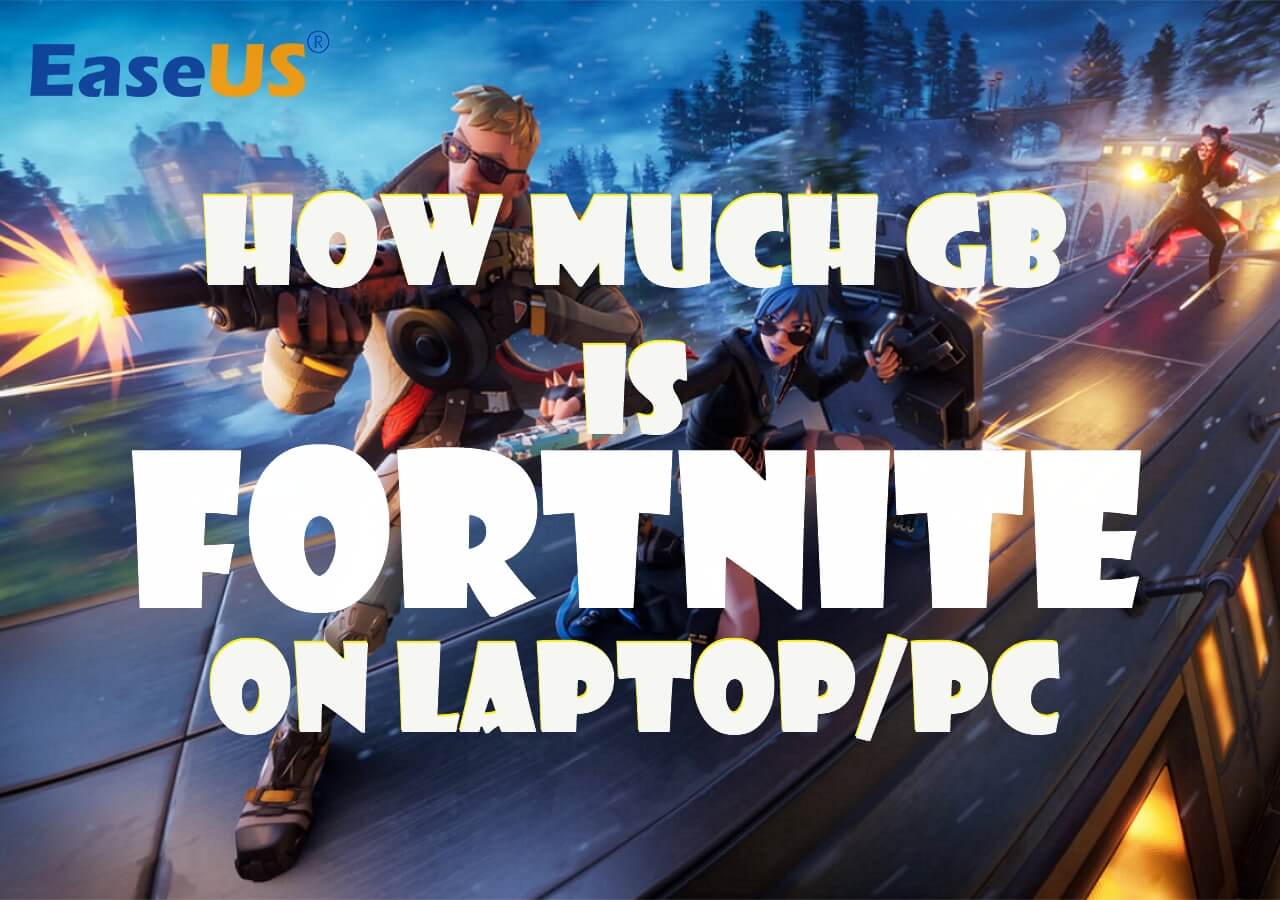
Wenn Sie die Fehlermeldung "Installation fehlgeschlagen, nicht genügend Speicherplatz" (IS-DS01 oder IS-DS02) erhalten, bedeutet dies, dass auf der Zielpartition nicht genügend Speicherplatz vorhanden ist. Wie viel GB hat Fortnite auf PC und Laptop? Lesen Sie diesen Artikel von EaseUS weiter, um die Antwort zu erfahren und zusätzliche Tipps zu erhalten, um mehr Platz für das Spiel zu bekommen.
Wie viel GB hat Fortnite auf PC und Laptop?
Der Mindestspeicherplatzbedarf für Fortnite belegt 26 GB. Aufgrund der kontinuierlichen Updates werden jedoch mehr Patches veröffentlicht und mehr Inhalte zum Spiel hinzugefügt. Dies bedeutet, dass Fortnite in Zukunft mehr Speicherplatz benötigen wird. Außerdem verwendet Fortnite jetzt die Unreal Engine 5, und die Dateigröße ist größer als früher.
Die Entwickler von Fortnite veröffentlichen häufig Patches, um Fehler zu beheben und neue Inhalte zum Spiel hinzuzufügen. Die Größe des Fortnite Chapter 5 Season 1 Updates belegt 25,90 GB auf PC und Laptop, was größer ist als viele andere reguläre Updates, da es mehrere neue Karten, Charaktere, Waffen, Gegenstände und andere Inhalte gibt, die mit dem Update veröffentlicht werden. Die Größe des Updates kann auf verschiedenen Systemen leicht abweichen.
Wenn Sie nicht genügend Speicherplatz für das Update oder die Installation von Fortnite haben, gehen Sie zum nächsten Teil über, um einige Methoden kennenzulernen, mit denen Sie Ihren Speicherplatz freigeben können.
Festplatten Speicherplatz schaffen, um Fortnite erfolgreich zu installieren
Hier sind 5 Methoden, um mehr freien Speicherplatz auf Ihrer Festplatte zum Speichern und Starten von Fortnite zu schaffen.
- Methode 1. Unnötige Funktionen entfernen
- Methode 2. Apps auf ein anderes Laufwerk/Partition verschieben
- Methode 3. Erweitern Sie die Spielpartition
- Methode 4. Installieren Sie ein externes Laufwerk
- Methode 5. Upgrade auf ein größeres Laufwerk
Methode 1. Unnötige Funktionen entfernen
Wenn Sie Fortnite bereits installiert haben, aber Probleme bei der Installation des neuesten Updates haben, können Sie zu Epic Games gehen, um unnötige Funktionen wie hochauflösende Texturen oder DLC und Add-ons zu deinstallieren, die Sie nicht benötigen, um den Festplattenspeicher freizugeben.
Schritt 1. Starten Sie den Epic Games Store und gehen Sie zu "Bibliothek".
Schritt 2. Finden Sie Fortnite und drücken Sie die drei Punkte neben dem Spiel.
Schritt 3. Wählen Sie "Optionen", und Sie werden das Fenster Fortnite Installationsoptionen sehen.
Schritt 4. Deaktivieren Sie die installierten Funktionen, die Sie nicht benötigen, und klicken Sie dann auf "Übernehmen", um sie zu entfernen.
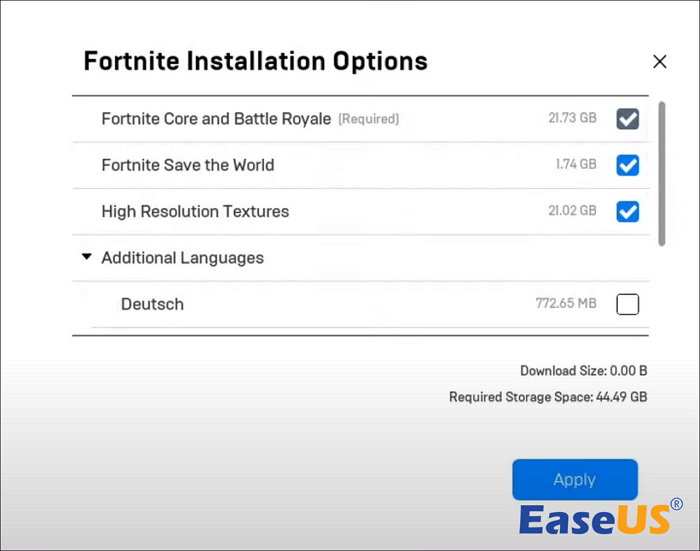
Methode 2. Apps auf ein anderes Laufwerk/Partition verschieben
Was ist zu tun, wenn die Gesamtkapazität der Partition ausreicht, um Fortnite und seine neuesten Updates zu installieren, der meiste Platz aber von anderen Anwendungen belegt ist? Der clevere Schachzug besteht darin, diese Anwendungen auf ein anderes Laufwerk oder eine andere Partition zu verschieben. Wenn Sie diese Anwendungen auf schnelle und sichere Weise verschieben möchten, können Sie EaseUS Partition Master Professional kostenlos herunterladen, um die Apps einfach und bequem auf einen anderen Datenträger zu verschieben.
Dieses Tool verfügt über eine zusätzliche AppMove-Funktion, mit der Sie mehrere Anwendungen einfach und schnell auf ein anderes Laufwerk oder eine andere Partition übertragen können. Sie können es verwenden, um zusätzlichen Platz für Fortnite zu erhalten.
Schritt 1. Starten Sie EaseUS Partition Master, gehen Sie zum Abschnitt Entdecken und klicken Sie auf "AppMove", um diese Funktion zu aktivieren.
Schritt 2. Sobald sich AppMove öffnet, klicken Sie auf "App Migration" und dann auf "Start", um den App-Migrationsprozess zu starten.
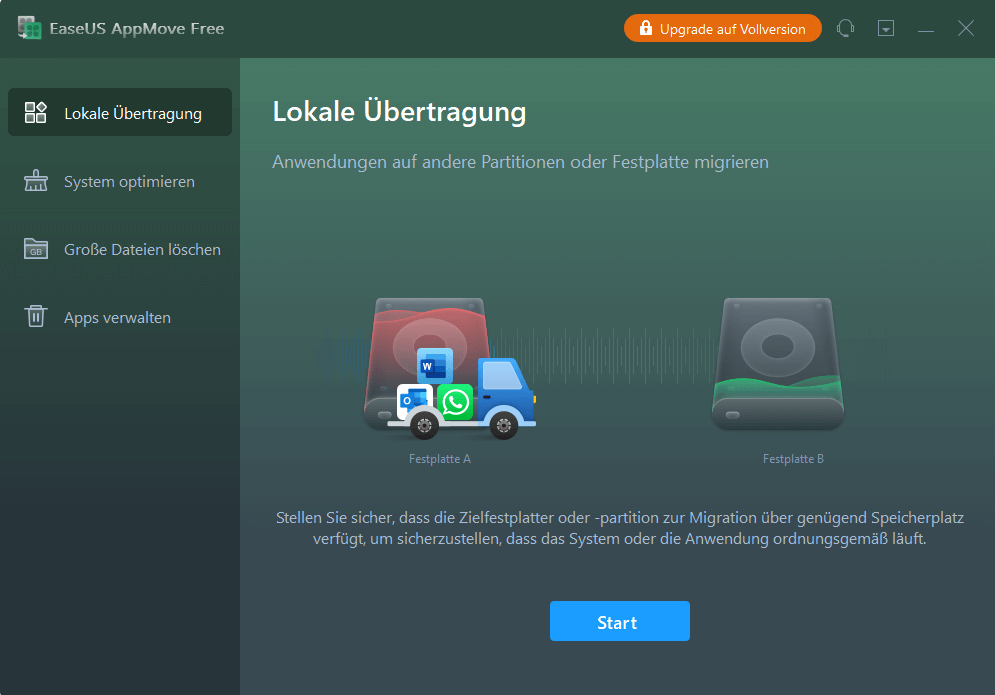
Schritt 3. Wählen Sie die installierten Anwendungen, großen Programme und sogar Spiele aus, die Sie übertragen möchten, und wählen Sie dann ein Ziellaufwerk oder eine Partition als Ziel neben dem Abschnitt "Migrieren nach" aus. Klicken Sie dann auf "Übertragen", um mit der Übertragung Ihrer Anwendungen zu beginnen.
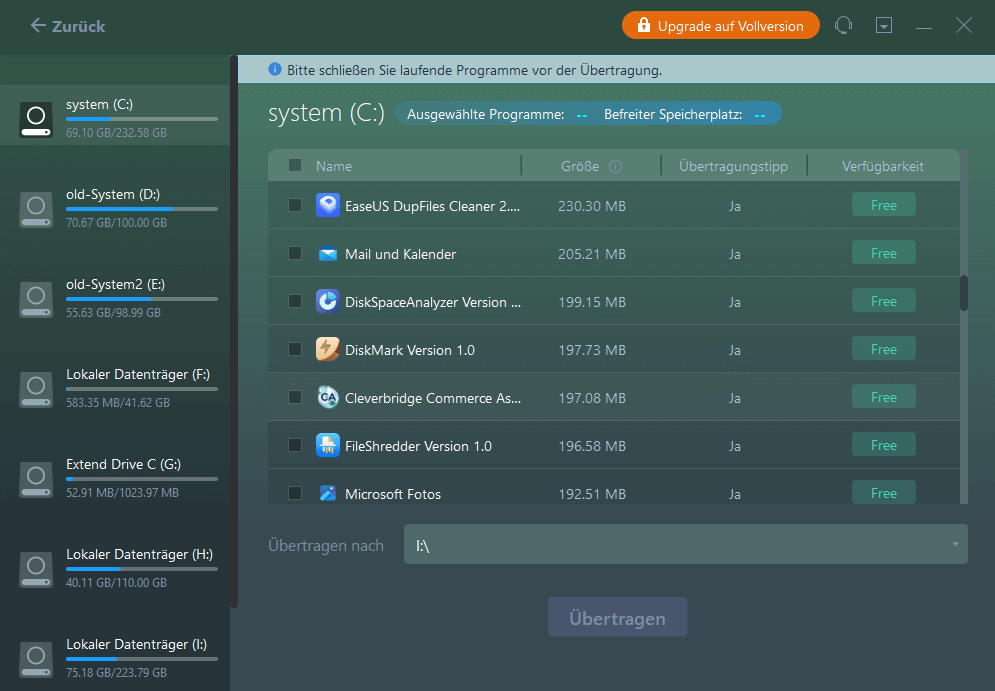
Sie können auch diesen Artikel lesen, um Fortnite auf ein anderes Laufwerk mit ausreichender Speicherkapazität zu verschieben.

Fortnite auf einen anderen PC verschieben
Möchten Sie wissen, wie Sie Fortnite auf ein anderes Laufwerk übertragen können, ohne es erneut herunterzuladen? Hier sind zwei Methoden, um dies zu tun. Lies diesen Artikel, um die Details zu erfahren.
Methode 3. Die Partition für die Spiel-Installation erweitern
Wenn sich auf Ihrer Festplatte mehrere Partitionen befinden und Sie nur wenig Bedarf haben, Daten auf einer anderen Partition zu speichern, können Sie Laufwerk zuweisen, um einer anderen Partition Platz zu verschaffen. EaseUS Partition Master kann Partitionen auch verkleinern und erweitern.
Dank der benutzerfreundlichen Oberfläche können Sie die Änderungen im Speicherplatz der Partition intuitiv beobachten. Mit der Hilfe von EaseUS Partition Master können Sie diesen Prozess mit ein paar einfachen Klicks abschließen.
Schritt 1. "Größe ändern/Verschieben" in EaseUS Partition Master starten
Starten Sie EaseUS Partition Master. Klicken Sie mit der rechten Maustaste auf die Partition, die Sie vergrößern wollen, und wählen Sie "Größe ändern/Verschieben".
Schritt 2. Den nicht zugeordneten Speicherplatz erstellen
Auf der Festplatte gibt es den nicht zugeordneten Speicherplatz nicht? Dann sollten Sie den nicht zugeordneten Speicherplatz manuell erstellen.
Ziehen Sie den Regler nach rechts oder links, um den nicht zugeordneten Speicherplatz zu erstellen, und klicken Sie auf OK. (Sie können auch die Kapazität direkt eingeben).
Wenn der nicht zugeordneten Speicherplatz bereits besteht, können Sie direkt mit der dritten Schritt beginnen.
Schritt 3. Den nicht zugeordneten Speicherplatz hinzufügen
Ziehen Sie den Regler nach rechts, um den nicht zugeordneten Speicherplatz hinzuzufügen. Hier können Sie auch die gewünschte Kapazität selbst eingeben.
Schritt 4. Die Größenänderung bestätigen
Überprüfen Sie noch mal, ob die Größe der Partitionen nach Ihren Wünschen eingestellt werden. Danach klicken Sie auf "OK", um diesen Vorgang zu bestätigen.
Geben Sie dieses leistungsstarke Tool gerne an Ihre Freunde weiter, die ebenfalls eine Lösung für Platzmangel benötigen.
Methode 4. Ein externes Laufwerk installieren
Ziehen Sie den Kauf einer externen Festplatte oder SSD in Betracht, um zusätzlichen freien Speicherplatz für Ihren Computer zu schaffen, wenn andere Methoden für Sie nicht geeignet sind. Ein externes Laufwerk kann Ihnen zusätzlichen Speicherplatz bieten, um mehr Anwendungen und Spiele zu speichern, so dass Sie sich keine Sorgen über unzureichenden Speicherplatz auf dem ursprünglichen Laufwerk machen müssen. Sie können Fortnite auf dieses Laufwerk herunterladen oder Programme von Ihrem PC auf das externe Laufwerk verschieben, nachdem Sie das externe Laufwerk an Ihren Computer angeschlossen haben.
Methode 5. Auf ein größeres Laufwerk aktualisieren
Sie können auch die alte Festplatte durch eine größere ersetzen. Eine SSD mit größerem Speicherplatz ist eine gute Wahl, da sie auch die Ladegeschwindigkeit von Programmen auf ihr erhöht. Das bedeutet, dass Sie Fortnite mit einer besseren Leistung starten und spielen können. Um alle Daten und Anwendungen zu behalten, kann EaseUS Partition Master Ihnen helfen, Festplatte auf eine SSD zu klonen.
Im Folgenden werden die einzelnen Schritte zum Klonen der Festplatte beschrieben:
Schritt 1. Wählen Sie den Quelldatenträger aus.
- Klicken Sie im linken Menü auf "Klonen". Wählen Sie "Betriebssystem klonen" oder "Festplatte klonen" und klicken Sie auf "Weiter".
- Wählen Sie den Quelldatenträger und klicken Sie auf "Weiter".
Schritt 2. Wählen Sie das Ziellaufwerk aus.
- Wählen Sie die gewünschte HDD/SSD als Ziel aus und klicken Sie auf "Weiter", um fortzufahren.
- Lesen Sie die Warnmeldung und bestätigen Sie die Schaltfläche "Ja".
Schritt 3. Zeigen Sie das Festplattenlayout an und bearbeiten Sie die Größe der Zielfestplattenpartition.
Klicken Sie dann auf "Weiter", wenn das Programm warnt, dass es alle Daten auf dem Ziellaufwerk löscht. (Wenn Sie wertvolle Daten auf der Zielfestplatte haben, sichern Sie diese vorher).
Sie können "Die Festplatte automatisch anpassen", "Als die Quelle kopieren" oder "Festplatten-Layout bearbeiten" wählen, um Ihr Festplattenlayout anzupassen. (Wählen Sie die letzte Option, wenn Sie mehr Platz für das Laufwerk C lassen möchten).
Schritt 4. Klicken Sie auf "Starten", um das Klonen der Festplatte auszuführen.
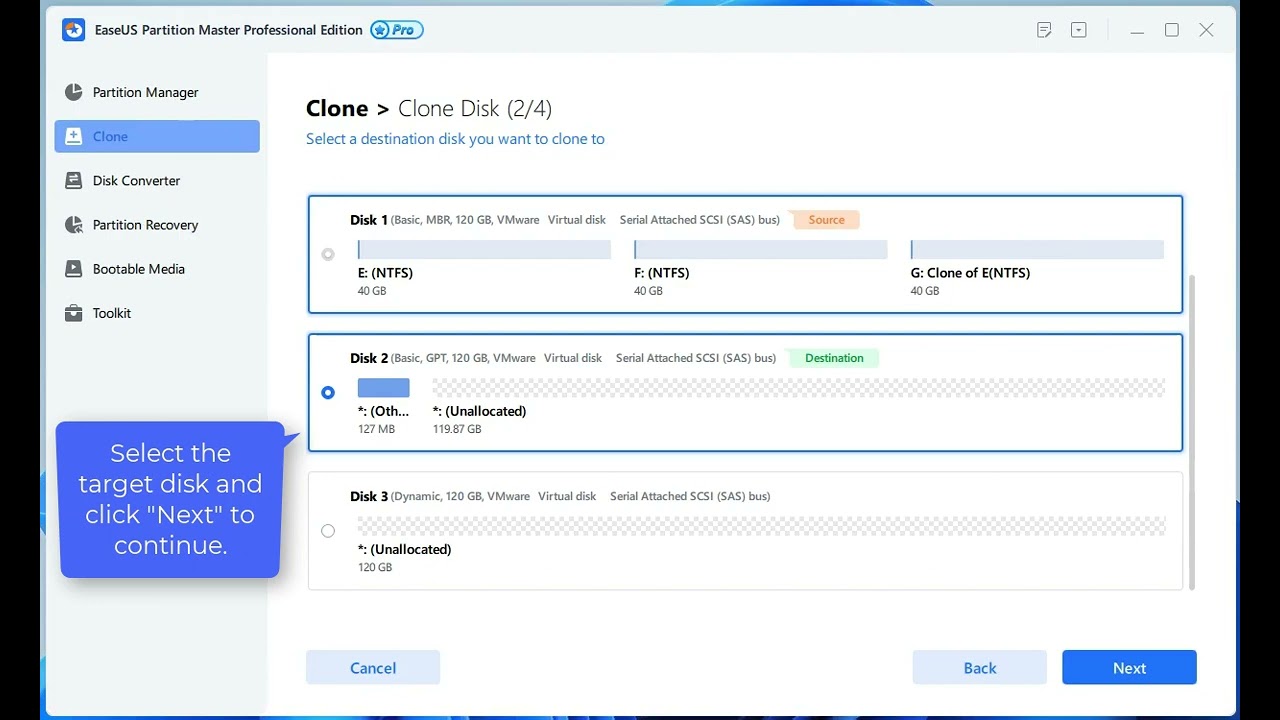
Nach dem Klonen können Sie das alte Laufwerk als Backup oder zur Platzerweiterung behalten.
Dieser Artikel enthält die Antwort auf Fortnite Dateigröße und mehrere Lösungen für unzureichenden Speicherplatz. Sie können ihn auf Ihren sozialen Medien teilen, um mehr Fortnite-Spielern zu helfen.
Das Fazit
Fortnite nimmt mindestens 26 GB Speicherplatz in Anspruch. Aber mit mehr und mehr Update-Patches veröffentlicht, ist seine Dateigröße auch kontinuierlich wächst, vor allem, wenn ein neues Kapitel kommt, die ein großes Update, das große Änderungen bringt und erhöht die Spiel-Datei Größe sein wird.
Um mit unzureichendem Speicherplatz umzugehen, können Sie auf EaseUS Partition Master zählen, weil es Ihnen helfen kann, die Partitionen und Festplatten besser zu verwalten, um den Speicherplatz zu ändern und schließlich genug Platz für Fortnite zu bekommen.
FAQs
1. Wie viel GB hat Fortnite auf PS5?
Die Installation von Fortnite auf PS5 (und PS4) nimmt je nach den aktuellen Updates und Download-Optionen etwa 18 GB bis 35 GB ein. Die genaue Dateigröße kann mit nachfolgenden kontinuierlichen Updates wachsen.
2. Was sind die PC-Mindestanforderungen für Fortnite?
Um Fortnite mit den grundlegendsten Spieleinstellungen zu starten, sollte Ihr PC die Mindestanforderungen für Fortnite erfüllen: GPU - Intel HD 4000/AMD Radeon Vega 8, OS - Windows 7/8/10 64-bit, Mac OS Mojave 10.14.6, Prozessor - Core i3-3225 3.3 GHz, RAM - 4 GB.
3. Warum ist Fortnite 90 GB groß?
Auf dem PC beträgt die minimale Dateigröße von Fortnite etwa 18 GB. Mit den regelmäßigen Ergänzungen der Inhalte nach jedem Update wächst das Spiel jedoch auf 90 GB an. Die Entwickler nehmen auch Optimierungen vor, um die Größe der Aktualisierungsdateien zu verringern und sicherzustellen, dass künftige Aktualisierungen keinen übermäßigen Speicherplatz benötigen.
Wie wir Ihnen helfen können
Über den Autor
Maria
Maria ist begeistert über fast allen IT-Themen. Ihr Fokus liegt auf der Datenrettung, der Festplattenverwaltung, Backup & Wiederherstellen und den Multimedien. Diese Artikel umfassen die professionellen Testberichte und Lösungen.
Produktbewertungen
-
Mit „Easeus Partition Master“ teilen Sie Ihre Festplatte in zwei oder mehr Partitionen auf. Dabei steht Ihnen die Speicherplatzverteilung frei.
Mehr erfahren -
Der Partition Manager ist ein hervorragendes Tool für alle Aufgaben im Zusammenhang mit der Verwaltung von Laufwerken und Partitionen. Die Bedienung ist recht einfach und die Umsetzung fehlerfrei.
Mehr erfahren -
"Easeus Partition Master" bietet Ihnen alles, was Sie zum Verwalten von Partitionen brauchen, egal ob Sie mit einem 32 Bit- oder 64 Bit-System unterwegs sind.
Mehr erfahren
Verwandete Artikel
-
Verkleinern von Datenträgern mit nicht verschiebbaren Dateien - 2 Wege
![author icon]() Maria/2025/02/17
Maria/2025/02/17
-
Modern Warfare 3 Systemanforderungen [Minimum/Empfohlen]
![author icon]() Maria/2025/02/17
Maria/2025/02/17
-
Formatieren von ReFS für Laufwerke (Vollständige Anleitung)
![author icon]() Maria/2025/02/17
Maria/2025/02/17
-
So installieren Sie Windows 10 ohne Produktschlüssel | Vollständige Anleitung
![author icon]() Maria/2025/02/17
Maria/2025/02/17













