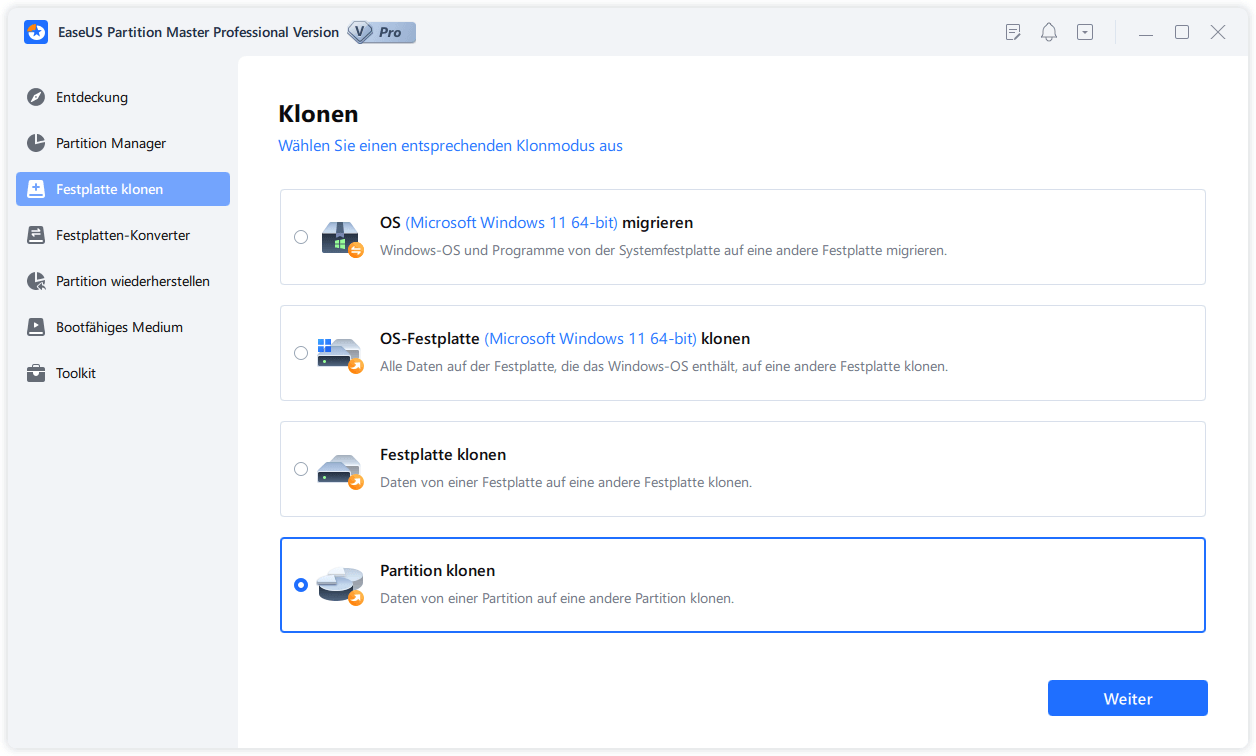Gesamte Downloads
Hauptinhalt
Über den Autor
Aktuelle Themen
Es wird manchmal benötigt, System reservierte Partition auf ein anderes Laufwerk zu klonen. Z.B., wenn Sie eine neue externe Festplatte gekauft haben und den Computer von dieser Festplatte starten wollen, können Sie einfach die System reservierte Partition auf die neue Festplatte kopieren, ohne das System neu herunterzuladen und zu installieren.
Aber wenn Sie die Partition kopiert und auf ein anderes Laufwerk eingefügt haben, kann diese geklonte Festplatte nicht bootfähig sein. Dann wie kann man die Partition erfolgreich auf einen Speicherort klonen? In diesem Artikel können wir Ihnen eine Lösung anbieten, damit können Sie System reservierte Partition verschieben.
So können Sie System reservierte Partition auf ein anderes Laufwerk klonen
System reservierte Partition verschieben mit EaseUS Partition Master
Um den Prozess des Verschieben der reservierten Systempartition für Sie einfach und leicht zu machen, empfehlen wir Ihnen die Anwendung der professionellen Partitionsmanager-Software - EaseUS Partition Master, die Ihnen helfen kann, die reservierte Systempartition mit der Klon-Funktion in ein paar einfachen Klicks auf ein anderes Laufwerk zu verschieben.
Abgesehen vom Klonen von Festplatten/Laufwerken bietet EaseUS Partition Master weitere Funktionen für Festplattenpartitionen aus einer Hand, z. B. Größenänderung/Verschieben von Partitionen zur Lösung von Problemen mit geringem Speicherplatz, Erstellen/Löschen/Formatieren von Partitionen, Zusammenführen von Partitionen, Löschen von Daten, Konvertierung von Festplatten/Partitionen (z. B. Konvertierung von MBT in GPT) und so weiter.
Sie können diese Software herunterladen und auf Ihrem PC installieren. Führen Sie dann die folgenden Schritte aus, um die für das System reservierte Partition auf ein anderes Laufwerk oder eine andere Festplatte zu verschieben, ohne dass es zu Startproblemen kommt.
Schritt 1. Starten Sie EaseUS Partition Master und klicken Sie im rechten Bereich auf "Festplatte klonen" > "Partition klonen".
Schritt 2. Wählen Sie eine Quellpartition, die Sie klonen möchten. Dann klicken Sie auf "Weiter".
Schritt 3. Dannn wählen Sie noch eine Zielpartition aus und bearbeiten Sie das Layout und klicken Sie auf "OK".
Schritt 4. Am oben Bereich können Sie die Operation finden. Schauten Sie die Details und klicken Sie auf "Anwenden", um das Klonen durchzuführen.
Danach können Sie die Partitionsbeschriftung in "System Reserved" ändern und die Partition auf Ihrer neuen Festplatte als "Aktiv" festlegen.
- Hinweis
- Eine weitere Sache, die Sie beachten müssen, ist, dass die systemreservierte Partition eine primäre Partition sein muss, um sicherzustellen, dass das System auf einer neuen Festplatte ohne Probleme booten kann.
- Wenn die geklonte und verschobene systemreservierte Partition noch keine primäre Partition ist, können Sie mit Hilfe von EaseUS Partition Master die logische Partition in eine primäre Partition umwandeln.
Systemreservierten Partition auf ein anderes Laufwerk verschieben mit der Datenträgerverwaltung
Sie können auch die in Windows integrierte Datenträgerverwaltung verwenden, um die für das System reservierte Partition auf ein anderes Laufwerk zu verschieben.
Der Vorgang ist etwas kompliziert, und Sie müssen dazu die folgende Schritt-für-Schritt-Anleitung befolgen. Lesen Sie zuerst die folgenden Tipps.
- Um einen Systemausfall durch falsche Bedienung zu vermeiden, empfehlen wir Ihnen, zunächst eine Sicherung Ihres Systems durchzuführen und ein Systemabbild auf einem USB-Laufwerk zu erstellen.
- Die folgenden Schritte zeigen, wie Sie die systemreservierte Partition auf ein anderes Laufwerk verschieben. Wenn Sie die systemreservierte Partition auf ein anderes Laufwerk kopieren möchten, gehen Sie auf die gleiche Weise vor.
- Die systemreservierte Partition ist 100 MB unter Windows 7, 350 MB unter Windows 8 und 500 MB unter Windows 10.
Schritt 1. Klicken Sie mit der rechten Maustaste auf die Schaltfläche "Start" und wählen Sie "Datenträgerverwaltung".

Schritt 2. Suchen Sie Ihr Systemlaufwerk; sagen wir, Laufwerk 0. Klicken Sie mit der rechten Maustaste auf den nicht zugewiesenen Speicherplatz auf Datenträger 0 und wählen Sie "Neues einfaches Volume". Wenn es keinen freien Speicherplatz gibt, können Sie zunächst eine Partition verkleinern.

Schritt 3. Weisen Sie einen Laufwerksbuchstaben für die neu erstellte einfache Partition zu.
Schritt 4. Kopieren Sie alles von der reservierten Systempartition auf das neue Laufwerk, einschließlich des Boot-Ordners, bootmgr und BOOTSEC.BAK.
Schritt 5. Entfernen Sie den Laufwerksbuchstaben von der systemreservierten Partition auf Festplatte 1.
Schritt 6. Ändern Sie den Namen der neuen Partition in "System Reserved".
Schritt 7. Entfernen Sie den Laufwerksbuchstaben Ihrer neuen "System Reserved"-Partition und markieren Sie sie dann als aktiv.
Schritt 8. Starten Sie Ihren Computer neu und löschen Sie die systemreservierte Partition auf der ursprünglichen Festplatte 1, wenn Windows starten kann. Wenn nicht, stellen Sie Ihr System von dem zu Beginn erstellten Backup-Image wieder her.
Fazit
Sie können zwei Wege kennenlernen, um die systemreservierte Partition unter Windows 10 auf eine andere Festplatte oder ein anderes Laufwerk zu verschieben. Wenn Sie sich diese beiden Anleitungen angesehen haben, wissen Sie sehr gut, dass der einfachste und sicherste Weg, die systemreservierte Partition zu verschieben, die Verwendung eines professionellen Partitionsverwaltungstools ist.
Mit EaseUS Partition Master können Sie die systemreservierte Partition mit wenigen Klicks klonen und auf ein anderes Laufwerk oder eine andere Festplatte verschieben. Sie müssen nicht manuell eine Partition erstellen, Dateien kopieren oder die Partition löschen. Mit seiner Klon-Funktion können Sie eine größere Festplatte auf eine kleinere SSD klonen, eine SD-Karte klonen, einen Datenträger klonen und vieles mehr. Probieren Sie es jetzt aus, und verwenden Sie es, um Ihre Festplatte und leeren Speicherplatz zu verwalten und die Systemleistung zu verbessern.
Wie wir Ihnen helfen können
Über den Autor
Mako
Technik-Freund und App-Fan. Mako schreibe seit März 2016 für die Leser von EaseUS. Er begeistert über Datenrettung, Festplattenverwaltung, Datensicherung, Datenspeicher-Optimierung. Er interssiert sich auch für Windows und andere Geräte.
Produktbewertungen
-
Mit „Easeus Partition Master“ teilen Sie Ihre Festplatte in zwei oder mehr Partitionen auf. Dabei steht Ihnen die Speicherplatzverteilung frei.
Mehr erfahren -
Der Partition Manager ist ein hervorragendes Tool für alle Aufgaben im Zusammenhang mit der Verwaltung von Laufwerken und Partitionen. Die Bedienung ist recht einfach und die Umsetzung fehlerfrei.
Mehr erfahren -
"Easeus Partition Master" bietet Ihnen alles, was Sie zum Verwalten von Partitionen brauchen, egal ob Sie mit einem 32 Bit- oder 64 Bit-System unterwegs sind.
Mehr erfahren
Verwandete Artikel
-
Behoben: Blauer Bildschirm der Speicherverwaltung in Windows 11
![author icon]() Maria/2025/02/17
Maria/2025/02/17
-
Top 3 Windows 11 23H2 ISO Downloader mit Anleitung (2025)
![author icon]() Maria/2025/02/17
Maria/2025/02/17
-
Windows 11 auf SSD (SATA/M.2/NVMe) installieren [2025 Anleitung für Anfänger] - EaseUS
![author icon]() Mako/2025/02/17
Mako/2025/02/17
-
Automatische Reparatur konnte Ihren PC nicht reparieren (Ursachen und Lösungen)
![author icon]() Maria/2025/02/17
Maria/2025/02/17