![]() Hauptinhalt:
Hauptinhalt:
![]() Kundenbewertungen
Kundenbewertungen
Zusammenfassung:
Würden Sie gerne Ihren Benutzerordner unter Windows 11 auf ein anderes Laufwerk verschieben, um Speicherplatz freizugeben, die Leistungsfähigkeit Ihres PCs zu erhöhen oder um andere Gründe zu berücksichtigen? Dann sehen wir uns jetzt die vier einfachen Möglichkeiten zum Verschieben von Dateien unter Windows 11 an.
Der Benutzerordner von Windows 11 ist ein Ordner, den PC-Anwender beim Einrichten des neuen Systems anlegen. In diesem Ordner befinden sich alle wichtigen Bibliotheksordner wie Dokumente, Downloads und viele andere Desktop-Ordner.
Grundsätzlich wird der Benutzerordner auf dem Laufwerk C gespeichert, sodass Sie von dort aus leicht darauf zugreifen können. Wenn jedoch auf dem Laufwerk C oder einem anderen Laufwerk, auf dem sich der Benutzerordner befindet, nicht genügend Speicherplatz vorhanden ist, verschieben Sie den Benutzerordner besser auf ein anderes Laufwerk in Windows 11. Denn der Benutzerordner kann aufgrund der Größe Ihrer Daten etwas schwerfällig sein, was die Systemleistung verlangsamen kann.
Doch birgt es nicht ein gewisses Risiko, den Benutzerordner zu verschieben?
Das Verschieben von Benutzerordnern an einen neuen Speicherort ist zwar etwas riskant, aber Sie können Ihre Benutzerdateien nahtlos verschieben, wenn Sie die richtige Methode anwenden. Hier finden Sie die richtigen Methoden, um Benutzerdateien unter Windows 11 ohne Datenverlust auf ein anderes Laufwerk zu verschieben. Fangen wir also an!
Weshalb sollten Sie Benutzerordner auf ein anderes Laufwerk verschieben?
Unter Windows 11 gibt es zahlreiche Szenarien, in denen ein Benutzer Benutzerordner von einem Laufwerk auf ein anderes verschieben möchte, z. B:
Ein Update auf Windows 11
Falls Sie vor kurzem auf Windows 11 aktualisiert haben, ist Ihr Laufwerk C jetzt 64 GB größer. Der Grund dafür ist, dass Windows 11 sehr grafikintensiv ist und ausreichend Platz benötigt, um reibungslos auf Ihrem PC zu laufen. Sowohl die Benutzerordner als auch die Einstellungen von Windows 11 werden auf dem Laufwerk C gespeichert; aus diesem Grund ist es sinnvoll, die Benutzerordner an einen anderen Ort zu verschieben, damit Windows 11 ordnungsgemäß ausgeführt werden kann.
Zum Zweck eines Backups
Wenn in Ihrem Benutzerordner wichtige Fotos oder Dokumente gespeichert sind, können Sie diese auf ein anderes Laufwerk verschieben, um ein Backup zu erstellen. Im Falle einer Beschädigung Ihrer Festplatte können Sie mit dieser Sicherung Ihre wichtigen Dateien wiederherstellen.
Aufgrund schlechter Leistung
Sollte sich Ihr PC nicht richtig starten lassen oder häufig abstürzen, könnte dies mit einem überlasteten Laufwerk C zu tun haben. Deshalb werden hier einige Benutzerordner verschoben, die das Laufwerk entlasten und die Geschwindigkeit bzw. Leistung Ihres Systems verbessern können.
Ungleiche Partitionierung der Festplatte
Ist der Speicherplatz auf Ihrem Windows 11-Computer nicht gleichmäßig auf die verschiedenen Laufwerke verteilt, können Sie zahlreiche Systemprobleme haben. Aus diesem Grund sollten Sie Benutzerordner auf ein anderes Laufwerk verschieben, um gleichmäßigen Speicherplatz auf allen Systemlaufwerken zu erhalten.
Gleichgültig, ob Sie einen der oben genannten Gründe haben, um Benutzerordner zu verschieben oder etwas anderes, mit der richtigen Herangehensweise ist es gar nicht so schwer, Benutzerordner auf Ihrem Windows 11 zu übertragen. Es stehen Ihnen verschiedene Methoden zum Verschieben von Daten innerhalb Ihrer Laufwerke zur Verfügung, wie z. B.:
Methode 1. Benutzerordner auf ein anderes Laufwerk durch eine Software verschieben
Die PC-Migrationssoftware ist die beste Option für Sie, wenn Sie Benutzerordner auf ein anderes Laufwerk in Windows 10 verschieben, ohne dabei die Systemeinstellungen zu verändern. Dazu müssen Sie lediglich die Software herunterladen, und in wenigen Schritten können Sie Ihre Benutzerordner an den neuen Speicherort verschieben.
Auf dem Markt gibt es heute viele verschiedene PC-Migrationssoftware. Aber die simpelste, zuverlässigste und außerdem auch no h kostenlose PC-Migrationssoftware ist EaseUS Todo PCTrans.
Mit nur wenigen Klicks können Sie mit diesem Tool alle Ihre benutzerdefinierten Einstellungen, Programme und Benutzerdateien auf ein anderes Laufwerk übertragen. Des Weiteren können Sie mit dieser Software ein Backup des Benutzerordners für den Notfall erstellen. Besonders wichtig ist, dass die Software mit allen verfügbaren Windows-Versionen, einschließlich Windows 11, kompatibel ist.
Zur Migration von Benutzerordnern verfügt EaseUS Todo PCTrans über eine sehr leistungsstarke Funktion namens "Große Dateien löschen". Damit können Sie alle großen Benutzerdateien auf Ihrem System finden und sie dann nahtlos auf ein anderes Laufwerk oder einen anderen PC verschieben. Diese einfache Funktion können Sie wie folgt nutzen:
Schritt 1. Starten Sie EaseUS Todo PCTrans. Im linken Bereich wählen Sie "Große Dateien löschen" aus und klicken Sie auf "Start".

Schritt 2. Hier wählen Sie einen Datenträger aus, welchen Sie aufräumen wollen, und klicken Sie auf "Scan". Der Scansvorgang wird für einige Minuten dauern.

Schritt 3. Nach dem Scan werden die Dateien, welche größer als 20 MB ist, angezeigt. Wählen Sie die nutzlosen Dateien und Ordner aus und klicken Sie auf "Löschen". Stellen Sie sicher, dass Sie keine wichtigen Daten ausgewählt haben. Sie können auch diese Dateien und die Ordner auf einen anderen Ort verschieben, wenn Sie sie nicht löschen wollen.

Methode 2. Benutzerordner auf ein anderes Laufwerk über Windows-Einstellungen verschieben
Abgesehen von der einfachen PC-Migrationssoftware-Methode können Sie auch manuell vorgehen, wenn Sie Benutzerordner auf Ihrem Computer verschieben möchten. Mit den Windows-Einstellungen können Sie Ordner wie folgt verschieben:
Gehen Sie in die Windows Einstellungen > Systeme > Speicher > Speicherort für neuen den Inhalt festlegen.

Klicken Sie auf den neuen Speicherort, z. B. Laufwerk D oder einen anderen Ort und speichern Sie die Änderungen.

Methode 3. Benutzerordner auf ein anderes Laufwerk über Datei-Explorer verschieben
Eine weitere manuelle Methode zur Übertragung von Benutzerdateien und Ordnern auf ein anderes Laufwerk besteht in der Verwendung des Datei-Explorers. Die Methode funktioniert wie folgt:
- Gehen Sie in den Datei-Explorer > Dieser PC > Geräte und Treiber und wählen Sie den neuen Speicherort aus.
- Wechseln Sie zu dem Ort, an den Sie Benutzerordner verschieben möchten.
- Wählen Sie die Schaltfläche Neuer Ordner und benennen Sie den neuen Ordner.

- Wenn Sie mehrere Ordner auf ein anderes Laufwerk übertragen möchten, wiederholen Sie die genannten Schritte.
- Rufen Sie nun den Befehl "Ausführen" auf, indem Sie die Tasten Windows + R gleichzeitig drücken.
- Tragen Sie den Pfad ein, um den Speicherort mit den Standardordnern des Benutzerkontos zu öffnen - %HOMEPATH%
- Führen Sie einen Rechtsklick auf den Ordner aus, den Sie verschieben möchten, und wählen Sie die Option Eigenschaften.
- Öffnen Sie die Registerkarte Speicherort > Schaltfläche Verschieben > Wählen Sie den Ordner des neuen Speicherorts.

- Durch Klicken auf die Schaltfläche Ordner auswählen > Übernehmen > "Ja" wird Ihr Standard-Benutzerordner an den neuen Speicherort verschoben.
Wiederherstellen der standardmäßigen Position des Ordners
Falls Sie es sich anders überlegt haben, können Sie die Benutzerordner mit diesen Schritten ganz einfach an den ursprünglichen Speicherort zurückschieben:
- Rufen Sie den Datei-Explorer auf.
- Speicherort des aktuellen Benutzerordners, klicken Sie mit der rechten Maustaste auf den Ordner und wählen Sie die Option Eigenschaften.
- Gehen Sie auf die Registerkarte "Speicherort" > Schaltfläche "Standard wiederherstellen" > "Ja", und der Ordner wird an den vorherigen Speicherort zurückverlegt.
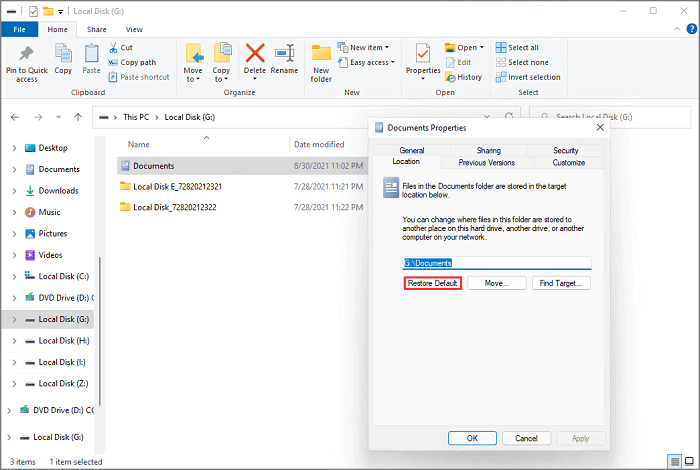
Methode 4. Benutzerordner auf ein anderes Laufwerk über Registrierungseditor verschieben
Wenn Sie Erfahrung mit den Einstellungen der Registrierung Ihres Computers haben, können Sie den Registrierungseditor und die folgende Befehlszeile verwenden, um den Benutzerordner auf ein anderes Laufwerk zu verschieben:
- Halten Sie die Tastenkombination Windows + R gedrückt, um das Feld "Ausführen" zu öffnen, und geben Sie "regedit" in das Feld ein.
- Folgen Sie diesem Pfad - HKEY_CURRENT_USER\SOFTWARE\Microsoft\Windows\CurrentVersion\Explorer\User Shell Folder
- Führen Sie einen Rechtsklick auf die Dateien aus, die Sie verschieben möchten, und klicken Sie auf Ändern.
- Legen Sie den neuen Speicherort fest.
- Jetzt müssen Sie nur noch Ihren PC neu starten, und Ihre Dateien werden an den neuen Speicherort verschoben.
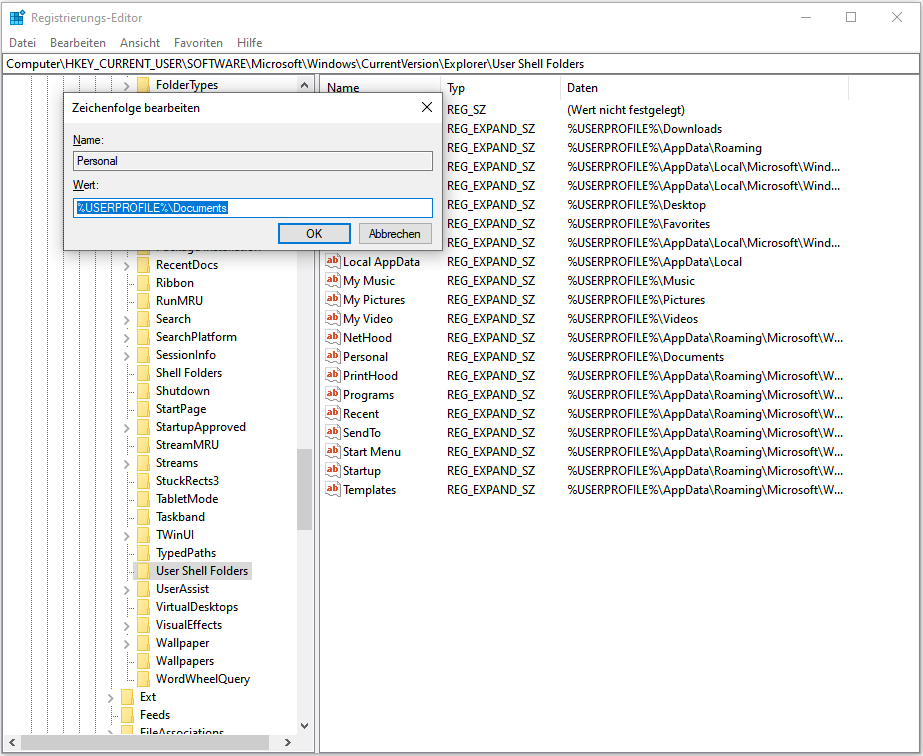
Das Fazit
So, Sie haben nun die vier Methoden zum Verschieben Ihrer Benutzerordner auf ein anderes Laufwerk ausprobiert. Dabei sind die Methoden des Datei-Explorers und des Registrierungs-Editors ein wenig knifflig. Auch wenn die Methode mit den Windows-Einstellungen einfach ist, kann ein falscher Klick hier zu großen Systemproblemen führen.
Somit bleibt Ihnen die Methode der PC-Migrationssoftware, die sowohl sicher als auch einfach ist, um Dateien unter Windows 11 zu verschieben. Darüber hinaus gibt es noch EaseUS Todo PCTrans, mit dem Sie Ihre Dateien schnell und überall hin übertragen können.
Es liegt jetzt an Ihnen, ob Sie sich für eine einfache Software-Methode oder eine komplizierte manuelle Methode entscheiden!
Weitere Artikel & Tipps:
-
So teilen Sie Dateien mit Dropbox [Schritt-für-Schritt-Anleitung]
![Artikelschreiber]() Maria / 2024-03-20
Maria / 2024-03-20 -
Kostenlose & Schnelle Dateifreigabe mit Bildern, die Sie nicht verpassen dürfen
![Artikelschreiber]() Maria / 2024-05-29
Maria / 2024-05-29
