Gesamte Downloads
Hauptinhalt
Über den Autor
Aktuelle Themen
Sind Sie nach längerer Nutzung Ihres HP-Computers jemals auf die Fehlermeldung gestoßen, dass auf der Wiederherstellungspartition kein Platz mehr ist? EaseUS Software zeigt Ihnen die spezifischen Gründe, warum Ihr HP Wiederherstellungslaufwerk keinen Speicherplatz mehr hat, und die Lösungen für das Problem.
Wie löst man den Fehler "HP-Wiederherstellungspartition voll" ohne Datenverlust? Der beste Weg, den Fehler "HP-Wiederherstellungslaufwerk voll" zu beheben, besteht darin, die Wiederherstellungspartition zu erweitern, wodurch keine Dateien gelöscht werden und kein Datenverlust entsteht. Oder, um den Fehler "HP Wiederherstellungslaufwerk voll" dauerhaft zu beheben, können Sie die Wiederherstellungspartition löschen, nachdem Sie die wichtigen Daten darauf gesichert haben.
Methode 1. Partition erweitern, um HP Wiederherstellungslaufwerk voll zu reparieren
Um die Wiederherstellungspartition zu erweitern, empfehlen wir Ihnen dringend, die professionelle Software eines Drittanbieters, EaseUS Partition Master, zu verwenden. Im Vergleich zur Datenträgerverwaltung ist sie sicherer und effizienter. Zum Beispiel:
- Auf der Festplatte muss nicht zugewiesener oder freier Speicherplatz vorhanden sein, gefolgt von einer primären oder logischen Partition.
- Die Zielpartition muss in den Dateisystemen RAW und NTFS vorliegen.
EaseUS Partition Master Professional überwindet erfolgreich alle oben genannten Einschränkungen. Er ermöglicht es Ihnen, die Wiederherstellungspartition eines beliebigen Formats direkt zu erweitern, indem Sie nicht zusammenhängenden, nicht zugewiesenen oder freien Speicherplatz verwenden.
Schritt 1. Suchen Sie die Zielpartition.
Gehen Sie zum Partitionsmanager, suchen Sie die Zielpartition und wählen Sie "Größe ändern/verschieben".

Schritt 2. Erweitern Sie die Zielpartition.
Ziehen Sie das Partitionsfeld nach rechts oder links, um den nicht zugewiesenen Speicherplatz zu Ihrer aktuellen Partition hinzuzufügen, und klicken Sie zur Bestätigung auf "OK".

Zusätzliche Option: Speicherplatz von einem anderen Laufwerk holen
Wenn nicht genügend freier Speicherplatz auf Ihrer Festplatte vorhanden ist, klicken Sie mit der rechten Maustaste auf eine große Partition mit ausreichend freiem Speicherplatz und wählen Sie "Speicherplatz zuweisen".
Wählen Sie dann die Zielpartition, die Sie erweitern möchten, in der Spalte Platz zuweisen an aus.

Schritt 3. Ausführen von Operationen zum Erweitern der Partition.
Ziehen Sie die Punkte der Zielpartition in den nicht zugewiesenen Bereich und klicken Sie auf "OK".

Klicken Sie dann auf die Schaltfläche "Aufgabe ausführen" und auf "Übernehmen", um alle Änderungen zu übernehmen.
Wenn Sie die Datenträgerverwaltung öffnen, werden Sie feststellen, dass zwar noch nicht zugewiesener Speicherplatz vorhanden ist, dieser aber nicht an die HP-Wiederherstellungspartition angrenzt. In diesem Fall müssen Sie die Hilfe eines professionellen Programms in Anspruch nehmen. Installieren Sie EaseUS Partition Master, um zu helfen. Es kann auch mit den folgenden Funktionen helfen:
- Fehler Volume kann nicht erweitert werden beheben
- Erweitern Sie das Laufwerk C
- Erweitern Sie das Laufwerk D
- Größe der FAT32-Partition ändern
- Verschieben von nicht zugewiesenem Speicherplatz von D nach C
Wenn Sie die oben genannten Anforderungen haben, laden Sie es herunter und verwenden Sie es. Ich glaube, es wird Ihre Festplattenverwaltung einfacher und leichter machen.
Lesen Sie auch:
HP Stream mit geringem Festplattenspeicher beheben [100% funktioniert]
Dieser Abschnitt befasst sich mit dem häufigen Problem "HP Stream mit wenig Speicherplatz". Entdecken Sie praktische Lösungen und Tipps zur Verwaltung und Optimierung des Speichers Ihres HP Stream.

Methode 2. HP Wiederherstellungspartition löschen, um ein volles HP Wiederherstellungslaufwerk zu reparieren
Mit HP Wiederherstellungslaufwerken können Sie Ihr Betriebssystem mit Hilfe von Systemsicherungsinformationen und wichtigen Registrierungs- und Sicherheitsdateien auf die Werkseinstellungen zurücksetzen. Um Datenverluste zu vermeiden, müssen Sie daher die HP Wiederherstellungspartition zunächst auf eine neue Festplatte oder ein USB-Laufwerk kopieren. Führen Sie dann die folgenden Schritte aus, um die Wiederherstellungspartition zu löschen und den Fehler mit geringem Speicherplatz zu beheben.
Stufe 1. HP Wiederherstellungspartition kopieren
Mit EaseUS Partition Master können Sie die Wiederherstellungspartition auf ein anderes Laufwerk auf einem HP/Dell-Laptop kopieren.
Schritt 1. Starten Sie den EaseUS Partition Master und gehen Sie zu "Disk Clone" > Wählen Sie "Clone Partition".
Schritt 2. Wählen Sie die HP-Wiederherstellungspartition und bestimmen Sie dann die Zielpartition. Klicken Sie abschließend auf "Weiter" und "Ja", um das Klonen fortzusetzen.
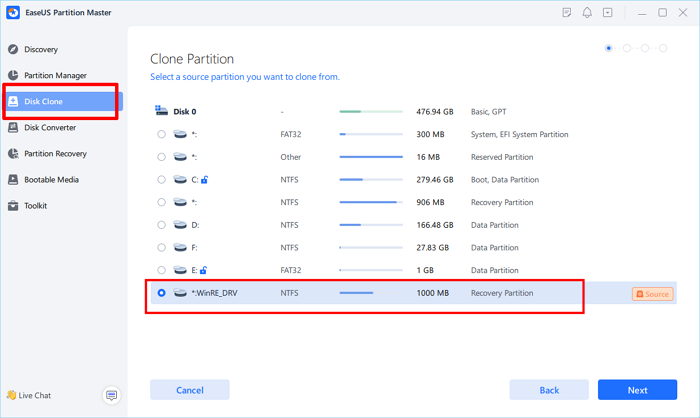
Stufe 2. HP Wiederherstellungspartition löschen
Nachdem Sie die Wiederherstellungspartition gesichert haben, können Sie sie löschen, um den Fehler der HP-Wiederherstellungspartition mit wenig Speicherplatz zu beheben.
So geht's:
Schritt 1. Öffnen Sie EaseUS Partition Master, klicken Sie auf "Partitionsmanager". Klicken Sie mit der rechten Maustaste auf die Wiederherstellungspartition und wählen Sie"Löschen".

Schritt 2. Klicken Sie auf"Ja", um die Meldung "Möchten Sie die ausgewählte Partition löschen?" zu bestätigen.

Schritt 3. Klicken Sie auf"Task ausführen" und dann im neuen Fenster auf"Übernehmen", um die Wiederherstellungspartition vollständig zu entfernen.

Darüber hinaus haben einige Benutzer berichtet, dass sie das Problem des unzureichenden Speicherplatzes durch die Deaktivierung der Warnung bei geringem Speicherplatz, das Ausblenden geschützter Betriebssystemdateien, die Deaktivierung des Systemschutzes usw. gelöst haben. Sie können auf den untenstehenden Link klicken, um die detaillierten Schritte dieser Methoden und weitere Möglichkeiten zur Beseitigung von unzureichendem Speicherplatz unter Windows zu erfahren.
12 Wege zur Behebung des Fehlers mit wenig Speicherplatz unter Windows 11/10/8/7 [2023 Neu]
Hier sind 11/10 nützliche Tipps für Windows-Benutzer, um Festplattenspeicher freizugeben und den Festplattenspeicher im täglichen Gebrauch gut zu verwalten.

Was belegt den Speicherplatz auf dem Wiederherstellungslaufwerk?
Wenn auf Ihrer HP Wiederherstellungspartition kein Platz mehr ist, bedeutet dies, dass Sie Dateien darauf geschrieben haben. Möglicherweise haben Sie einige Anwendungen darauf installiert oder verwenden sie als Zielpfad für Backups.
Wenn Sie das HP Recovery-Laufwerk als Zielpfad für die Sicherung verwendet haben, deaktivieren Sie zunächst diesen Pfad in Windows Backup and Restore. Sie können diesen Vorgang überspringen, wenn Sie sich vergewissern, dass die Sicherung nicht auf dem Laufwerk gespeichert wird.
Sie können dann versteckte Dateien auf der HP Recovery-Diskette anzeigen, indem Sie die folgenden Schritte ausführen:
1. Doppelklicken Sie auf Computer, klicken Sie auf Organisieren und wählen Sie dann in der Ergebnisliste Datei- und Suchoptionen aus.
2. Klicken Sie im Pop-up-Fenster auf "Ansicht". Aktivieren Sie die Option "Versteckte Dateien, Ordner und Laufwerke anzeigen" und deaktivieren Sie die Option "Geschützte Dateien des Betriebssystems ausblenden (empfohlen)". Klicken Sie dann auf OK.
3. Öffnen Sie die HP D Recovery-Partition erneut und suchen Sie die Dateien und neu installierten Programme, die Sie auf der Partition gespeichert haben.
4. Sie können diesen Fehler beheben, indem Sie unnötige Dateien löschen und nicht benötigte Programme deinstallieren.
Schlussfolgerung
HP-Wiederherstellungslaufwerke werden wie Dell- oder Lenovo-Wiederherstellungslaufwerke von den Computerherstellern erstellt. Sie ermöglichen es Ihnen, Ihr Windows-Betriebssystem mit Hilfe von System-Backup-Informationen und wichtigen Registrierungs- und Sicherheitsdateien auf die Werkseinstellungen zurückzusetzen. In diesem Artikel werden die beiden effektivsten Methoden vorgestellt, die Ihnen bei der Beseitigung dieses Fehlers helfen. Ich hoffe, dies hilft Ihnen, Ihr Problem zu lösen. Wenn dieser Artikel Ihnen hilft, teilen Sie ihn bitte mit weiteren Personen.
HP Wiederherstellungsdatenträger Voll FAQs
Was tun Sie, wenn das Wiederherstellungslaufwerk auf Ihrem HP Laptop fast voll ist? Haben Sie jetzt ein klares Verständnis für die HP Wiederherstellungspartition? Lesen Sie den folgenden Inhalt, um mehr Details zu erfahren.
1. Warum ist mein HP Wiederherstellungslaufwerk fast voll?
Das Schreiben von Daten auf diese Festplatte ist die Hauptursache für den Fehler "HP Recovery-Partition voll". Wenn die richtigen Bedingungen erfüllt sind, kann dies automatisch oder als Ergebnis Ihrer Aktivitäten geschehen. Sie müssen wissen, dass nur Dateien, die mit der Systemwiederherstellung zusammenhängen, auf dem Wiederherstellungslaufwerk gespeichert werden können.
2. Wie kann ich Speicherplatz auf dem Wiederherstellungslaufwerk freigeben?
Sie können die folgenden Maßnahmen ergreifen, um Speicherplatz auf der HP Recovery-Partition freizugeben:
- 1 Erweitern Sie die HP Recovery Partition mit der Datenträgerverwaltung.
- 2 Deaktivieren Sie den Systemschutz.
- 3 Verstecken Sie keine geschützten Betriebssystemdateien.
- 4 Deaktivieren Sie die Warnung bei geringem Speicherplatz unter Windows 10/8/7.
- 5 Entfernen Sie den Wiederherstellungs-Laufwerksbuchstaben.
- 6 Löschen Sie das Wiederherstellungslaufwerk D.
Wenn auf dem Wiederherstellungslaufwerk kein Platz mehr ist, können Sie ein Festplattenbereinigungsprogramm ausführen, um das Wiederherstellungslaufwerk zu scannen und unnötige Dateien zu löschen. Stellen Sie jedoch sicher, dass Sie die wichtigen Systemdateien vorher gesichert haben.
Schritt 1. Drücken Sie "Win" + "R", um ein Ausführen-Fenster zu öffnen, geben Sie"cleanmgr" in das Ausführen-Fenster ein und drücken Sie die Eingabetaste, um "Disk Cleanup" auszuführen.
Schritt 2. Wählen Sie das Wiederherstellungslaufwerk und klicken Sie auf "OK", um fortzufahren. Dann scannt das Programm und berechnet den Speicherplatz, der wiederhergestellt werden kann.
Schritt 3. Wählen Sie alle unnötigen Dateien aus und klicken Sie auf "OK", um mehr Speicherplatz auf dem Wiederherstellungslaufwerk unter Windows 10 freizugeben.
3. Wozu dient das HP Wiederherstellungslaufwerk?
Mit HP Wiederherstellungslaufwerk können Sie Ihr HP Betriebssystem mit Hilfe von Systemsicherungsinformationen und wichtigen Registrierungs- und Sicherheitsdateien auf die Werkseinstellungen zurücksetzen.
Wie wir Ihnen helfen können
Über den Autor
Maria
Maria ist begeistert über fast allen IT-Themen. Ihr Fokus liegt auf der Datenrettung, der Festplattenverwaltung, Backup & Wiederherstellen und den Multimedien. Diese Artikel umfassen die professionellen Testberichte und Lösungen.
Produktbewertungen
-
Mit „Easeus Partition Master“ teilen Sie Ihre Festplatte in zwei oder mehr Partitionen auf. Dabei steht Ihnen die Speicherplatzverteilung frei.
Mehr erfahren -
Der Partition Manager ist ein hervorragendes Tool für alle Aufgaben im Zusammenhang mit der Verwaltung von Laufwerken und Partitionen. Die Bedienung ist recht einfach und die Umsetzung fehlerfrei.
Mehr erfahren -
"Easeus Partition Master" bietet Ihnen alles, was Sie zum Verwalten von Partitionen brauchen, egal ob Sie mit einem 32 Bit- oder 64 Bit-System unterwegs sind.
Mehr erfahren
Verwandete Artikel
-
Fünf Methoden: Internen Speicher von Android erweitern
![author icon]() Mako/2025/02/17
Mako/2025/02/17
-
Windows 10 Anleitung: Partition ans Ende der Festplatte verschieben[Schritt-für-Schritt-Anleitung]
![author icon]() Markus/2025/02/17
Markus/2025/02/17
-
Windows Betriebssystem auf SSD/HDD migrieren
![author icon]() Katrin/2025/02/17
Katrin/2025/02/17
-
Gelöst: Die Ansicht des Datenträgerverwaltung-Snap-Ins ist nicht aktuell
![author icon]() Mako/2025/02/17
Mako/2025/02/17








