Gesamte Downloads
Hauptinhalt
Über den Autor
Aktuelle Themen
Warum braucht man eine Partition über 2 TB?
Partitionen von Festplatten auf Ihrem Computer ermöglichen es Ihnen, die Daten in verschiedene Sektoren aufzuteilen und zu organisieren. Beispielsweise haben Sie möglicherweise ein 4-TB-Laufwerk und Sie haben dieses Laufwerk in vier Partitionen mit einer Größe von jeweils 1 TB aufgeteilt.
Aufgrund des wachsenden Speicherbedarfs moderner Anwendungen ist auch der Bedarf an Partitionen über 2 TB gestiegen. Heutzutage benötigen viele Anwendungen viel Speicherplatz, um auf Ihrem Computer installiert zu werden. Daher müssen Sie möglicherweise einen Partitionsspeicherplatz über 2 TB erstellen.
Kann MBR mehr als 2 TB groß sein?
MBR steht für Master Boot Record. Dies ist einer der gängigen Partitionsstile im Windows-Betriebssystem. MBR hat seine Vorteile, aber ein Nachteil verhindert, dass MBR stärker auf mehr als 2 TB partitioniert wird.
Der Grund dafür ist, dass MBR eine 32-Bit-Übersetzung verwendet. Es kann maximal 2.199 TB übersetzen. Daher können Sie MBR nicht verwenden, wenn Sie mehr als 2 TB Partitionsspeicherplatz benötigen.
Aber keine Sorge, Sie können den GPT-Partitionsstil (GUID Partition Table) anstelle von MBR verwenden, um eine Partition mit mehr als 2 TB zu haben. GPT ist gut geeignet, da seine Übersetzungsbits höher sind und Sie mit GPT problemlos mehr als 2 TB-Partitionen präsentieren können.
Wenn Ihre Partition im MBR-Stil ist, machen Sie sich keine Sorgen, Sie werden in diesem Artikel auch sehen, wie Sie MBR in GPT konvertieren. Lassen Sie uns also, ohne Zeit zu verschwenden, mit den Möglichkeiten zur Konvertierung von MBR in GPT fortfahren.
Wie erstelle ich eine Partition über 2 TB?
Sie können im Windows-Betriebssystem eine Partition über 2 TB erstellen. Aber MBR hat seine Grenzen, also müssen Sie zuerst MBR in das GPT-Format konvertieren, bevor Sie eine Partition mit mehr als 2 TB erstellen.
In diesem Artikel gibt es zwei Methoden, um MBR in GPT zu konvertieren. Sehen wir uns unten jeden im Detail an.
1. Konvertieren Sie MBR in GPT mit der Partition Manager Software
Mit der Partition Manager-Software können Sie Partitionen auf Ihrem Computer erstellen, verwalten und löschen. Es gibt eine Menge Partition Manager-Software da draußen. Dennoch hebt sich EaseUS Partition Manager aufgrund seiner Zuverlässigkeit von seinen Konkurrenten ab.
EaseUS Partition Manager ist ein GUI-basiertes Tool, mit dem Sie Ihre Partitionen mühelos verwalten können. Es erledigt alles mit ein paar Klicks. Daher können Benutzer mit Computerkenntnissen diese Software ohne große Probleme verwenden.
Funktionen von EaseUS Partition Manager:
- Disk File System Converter: Sie können Ihr Festplattendateisystem in NTFS, FAT32, EX-FAT usw. konvertieren.
- Konvertierung des Partitionsformats: Ohne Ihre Festplattendaten zu verlieren, können Sie mit wenigen Klicks von GPT in MBR oder MBR in GPT konvertieren.
- Konvertierung von primärer zu logischer Partition: Konvertieren Sie Ihre Festplatte ganz einfach von primär zu logisch und zu primär, indem Sie ein paar Schritte befolgen.
- Festplattentyp-Konvertierung: Sie können Ihren Festplattentyp auch mit EaseUS Partition Manager von dynamisch zu einfach oder umgekehrt ändern.
Dies sind einige der unglaublichen Funktionen von EaseUS Partition Manager. Sehen wir uns unten an, wie man mit dieser Software MBR in GPT konvertiert:
Schritte zum Konvertieren von MBR in GPT mit EaseUS Partition Manager
Schritt 1. Downloaden und starten Sie EaseUS Partition Master auf Ihrem Windows-Computer.
Schritt 2. Klicken Sie mit der rechten Maustaste auf die MBR-Festplatte, die Sie auf GPT konvertieren möchten, und wählen Sie "MBR zu GPT konvertieren" aus.
Schritt 3. Nach der Konvertierung können Sie auf "1 Aufgabe(n) ausführen" klicken, um die ausstehende Operation zu schauen. Klicken Sie anschließend auf "Anwenden", um die Konvertierung auszuführen.
2. Verwenden Sie Diskpart, um MBR in GPT zu konvertieren
Diskpart ist ein integriertes Dienstprogramm in Windows, auf das Sie über CMD zugreifen können. Es ermöglicht Ihnen, Befehle einzugeben und Ihre Festplatten, einschließlich ihrer Partitionen, zu verwalten.
Mit dem Diskpart-Befehl müssen Sie kein Tool von Drittanbietern installieren. Der einzige Nachteil ist, dass Anfänger es schwierig finden, diese Methode zu verwenden, da sie viele Befehle beinhaltet.
Sehen wir uns unten an, wie Diskpart verwendet wird, um MBR in GPT zu konvertieren:
Schritt 1: Öffnen Sie CMD auf Ihrem Windows-Computer.
Sie können dies tun, indem Sie die Taste „Windows + R“ drücken, wodurch ein Feld „Ausführen“ geöffnet wird. Geben Sie cmd ein und drücken Sie OK.
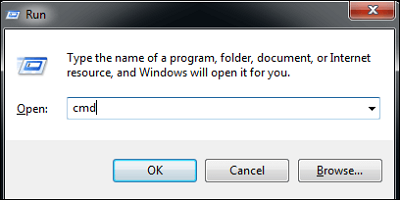
Schritt 2: Geben Sie in CMD den Befehl diskpart ein und öffnen Sie das Dienstprogramm diskpart.
Schritt 3: Geben Sie list disk ein und drücken Sie die Eingabetaste, um alle Ihre Festplatten aufzulisten. Notieren Sie sich hier die Datenträgernummer, die Sie von MBR in GPT konvertieren möchten.
Schritt 4: Wählen Sie Ihre MBR-Festplatte mit aus den select disk x Befehl. (Ersetzen Sie x durch die Nummer der Festplatte, die Sie von MBR in GPT konvertieren möchten)
Schritt 5: Geben Sie den Clean -Befehl ein und drücken Sie die Eingabetaste. (Alle vorhandenen Volumes auf Ihrer MBR-Festplatte werden gelöscht.)
Schritt 6: Wenn Sie mit der Datenträgerbereinigung Ihrer MBR-Festplatte fertig sind, geben Sie den Befehl convert gpt ein und drücken Sie die Eingabetaste.
Mit diesem Befehl können Sie Ihre MBR-Festplatte in das GPT-Format konvertieren.
Schritt 7: Beenden Sie jetzt Ihre CMD und starten Sie Ihren Computer neu.
Geben Sie den Exit -Befehl ein, um Ihre CMD zu verlassen, nachdem Sie die MBR-Festplatte in das GPT-Format konvertiert haben.
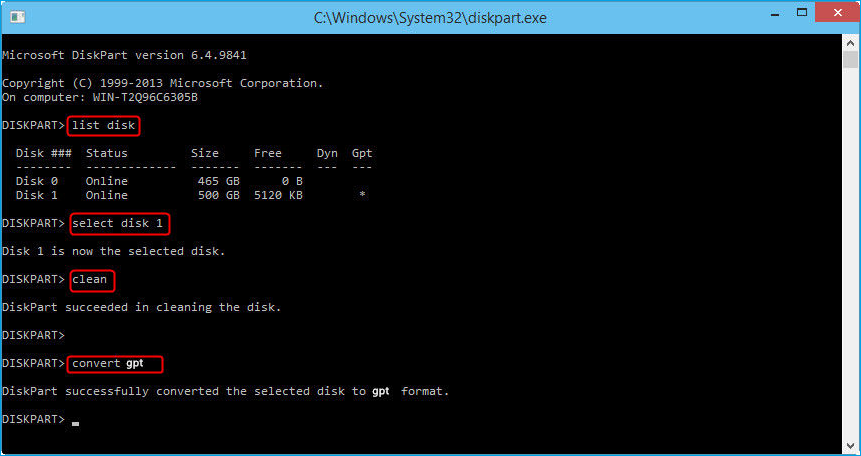
Tipps: Wie viele Partitionen eignen sich am besten für 2 TB?
Beim Partitionieren Ihrer Festplatte kann es ziemlich kompliziert werden, die Anzahl der Partitionen für Ihre Festplatte festzulegen. Sie können jedoch die folgenden Richtlinien befolgen, um zu entscheiden, wie viele Partitionen Sie auf einer 2-TB-Festplatte auswählen möchten.
- Gruppieren Sie Ihre Arbeit: Eine Schlüsselstrategie besteht darin, die Arbeit auf Ihrem Computer zu kategorisieren. Angenommen, Sie verwenden Ihren Computer beruflich und privat. In diesem Fall müssen Sie zur besseren Verwaltung berufliche und personenbezogene Daten trennen. In diesem Fall können Sie sich für drei Partitionen entscheiden. Einer enthält Ihr Betriebssystem, der zweite Ihre Arbeit und der dritte die persönlichen Daten.
- Die Anzahl der Betriebssysteme: Sie können mehrere Betriebssysteme auf einem einzigen Computer ausführen. Sie benötigen für jeden Betriebssystemtyp eine separate Partition. Erstellen Sie also immer Partitionen, je nachdem, wie viele Betriebssysteme Sie ausführen müssen.
- Befolgen Sie die Konvention: Wenn Sie sich immer noch nicht entscheiden können, wie viele Partitionen für Sie am besten sind, dann tun Sie es gemäß der Konvention. Beispielsweise erstellen Benutzer normalerweise Partitionen gleicher Größe. Wenn Sie also eine 2-TB-Festplatte in Partitionen aufteilen müssen, ist es am besten, vier gleich große Partitionen einer 2-TB-Festplatte zu erstellen.
Die oben genannten sind die wenigen wesentlichen Tipps, die Ihnen beim Erstellen von Partitionen für Ihre 2-TB-Festplatte helfen.
Sie können auch lernen, wie Sie den gesamten Festplattenspeicher in Windows 10 überprüfen.
Fazit
Die Daten auf Ihrem Computer wachsen von Tag zu Tag. Der Hauptgrund für exponentielles Datenwachstum sind große und umfangreiche Anwendungen. Um riesige Datenmengen zu organisieren und zu verwalten, benötigen Sie separate Partitionen auf Ihrem Computer.
Mit Festplattenpartitionen können Sie Ihre Daten gut organisiert halten. Beispielsweise können Sie Ihre geschäftlichen und persönlichen Daten mithilfe von Partitionen einfach trennen. Normalerweise werden die Daten in Ihrer Partition so groß, dass Sie eine Partitionsgröße von mehr als 2 TB benötigen.
Sie können nur eine Partitionsgröße von mehr als 2 TB haben, wenn Sie GPT als Partitionstyp haben. Sie können mit MBR nicht mehr als eine 2-TB-Partition haben, da es nur 32-Bit-Übersetzungen zulässt.
Daher müssen Sie MBR in GPT konvertieren. Sie können dies mit dem Diskpart-Dienstprogramm in Windows tun. Die Befehle sind jedoch nicht einfach zu verwenden und gelten für jeden Benutzertyp.
Sie können also die Ease US Partition Manager-Software verwenden. Es ist sehr zuverlässig und bietet Ihnen umfangreiche Funktionen in Bezug auf Festplattenpartitionen. Darüber hinaus können Sie die Software verwenden, um MBR mühelos mit wenigen Klicks in GPT zu konvertieren.
Wie wir Ihnen helfen können
Über den Autor
Maria
Maria ist begeistert über fast allen IT-Themen. Ihr Fokus liegt auf der Datenrettung, der Festplattenverwaltung, Backup & Wiederherstellen und den Multimedien. Diese Artikel umfassen die professionellen Testberichte und Lösungen.
Produktbewertungen
-
Mit „Easeus Partition Master“ teilen Sie Ihre Festplatte in zwei oder mehr Partitionen auf. Dabei steht Ihnen die Speicherplatzverteilung frei.
Mehr erfahren -
Der Partition Manager ist ein hervorragendes Tool für alle Aufgaben im Zusammenhang mit der Verwaltung von Laufwerken und Partitionen. Die Bedienung ist recht einfach und die Umsetzung fehlerfrei.
Mehr erfahren -
"Easeus Partition Master" bietet Ihnen alles, was Sie zum Verwalten von Partitionen brauchen, egal ob Sie mit einem 32 Bit- oder 64 Bit-System unterwegs sind.
Mehr erfahren
Verwandete Artikel
-
Anleitungen: Nicht zugeordneten Speicherplatz zur Systempartition hinzufügen [2025]
![author icon]() Mako/2025/02/17
Mako/2025/02/17
-
Welches ist das beste das Format für Time Machine Festplatte [Schnelle & vollständige Anleitung]
![author icon]() Mako/2025/02/17
Mako/2025/02/17
-
Wie kann man die Systempartition klonen? [2025 Anleitung]
![author icon]() Maria/2025/02/25
Maria/2025/02/25
-
Wie kann man USB Stick Partitionen löschen? [Windows 10/11 Anleitung]
![author icon]() Mako/2025/02/17
Mako/2025/02/17










