Gesamte Downloads
Hauptinhalt
Über den Autor
Aktuelle Themen
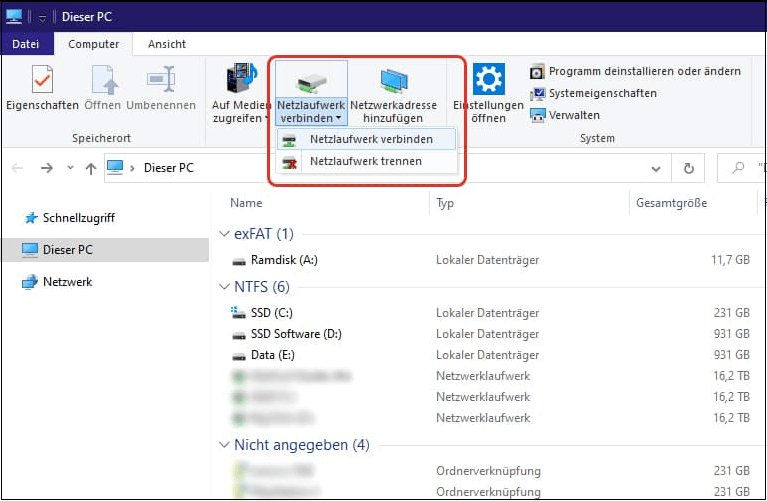
Bei einem Netzlaufwerk handelt es sich um einen Speicherort oder ein Laufwerk, auf dem Sie Dateien und Anwendungen speichern und mit Benutzern im selben Netzwerk teilen können. Es kann ein Server-Laufwerk im Netzwerk, ein NAS-Laufwerk (Stand-Along-Netzlaufwerk) oder ein an einen Router angeschlossenes physisches Laufwerk sein.
Das Aufrufen eines Netzlaufwerks kann etwas kompliziert sein, da Sie den Pfad des Netzlaufwerks jedes Mal neu eingeben müssen. Um schnell auf das Netzlaufwerk zuzugreifen, kann man es dem lokalen Computer zuordnen, da es nicht viel Platz auf der lokalen Festplatte beansprucht. Aus diesem Grund sind wir hier. Wir werden Ihnen zeigen, wie Sie ein Netzlaufwerk unter Windows 11 zuordnen können. Fangen wir an.
Weshalb muss ein Netzlaufwerk einem lokalen Laufwerk zugeordnet werden?
Es gibt verschiedene Gründe, warum jemand ein Netzlaufwerk auf seinem Computer einrichten möchte. Im Grunde geht es um die Vorteile von Netzlaufwerken. Hier eine Liste der Vorteile, die sich aus der Verwendung eines Netzlaufwerks oder der Zuordnung eines Netzlaufwerks zu einem lokalen Laufwerk auf einem Windows-PC ergeben. Lassen Sie uns nachsehen:
- Erhöhen Sie den lokalen Computerspeicher, schaffen Sie Platz auf der lokalen Festplatte.
- Übertragen oder teilen Sie Dateien schnell auf das Netzlaufwerk.
- Schützen Sie persönliche und wichtige Daten vor Betriebssystemabstürzen oder Fehlern.
- Portabel, um überall auf freigegebene Dateien zuzugreifen und sie zu nutzen, ohne den Quellcomputer zu benötigen.
Wie ordne ich unter Windows 11 ein Netzlaufwerk zu?
Möglicherweise stellen Sie sich gerade diese Frage, und hier präsentieren wir Ihnen die vollständige Anleitung zum Zuordnen eines Netzlaufwerks in Windows 11. Die nachstehenden Tipps funktionieren auch für das Zuordnen eines Netzlaufwerks in Windows 10/8.1/8/7/XP/Vista und Windows Server Computern.
Dann fangen wir mal an.
1. Einrichten eines neuen Volumens für Netzlaufwerk
- Tool: Festplattenmanager-Tool - EaseUS Partition Master
- Zeitaufwand: 1 Minute
Um zu vermeiden, dass Ihre lokalen Computerdateien mit den freigegebenen Daten auf dem Netzlaufwerk vermischt werden, empfiehlt es sich, in Windows 11 ein neues Volume für die Zuordnung des Netzlaufwerks einzurichten.
Prüfen Sie, ob Sie einen neuen oder leeren Datenträger auf dem Computer haben, bevor Sie beginnen. Ist dies der Fall, gehen Sie zur nächsten Anleitung und fahren Sie fort. Wenn nicht, erstellen Sie ein neues Volume für das Netzlaufwerk mit einem zuverlässigen Festplattenmanager wie EaseUS Partition Master.
So geht's:
Schritt 1. Schließen Sie die Festplatte an den Computer an und starten Sie EaseUS Partition Master.
Schritt 2. Wenn sich der nicht zugeordneten Speicherplatz bereits auf der Festplatte befindet, können Sie direkt zum dritten Schritt gehen. Wenn es nicht der Fall ist, müssen Sie zuerst den Speicherplatz neu zuweisen.
Klicken Sie mit der rechten Maustaste auf eine Partition und wählen Sie “Größe ändern/Verschieben”. Dann verschieben Sie den Regler nach links oder rechts, um den nicht zugeordneten Speicherplatz zu erstellen. Klicken Sie auf “OK”.
Schritt 3. Klicken Sie auf den nicht zugeordneten Speicherplatz und wählen Sie “Partition erstellen”.
Schritt 4. Stellen Sie die Partitionsgröße, das Dateisystem, die Clustergröße, den Laufwerksbuchstaben und anderen Informationen ein.
2. Aktivieren Sie Netzwerkerkennung, Dateifreigabe und passwortgeschützte Freigabe
- Tool: Konfiguration des Netzwerk- und Freigabecenters
- Zeitaufwand: 2-3 Minuten
Damit keine unnötigen Fehler auftreten, ist es wichtig, dass Sie die Netzwerkerkennungseinstellungen in Windows 11 aktivieren. Im Folgenden finden Sie die entsprechenden Schritte dafür:
Schritt 1. Schreiben Sie Systemsteuerung in das Suchfeld und klicken Sie auf das Ergebnis, um es zu öffnen.
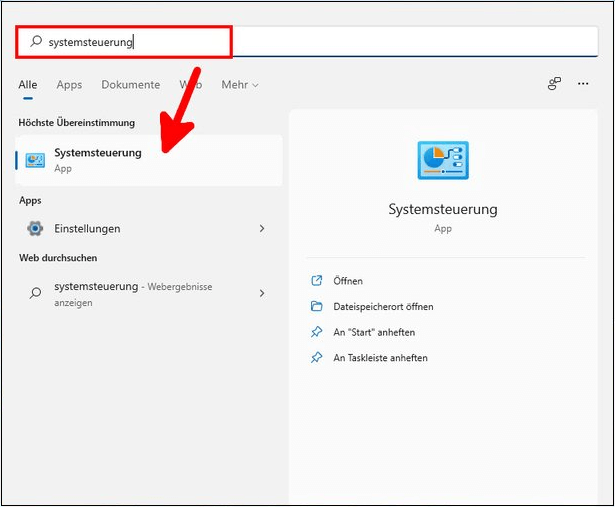
Schritt 2. Wählen Sie "Netzwerk- und Freigabecenter" und anschließend auf der linken Seite die Option "Erweiterte Freigabeeinstellungen ändern".
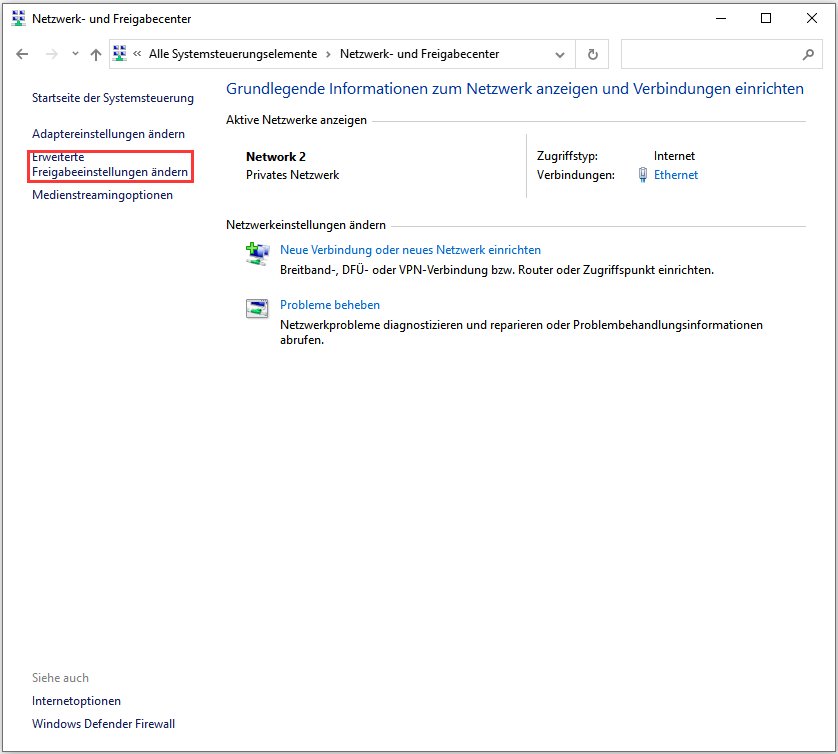
Schritt 3. Im Bereich Privat aktivieren Sie "Netzwerkerkennung einschalten" und "Datei- und Druckerfreigabe einschalten".
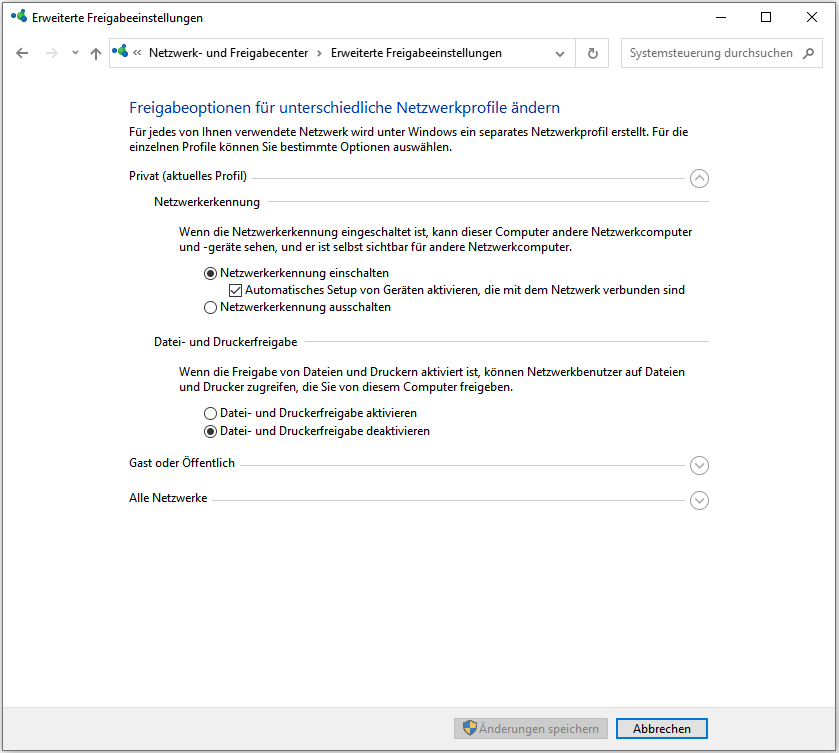
Schritt 4. Im Bereich "Gast" oder "Öffentlich" markieren Sie außerdem "Netzwerkerkennung einschalten" und "Datei- und Druckerfreigabe einschalten".
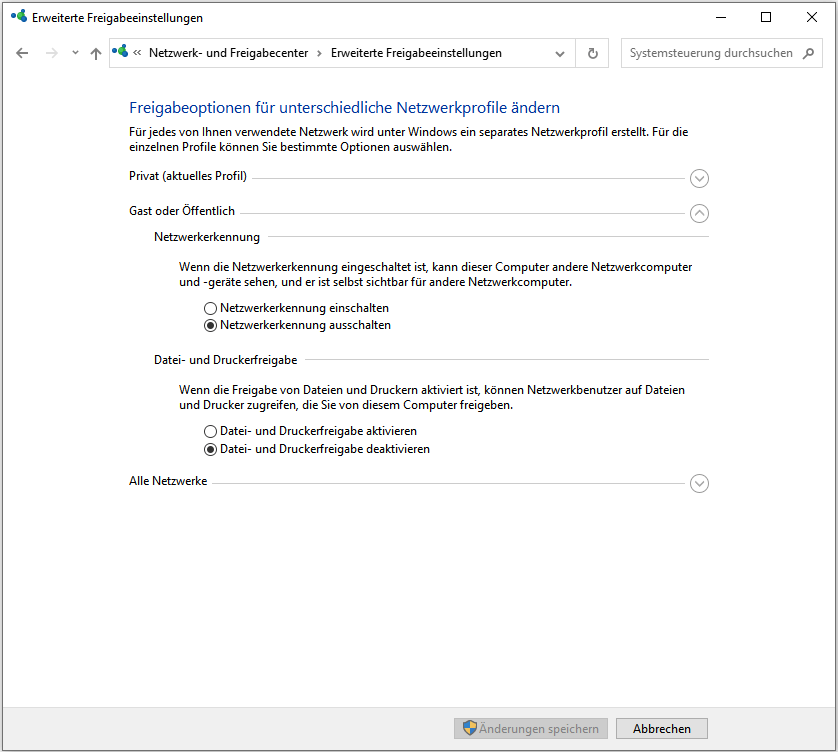
Schritt 5. Setzen Sie im Abschnitt Alle Netzwerke ein Häkchen bei "Passwortgeschützte Freigabe aktivieren" und klicken Sie auf "Änderungen speichern", um alle Änderungen zu übernehmen.
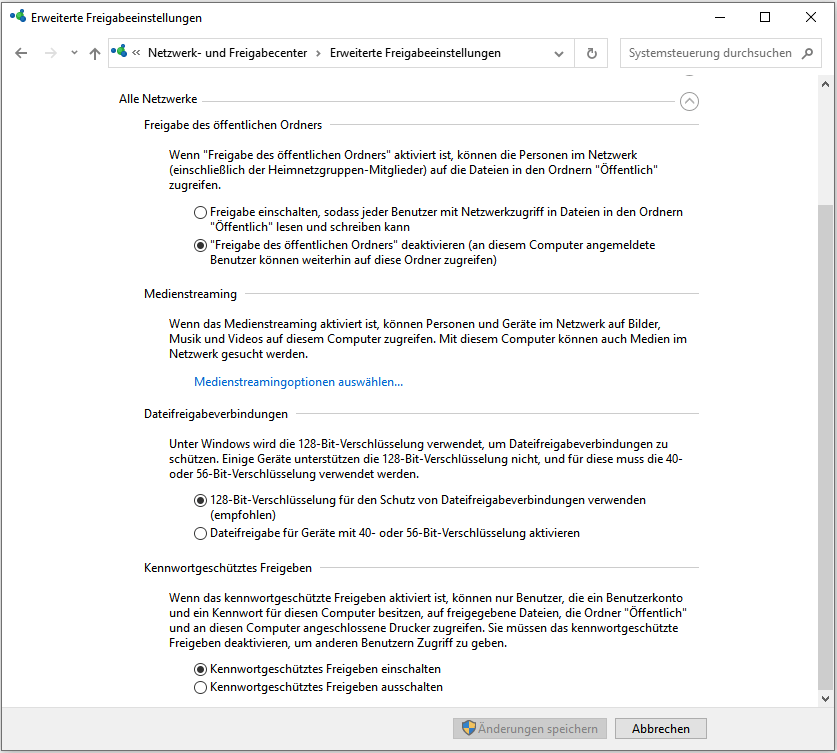
3. Ein Netzlaufwerk in Windows 11 zuordnen
- Tool: Datei-Explorer-Menübereich
- Zeitaufwand: 2-3 Minuten
Nach der Einrichtung der Netzwerkerkennung und der Einstellungen für die Dateifreigabe auf Ihrem Computer können Sie die Schritte in dieser Anleitung befolgen, um ein Netzlaufwerk in Windows 11 zuzuordnen. Los geht's.
Schritt 1. Machen Sie auf dem Windows 11-Desktop einen Doppelklick auf "Dieser PC".
Schritt 2. Klicken Sie im oberen Menü auf "Netzlaufwerk zuordnen", und wählen Sie "Netzlaufwerk zuordnen".
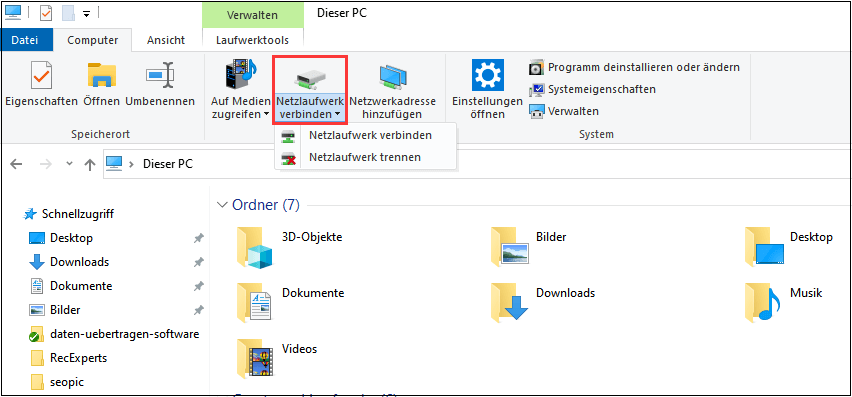
Schritt 3. Markieren Sie im Abschnitt Laufwerk das neue Volume, das Sie verbinden möchten.
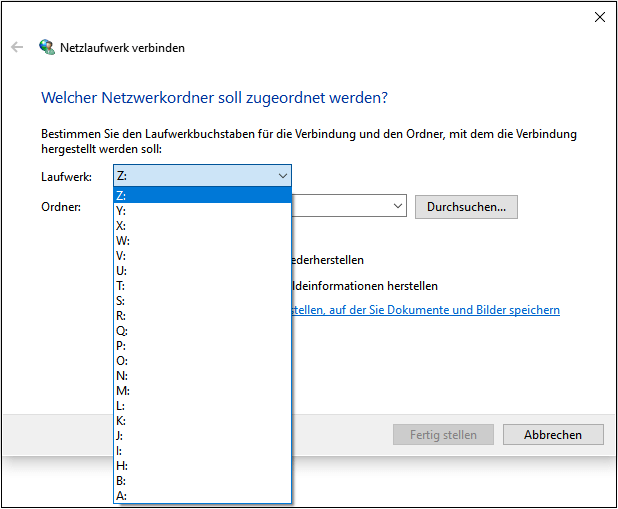
Schritt 4. Wenn Sie auf "Durchsuchen" neben dem Abschnitt "Ordner" klicken, wählen Sie einen Netzlaufwerksordner aus, mit dem Sie eine Verbindung herstellen möchten.
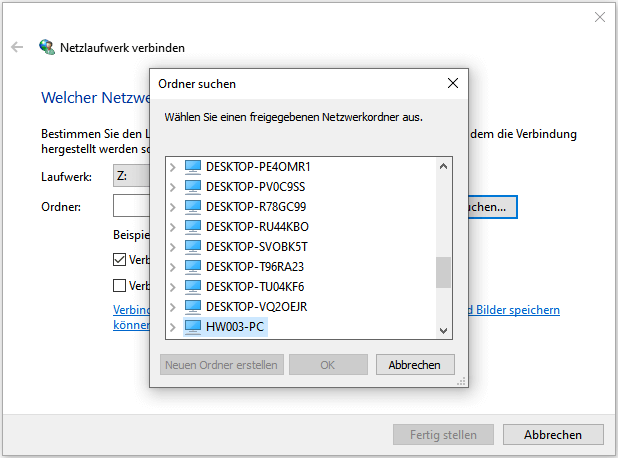
Wenn nötig, geben Sie auch Ihre Netzwerk-Zugangsdaten ein und klicken Sie zur Bestätigung auf "OK".
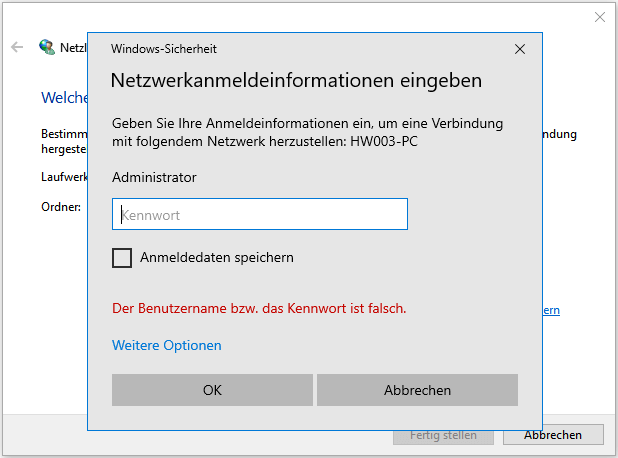
Schritt 5. Kreuzen Sie "Reconnect at sign-in" an und klicken Sie auf "Finish", um den Vorgang abzuschließen.
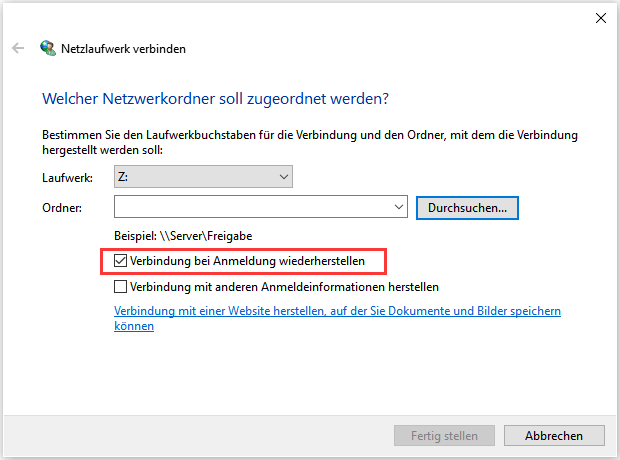
Das zugeordnete Netzlaufwerk wird nun im Datei-Explorer angezeigt, und Sie können direkt darauf doppelklicken, um freigegebene Dateien des Netzlaufwerks zu öffnen und auf den Datenträger in Windows 11 zuzugreifen und Daten zu übertragen.
Zusatztipps zur Verwendung des Netzlaufwerks in Windows 11
Wenn Sie ein Netzlaufwerk in Windows 11 zugewiesen haben, können Sie das Laufwerk für die Freigabe und Übertragung von Dateien zwischen Ihrem Computer und dem Netzwerk verwenden. Denken Sie daran, dass Sie das Netzlaufwerk auch für die Freigabe und Speicherung von Computerdateien verwenden müssen.
Hier sind einige Tipps, die Sie dabei unterstützen können, das Netzlaufwerk sinnvoll zu nutzen und Ihre Dateien zu schützen:
- Stabilisierung der Netzwerkverbindung im Falle eines Verlustes des Netzlaufwerks.
- Kopieren Sie Dateien auf das Netzlaufwerk, statt sie vom lokalen Windows 11-Computer zu kopieren.
- Setzen Sie ein Passwort für den Zugriff auf wichtige Daten auf dem Netzlaufwerk.
- Sorgen Sie für ausreichend Speicherplatz auf dem lokalen Laufwerk, das mit dem Netzlaufwerk verbunden ist.
Obwohl ein Netzlaufwerk nicht viel Platz auf der lokalen Festplatte beansprucht, müssen Sie dennoch einen gewissen freien Speicherplatz auf der Festplatte für eine reibungslose Dateiübertragung und -freigabe vorsehen. Zur Verwaltung eines lokalen Festplattenlayouts ist EaseUS Partition Master die richtige Lösung.
Wie wir Ihnen helfen können
Über den Autor
Katrin
Jahrgang 1992; Studierte Mathematik an SISU, China; Seit 2015 zum festen Team der EaseUS-Redaktion. Seitdem schreibte sie Ratgeber und Tipps. Zudem berichtete sie über Neues und Aufregendes aus der digitalen Technikwelt.
Produktbewertungen
-
Mit „Easeus Partition Master“ teilen Sie Ihre Festplatte in zwei oder mehr Partitionen auf. Dabei steht Ihnen die Speicherplatzverteilung frei.
Mehr erfahren -
Der Partition Manager ist ein hervorragendes Tool für alle Aufgaben im Zusammenhang mit der Verwaltung von Laufwerken und Partitionen. Die Bedienung ist recht einfach und die Umsetzung fehlerfrei.
Mehr erfahren -
"Easeus Partition Master" bietet Ihnen alles, was Sie zum Verwalten von Partitionen brauchen, egal ob Sie mit einem 32 Bit- oder 64 Bit-System unterwegs sind.
Mehr erfahren
Verwandete Artikel
-
Schritt-für-Schritt-Anleitung: Installation von Windows 11 auf einer GPT-Partition
![author icon]() Katrin/2025/02/17
Katrin/2025/02/17
-
Fehlercode 0x80070057/0x8004242d - Die ausgewählte Partition konnte nicht formatiert werden
![author icon]() Mako/2025/02/17
Mako/2025/02/17
-
Lösungen für Windows 10/11 Fehlercode 0xc000014c
![author icon]() Markus/2025/02/17
Markus/2025/02/17
-
Wie kann man M.2-Temperatur prüfen? [Schritt-für-Schritt-Anleitung]
![author icon]() Mako/2025/02/17
Mako/2025/02/17











