Gesamte Downloads
Hauptinhalt
Über den Autor
Aktuelle Themen
Sind Sie neugierig, ob Ihr System auf dem Master Boot Record (MBR) oder der GUID Partition Table (GPT) basiert? Die Antwort auf diese Frage ist wichtig, wenn Sie ein neues Betriebssystem installieren oder Festplatten verwalten. Um das herauszufinden, müssen Sie normalerweise Ihr BIOS (Basic Input/Output System) überprüfen. Die Navigation im BIOS, um Ihr Partitionsschema zu ermitteln, kann jedoch eine Herausforderung sein.
EaseUS bietet klare Schritte, um festzustellen, ob Ihr System MBR oder GPT im BIOS verwendet. Erfahren Sie in dieser einfachen Anleitung, wie Sie MBR oder GPT im BIOS überprüfen können.
Was ist ein MBR- und GPT-Partitionsstil?
MBR ist eine ältere Methode zum Einrichten von Festplattenpartitionen. Sie kann keine Partitionen mit einer Größe von mehr als 2,2 TB verwalten, da sie 32-Bit-Adressen verwendet, um Daten auf der Festplatte zu lokalisieren.
GPT hingegen ist ein neuerer Partitionierungsstil, bei dem es keine praktischen Beschränkungen für die Partitionsgröße gibt. GPT verwendet eine 64-Bit-Adressierung, so dass viel größere Laufwerke unterstützt werden können.
Wann sollten Sie MBR oder GPT wählen?
Sie sollten dabei den MBR verwenden:
- Sie arbeiten mit älteren Versionen von Windows, wie Windows XP oder Windows 7.
- Ihre Festplatte oder SSD ist kleiner als 2 TB.
- Sie müssen von einem Legacy-BIOS-System (nicht UEFI) booten.
Wählen Sie dagegen GPT, wenn:
- Sie installieren eine neuere Version von Windows, z. B. Windows 8, 10 oder 11.
- Ihre Laufwerke sind größer als 2 TB und erfordern größere Partitionen.
- Sie möchten moderne UEFI-Boot-Methoden verwenden.
- Sie benötigen erweiterte Funktionen wie eine Boot-Partition und verbesserte Datensicherheit.
Jetzt erfahren Sie vier Tipps, wie Sie MBR oder GPT überprüfen können. Vergessen Sie nicht, sie mit Ihren Freunden zu teilen:
Wie überprüft man den MBR- oder GPT-Partitionsstil - 4 Wege
In diesem Abschnitt erfahren und diskutieren wir, wie Sie MBR oder GPT im BIOS Schritt für Schritt überprüfen können, damit Sie die Konfiguration Ihres Systems leichter verstehen. Es gibt mehrere Methoden, um den Partitionsstil zu bestimmen, egal ob Sie über das BIOS oder direkt von Windows darauf zugreifen.
Weg 1. Überprüfen Sie das Laufwerk. Ist MBR oder GPT im BIOS
Gehen Sie folgendermaßen vor, um den MBR- oder GPT-Partitionsstil im BIOS zu überprüfen:
Schritt 1. Starten Sie Ihren PC neu und drücken Sie sofort "F2" oder "Entf" , um die BIOS-Einstellungen aufzurufen, bevor das Windows-Betriebssystem startet.
Schritt 2. Navigieren Sie im BIOS-Menü zur Registerkarte "Boot" . Hier können Sie das aktuelle Partitionsschema und die Einstellungen der Bootreihenfolge einsehen.
Weg 2. 1-Klick-Weg zur Überprüfung des Partitionsstils in Windows
Eine schnelle und einfache Möglichkeit, Ihre Partitionierung zu überprüfen, ist die Verwendung von EaseUS Partition Master Free. Dieses Tool vereinfacht den Prozess und liefert genaue Informationen, egal ob Ihr Laufwerk MBR oder GPT verwendet.
Hier erfahren Sie, wie Sie EaseUS Partition Master verwenden:
Schritt 1. Starten Sie EaseUS Partition Master und wechseln Sie auf die Registerkarte "Partitionsmanager".
Schritt 2. Suchen Sie die Zielfestplatte oder -partition, und Sie finden die entsprechenden Informationen, einschließlich des Partitionsstils.

Vorteile von EaseUS Partition Master:
- Benutzerfreundlichkeit: Es bietet eine unkomplizierte 1-Klick-Lösung.
- Zeitsparend: Liefert genaue Informationen, ohne dass mehrere Schritte oder Befehle erforderlich sind.
- Umfassende Festplattenverwaltung: Bietet verschiedene andere Festplattenverwaltungsfunktionen, darunter:
Weg 3. Schema der Festplattenpartition über die Datenträgerverwaltung anzeigen
Sie können den Stil Ihrer Partition auch über die Windows Datenträgerverwaltung überprüfen. Folgen Sie den Schritten:
Schritt 1. Klicken Sie mit der rechten Maustaste auf das Startmenü/Windows-Symbol und wählen Sie im Kontextmenü die Option Datenträgerverwaltung .

Schritt 2. Klicken Sie in der Datenträgerverwaltung mit der rechten Maustaste auf den Datenträger und wählen Sie "Eigenschaften".
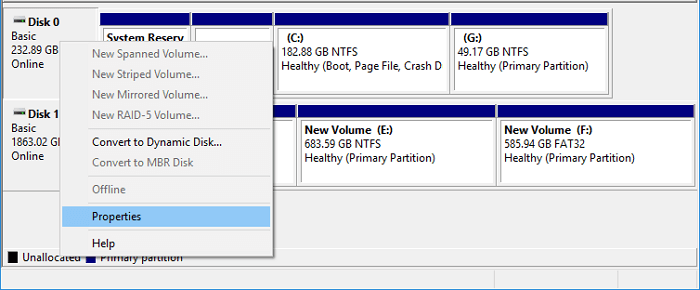
Schritt 3. Navigieren Sie zur Registerkarte "Volumes", um den Partitionsstil zu überprüfen.
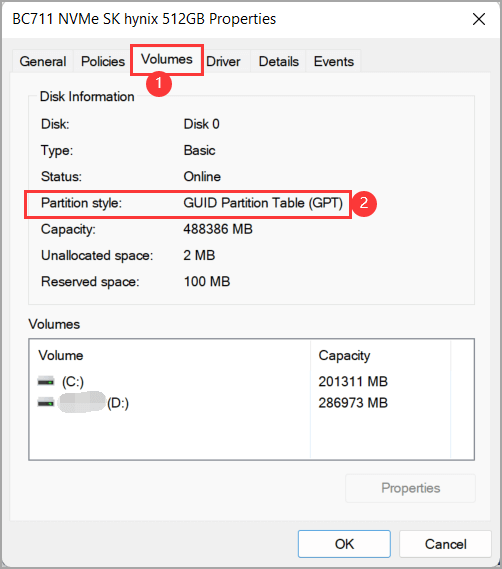
Weg 4. Überprüfen Sie den Typ der Windows-Festplattenpartition über Diskpart
Bei dieser Methode müssen Sie ein paar einfache Diskpart-Befehle über die Eingabeaufforderung ausführen, um Informationen über Ihre Festplattenpartitionen zu erhalten. Folgen Sie den Schritten, um den Stil der Festplattenpartition mit Diskpart zu überprüfen:
Schritt 1. Suchen Sie "CMD" in der Windows-Suchleiste, klicken Sie mit der rechten Maustaste auf die Eingabeaufforderung und dann auf "Als Administrator ausführen".

Schritt 2. Geben Sie diskpart ein und drücken Sie die Eingabetaste.
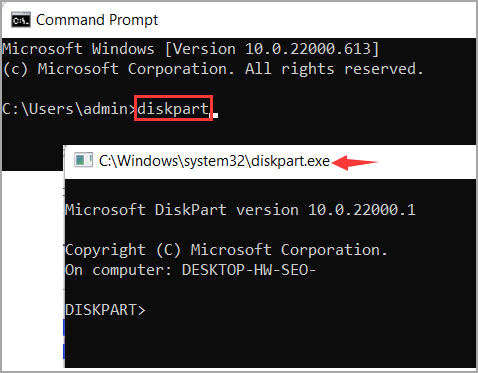
Schritt 3. Geben Sie list disk ein und drücken Sie die Eingabetaste, um die an Ihr System angeschlossenen Festplatten anzuzeigen.
Schritt 4. Wenn eine Festplatte in den Ergebnissen ein Sternchen (*) unter der Spalte "GPT" hat, verwendet sie den GPT-Partitionsstil. Wenn kein Sternchen vorhanden ist, handelt es sich um eine MBR-Festplatte.

Schlussfolgerung
Um den Speicher Ihres Systems effektiv zu verwalten und die Kompatibilität mit Ihrem Betriebssystem zu gewährleisten, ist es wichtig zu wissen, ob Ihre Festplatte MBR oder GPT verwendet. In diesem Leitfaden finden Sie verschiedene Methoden zur Überprüfung des Partitionsstils, entweder über die BIOS-Einstellungen oder direkt in Windows, die es Ihnen erleichtern, diese wichtigen Informationen zu finden.
Manuelle Methoden wie die Überprüfung im BIOS, in der Datenträgerverwaltung oder in Diskpart können zwar funktionieren, erfordern aber oft mehrere Schritte und etwas technisches Know-how. Wenn Sie eine einfachere und schnellere Lösung wünschen, verwenden Sie EaseUS Partition Master. Mit diesem Tool können Sie nicht nur den Stil Ihrer Partition mit einem einzigen Klick überprüfen, sondern es bietet auch eine Reihe zusätzlicher Festplattenverwaltungsfunktionen wie die Konvertierung zwischen MBR und GPT ohne Datenverlust, die Größenänderung von Partitionen und vieles mehr.
Probieren Sie EaseUS Partition Master aus, um die Festplattenverwaltung einfach und effizient zu gestalten.
FAQs zur Überprüfung von MBR oder GPT im BIOS
Haben Sie weitere Fragen? Sehen Sie sich die FAQs unten an!
1. Wie kann man überprüfen, ob der BIOS-Modus UEFI/Legacy ist?
Hier ist eine schnelle Möglichkeit zur Überprüfung:
- Drücken Sie Windows + R, um das Dialogfeld Ausführen zu öffnen, geben Sie msinfo32 ein und drücken Sie die Eingabetaste.
- Suchen Sie im Fenster " Systeminformationen" den Punkt "BIOS-Modus".
2. Wie konvertiert man MBR in GPT?
Bei diesem Vorgang werden Ihre Daten gelöscht. Sichern oder verschieben Sie daher vorher alle Daten auf der MBR-Platte. So konvertieren Sie eine MBR-Platte in GPT:
- Führen Sie die Eingabeaufforderung als Administrator aus.
- Geben Sie diskpart ein und drücken Sie die Eingabetaste.
- Geben Sie list disk ein und drücken Sie die Eingabetaste , um alle Festplatten anzuzeigen. Notieren Sie sich die Nummer der MBR-Platte.
- Geben Sie select disk X ein ( ändern Sie X durch Ihre Festplattennummer) und drücken Sie die Eingabetaste.
- Geben Sie clean ein und drücken Sie die Eingabetaste, um alle Partitionen zu löschen.
- Geben Sie convert GPT ein und drücken Sie die Eingabetaste, um das Festplattenformat zu ändern.
3. MBR vs. GPT: Was ist besser?
Die Antwort hängt von Ihren Bedürfnissen ab. Der Partitionstyp GPT bietet mehr Flexibilität und Unterstützung für größere Laufwerke, während MBR mit älteren Systemen kompatibel ist. Wählen Sie GPT für moderne Systeme und größere Laufwerke und MBR für ältere Systeme und kleinere Laufwerke.
🔥Weiterführende Lektüre: MBR VS GPT | Was ist der Unterschied und was ist besser?
Wie wir Ihnen helfen können
Über den Autor
Maria
Maria ist begeistert über fast allen IT-Themen. Ihr Fokus liegt auf der Datenrettung, der Festplattenverwaltung, Backup & Wiederherstellen und den Multimedien. Diese Artikel umfassen die professionellen Testberichte und Lösungen.
Produktbewertungen
-
Mit „Easeus Partition Master“ teilen Sie Ihre Festplatte in zwei oder mehr Partitionen auf. Dabei steht Ihnen die Speicherplatzverteilung frei.
Mehr erfahren -
Der Partition Manager ist ein hervorragendes Tool für alle Aufgaben im Zusammenhang mit der Verwaltung von Laufwerken und Partitionen. Die Bedienung ist recht einfach und die Umsetzung fehlerfrei.
Mehr erfahren -
"Easeus Partition Master" bietet Ihnen alles, was Sie zum Verwalten von Partitionen brauchen, egal ob Sie mit einem 32 Bit- oder 64 Bit-System unterwegs sind.
Mehr erfahren
Verwandete Artikel
-
Defekte Einträge in der Registrierung unter Windows 11 reparieren (5 schnelle Lösungen)
![author icon]() Katrin/2025/02/17
Katrin/2025/02/17
-
Western Digital vs. Seagate: Ein ausführlicher Vergleichsleitfaden
![author icon]() Katrin/2025/02/17
Katrin/2025/02/17
-
Paragon Migrate OS to SSD Testbericht [Pro & Contra]
![author icon]() Maria/2025/02/17
Maria/2025/02/17
-
Beste Software zum sicheren Löschen der Festplatte
![author icon]() Maria/2025/02/17
Maria/2025/02/17








