Gesamte Downloads
Hauptinhalt
Über den Autor
Aktuelle Themen
Die Umstellung von MBR auf UEFI mag zunächst wie eine entmutigende Aufgabe erscheinen, aber sie verbessert die Leistung und Kompatibilität Ihres Systems. Um die Hürden zu überwinden, auf die Sie auf dem Weg dorthin stoßen könnten, haben wir eine detaillierte Schritt-für-Schritt-Anleitung erstellt, die sowohl für Technikexperten als auch für technisch nicht versierte Benutzer geeignet ist.

Auch wenn die technische Seite der Konvertierung von MBR zu UEFI auf den ersten Blick kompliziert erscheinen mag, soll unser Leitfaden den Prozess vereinfachen und ihn für Benutzer mit unterschiedlichem Wissensstand zugänglich machen. Zu Beginn müssen Sie unbedingt prüfen, ob das Motherboard Ihres Systems den UEFI-Modus unterstützt. Dieser grundlegende Schritt gewährleistet eine reibungslose und erfolgreiche Umstellung. Sobald Sie die UEFI-Kompatibilität bestätigt haben, können wir mit den nachfolgenden Schritten fortfahren.
Nun wollen wir die Prozedur kennenlernen, die Sie bei der Umstellung von MBR auf UEFI unterstützen wird.
#1. MBR Disk Converter Software herunterladen
Die richtigen Werkzeuge in der Hand zu haben, spielt bei diesem Übergangsprozess eine wichtige Rolle. Für Windows-Benutzer ist EaseUS Partition Master Professional die beste Wahl, da es das zuverlässigste Tool ist und seine einfach zu bedienende Oberfläche es zum Tool der Wahl macht. Seine leistungsstarken Funktionen machen es zu Ihrem besten Begleiter, wenn es um die Konvertierung von MBR zu UEFI geht.
Der stellare Disk Converter von EaseUS Partition Master wurde speziell dafür entwickelt, diesen Übergang nahtlos zu gestalten. Sein interaktives Design sorgt dafür, dass auch technisch nicht versierte Benutzer mühelos durch diesen Prozess navigieren können.
Vergessen Sie nicht, dieses MBR zu UEFI Konvertierungstool online zu teilen, um mehr Ihrer Freunde zu helfen, die Hilfe beim Umschalten ihres MBR-Laufwerks mit OS in den UEFI-Modus benötigen:
#2. MBR konvertieren, um UEFI zu unterstützen
Nachdem wir nun die Grundlage für das Verständnis der Sprache Ihres Computers gelegt haben - MBR für den Legacy-Boot-Modus und GPT für UEFI - können wir uns nun dem entscheidenden Schritt zuwenden, der Konvertierung Ihrer MBR-Festplatte zur Unterstützung von UEFI.
- In der Komplexität von Computersystemen spricht die MBR-Diskette die Sprache des Legacy-Boot-Modus, eine Methode, die in der Tradition verwurzelt ist. Für diejenigen, die sich den modernen UEFI-Modus zu eigen machen wollen, ist jedoch eine Übersetzung erforderlich.
- Die GPT-Festplatte, die den modernen UEFI-Dialekt fließend beherrscht, wird zum Schlüssel, um erweiterte Funktionen freizuschalten und mit den neuesten technologischen Fortschritten Schritt zu halten.
Um diese sprachliche Lücke zu schließen und Ihr System in die Lage zu versetzen, mühelos mit UEFI zu kommunizieren, ist die Umwandlung Ihrer MBR-Festplatte in den GPT-Partitionsstil unerlässlich. EaseUS Partition Master ermöglicht es Ihnen, MBR-Festplatten in GPT umzuwandeln, ohne Daten zu verlieren:
Schritt-für-Schritt Anleitung: MBR in UEFI konvertieren
Schritt 1. Downloaden und starten Sie EaseUS Partition Master auf Ihrem Windows-Computer.
Schritt 2. Klicken Sie mit der rechten Maustaste auf die MBR-Festplatte, die Sie auf GPT konvertieren möchten, und wählen Sie "MBR zu GPT konvertieren" aus.
Schritt 3. Nach der Konvertierung können Sie auf "1 Aufgabe(n) ausführen" klicken, um die ausstehende Operation zu schauen. Klicken Sie anschließend auf "Anwenden", um die Konvertierung auszuführen.
Diese Umwandlung dient als Reisepass in die UEFI-Welt, gewährleistet Kompatibilität und schaltet das volle Potenzial Ihres Systems frei. Begeben wir uns also auf diese Konvertierungsreise, bei der sich Ihre MBR-Festplatte in ein GPT-Kraftpaket verwandelt, das den UEFI-Modus nahtlos unterstützt.
Für ein Betriebssystem-Laufwerk müssen Sie noch einen letzten Schritt tun, nämlich den UEFI-Modus auf dem Quellbetriebssystem-Laufwerk aktivieren, das mit der obigen Anleitung in GPT konvertiert wurde. Fahren Sie mit dem nächsten Teil fort und schauen Sie sich die Details an.
#3. UEFI-Modus einschalten
Nachdem Sie Ihre MBR-Festplatte erfolgreich in den UEFI-freundlichen GPT-Partitionsstil konvertiert haben, besteht der nächste wichtige Schritt darin, den UEFI-Modus in Ihrem System zu aktivieren. Dieser Schritt stellt sicher, dass Ihr System die Vorteile der modernen UEFI-Umgebung voll ausschöpft.
Schritt 1. Schalten Sie den Computer ein oder starten Sie ihn neu.
Schritt 2. Rufen Sie das BIOS-Setup auf, indem Sie während des ersten Startvorgangs die entsprechende Taste drücken (übliche Tasten sind F2, F10, F12 oder DEL).
Schritt 3. Navigieren Sie im BIOS-Menü mit den Pfeiltasten zum Abschnitt "Boot" oder "Boot Options".
Schritt 4. Wählen Sie UEFI als bevorzugten Bootmodus.
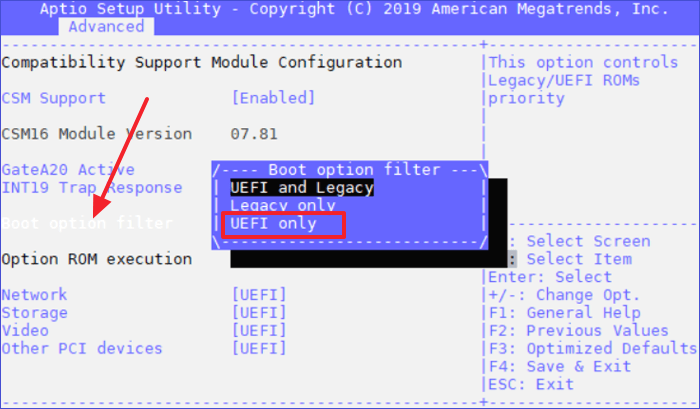
Schritt 5. Speichern Sie Ihre Änderungen und verlassen Sie das BIOS, indem Sie zum Menü "Save & Exit" (Speichern und Beenden) navigieren, das Sie normalerweise auf der letzten Registerkarte der BIOS-Oberfläche finden.
Die Aktivierung des UEFI-Modus ist ein wichtiger Schritt im Konvertierungsprozess und optimiert Ihr System für eine bessere Leistung und Kompatibilität mit modernen Technologien. Mit diesen einfachen Schritten haben Sie dafür gesorgt, dass Ihr Computer nun optimal auf die Nutzung von UEFI vorbereitet ist. Die Reise geht weiter und Ihr System ist bereit für ein fortschrittlicheres und effizienteres Computererlebnis.
Dies ist die komplette Prozedur der Umwandlung von MBR in UEFI, und Sie lieben es, zögern Sie nicht, diese Tutorial-Seite zu teilen, um mehr von Ihren Freunden online zu helfen:
Das Fazit
Zusammenfassend kann man sagen, dass dieser Leitfaden Sie durch den komplizierten Prozess der Konvertierung Ihrer MBR-Festplatte zur Unterstützung von UEFI geführt hat und Ihr System in ein fortschrittlicheres und effizienteres Computer-Kraftpaket verwandelt. EaseUS Partition Master, als benutzerfreundliche Lösung für Windows-Einsteiger, ist mit der Disk Converter-Funktion ausgestattet und wird zu Ihrem bevorzugten Begleiter für den nahtlosen Übergang vom MBR- zum UEFI-Modus.
Die Konvertierung einer MBR-Festplatte in GPT ist nur der Anfang des Wechsels der MBR-Festplatte in den UEFI-Modus. Das wichtigste Verfahren besteht darin, den UEFI-Boot-Modus für GPT im BIOS zu aktivieren, wie in der oben gezeigten Anleitung beschrieben.
MBR auf UEFI umstellen FAQs
Wenn Sie noch weitere Fragen zur Konfiguration des MBR-Datenträgers für den UEFI-Boot-Modus auf Ihrem PC haben, finden Sie hier Antworten:
1. Kann MBR UEFI ausführen?
Nein, MBR und UEFI sind unterschiedliche Boot-Modi, die nicht miteinander kompatibel sind. MBR ist mit dem Legacy-Boot-Modus verbunden, während GPT (GUID Partition Table) für UEFI erforderlich ist. Die Konvertierung von MBR zu UEFI ist notwendig, um die Vorteile von UEFI nutzen zu können.
2. Kann ich MBR in UEFI konvertieren, ohne Daten zu verlieren?
Ja, die Konvertierung von MBR zu UEFI ohne Datenverlust ist möglich, aber Vorsicht ist geboten. Die Verwendung einer zuverlässigen Partitionsverwaltungssoftware wie EaseUS Partition Master ermöglicht eine nahtlose Konvertierung unter Beibehaltung Ihrer Daten. Erstellen Sie immer ein Backup, bevor Sie mit einer größeren Festplattenkonvertierung beginnen, um mögliche Risiken zu minimieren.
3. Kann ich eine VM zu UEFI konvertieren?
Ja, die Konvertierung einer virtuellen Maschine (VM) zu UEFI erfordert eine Anpassung der Einstellungen in Ihrer Virtualisierungssoftware. Schalten Sie die VM aus, rufen Sie die Einstellungen auf, ändern Sie den Boot-Modus auf UEFI und stellen Sie sicher, dass die Festplatte den GPT-Partitionsstil verwendet. Speichern Sie die Änderungen und starten Sie die VM. Die einzelnen Schritte können je nach Virtualisierungsplattform variieren, konsultieren Sie daher die Dokumentation Ihrer Software. Sichern Sie Ihre VM immer, bevor Sie wichtige Änderungen vornehmen, um einen möglichen Datenverlust zu vermeiden.
Wie wir Ihnen helfen können
Über den Autor
Maria
Maria ist begeistert über fast allen IT-Themen. Ihr Fokus liegt auf der Datenrettung, der Festplattenverwaltung, Backup & Wiederherstellen und den Multimedien. Diese Artikel umfassen die professionellen Testberichte und Lösungen.
Produktbewertungen
-
Mit „Easeus Partition Master“ teilen Sie Ihre Festplatte in zwei oder mehr Partitionen auf. Dabei steht Ihnen die Speicherplatzverteilung frei.
Mehr erfahren -
Der Partition Manager ist ein hervorragendes Tool für alle Aufgaben im Zusammenhang mit der Verwaltung von Laufwerken und Partitionen. Die Bedienung ist recht einfach und die Umsetzung fehlerfrei.
Mehr erfahren -
"Easeus Partition Master" bietet Ihnen alles, was Sie zum Verwalten von Partitionen brauchen, egal ob Sie mit einem 32 Bit- oder 64 Bit-System unterwegs sind.
Mehr erfahren
Verwandete Artikel
-
![author icon]() Markus/2025/02/17
Markus/2025/02/17
-
Beste Disk Benchmark Software für Mac | Kostenloser Download
![author icon]() Maria/2025/02/25
Maria/2025/02/25
-
5 Wege, um den BitLocker-Wiederherstellungsschlüssel in Azure zu finden
![author icon]() Maria/2025/03/06
Maria/2025/03/06
-
Wie überprüfe und optimiere ich die SSD-Leistung in Windows 11? [Anleitung 2025]
![author icon]() Maria/2025/02/17
Maria/2025/02/17










