Gesamte Downloads
Hauptinhalt
Über den Autor
Aktuelle Themen
- Weg 1. macOS auf einer neuen SSD mit Wiederherstellungsmodus installieren
- Weg 2. macOS auf einer neuen SSD mit einem bootfähigen Installationsprogramm installieren
- Weg 3. macOS auf einer neuen SSD durch Klonen installieren
Der Einbau einer SSD kann Ihren alten, langsam laufenden Mac wieder anständig machen. Wenn Sie bereits eine SSD installiert haben, möchten Sie sie vielleicht auch auf eine größere, schnellere SSD aufrüsten. In jedem Fall ist die Installation von macOS auf dieser neuen SSD entscheidend. Da die SSD allein wenig nützt, müssen Sie macOS darauf installieren, um Ihren Mac wieder zum Laufen zu bringen. Dieser Beitrag zeigt Ihnen drei Möglichkeiten, macOS auf einer neuen SSD zu installieren. Wenn sie für Sie hilfreich sind, teilen Sie sie bitte mit weiteren Personen.
So können Sie macOS auf einer neuen SSD installieren - 3 Wege
Kann ich macOS auf einer neuen SSD installieren? Sicher, Sie können macOS auf einer internen oder externen SSD über den Wiederherstellungsmodus, ein bootfähiges Installationsprogramm oder durch Klonen installieren.
🚩Bewerben Sie sich bei:
- Upgrade auf eine größere SSD wegen langsamer Leistung
- Installieren Sie eine neue SSD für Ihren Mac
- Catalina/Big Sur/Monterey/Ventura/Sonoma/Sequoia auf einer neuen SSD installieren
- Neue SSD auf MacBook Pro ohne Klonen installieren
- macOS von USB installieren
🚩Vorbereitungen:
Eine kompatible SSD
Weg 1. macOS auf einer neuen SSD mit Wiederherstellungsmodus installieren
Jeder Mac, der nach 2009 hergestellt wurde, verfügt über eine integrierte Wiederherstellungssystemfunktion. Damit können Sie Ihren Mac in den Wiederherstellungsmodus booten und macOS ohne Klonen auf einer neuen SSD neu installieren.
- Hinweis:
- Vergewissern Sie sich, dass nichts auf der SSD gespeichert oder vorher gesichert wurde, da diese Daten sonst während des Installationsvorgangs vollständig gelöscht werden. Stellen Sie außerdem sicher, dass eine stabile Internetverbindung während der macOS
Hier erfahren Sie, wie Sie einen Mac im Wiederherstellungsmodus auf einer neuen SSD installieren:
Schritt 1. Installieren Sie je nach Mac-Modell eine kompatible SSD in Ihrem Mac-Computer und aktivieren Sie den Wiederherstellungsmodus:
- Bei Intel-basierten Macs drücken Sie die Einschalttaste, um den Computer zu starten, und halten Sie dann sofort die Tasten Cmd + Option + R gleichzeitig gedrückt.
- Bei Macs mit Chips der M-Serie halten Sie die Einschalttaste gedrückt, bis Sie "Boot-Optionen laden" sehen. Halten Sie die Taste gedrückt, bis die Option angezeigt wird, und wählen Sie dann Optionen > Wiederherstellung.
Schritt 2. Sobald Sie sehen, dass der Wiederherstellungsmodus gestartet wird, lassen Sie die Taste los, die Sie gedrückt haben. Im Wiederherstellungsmodus sehen Sie das Fenster macOS Utilities. Wählen Sie das Festplatten-Dienstprogramm, um die neu installierte SSD zu löschen.

Schritt 3. Wählen Sie Ihre SSD in der linken Seitenleiste des Festplattendienstprogramms aus und klicken Sie auf die Schaltfläche "Löschen" in der oberen Symbolleiste. Benennen Sie die neue SSD um und wählen Sie das entsprechende Format im Feld Format. (APFS wird empfohlen, aber beachten Sie, dass APFS nicht mit macOS Sierra und älteren macOS-Versionen funktioniert).
Schritt 4. Wählen Sie im Feld Schema eine GUID-Partitionszuordnung für die leere SSD. Wenn die Formatierung abgeschlossen ist, öffnen Sie das Fenster des Festplattendienstprogramms exit.
Schritt 5. Klicken Sie im Hauptmenü auf macOS neu installieren. Folgen Sie dem Assistenten auf dem Bildschirm durch die einzelnen Schritte und stellen Sie sicher, dass Sie die neue Ziel-SSD als Ziel für die macOS-Installation auswählen.
Teilen Sie diesen Beitrag, indem Sie auf die folgenden Schaltflächen klicken, und informieren Sie weitere Mac-Benutzer über diese Möglichkeiten.
Weg 2. macOS auf einer neuen SSD mit einem bootfähigen Installationsprogramm installieren
Ein bootfähiges macOS-Installationsprogramm ist ein USB-Laufwerk oder ein externer Datenträger, der die vollständigen macOS-Installationsdateien enthält. Er ermöglicht es Benutzern, ihren Mac von einem Medium zu starten und verschiedene macOS-Versionen (einschließlich Sonoma, Ventura, Monterey, Big Sur, Catalina und mehr) zu installieren, ohne das Installationsprogramm jedes Mal herunterladen zu müssen.
Wenn Sie aber noch keine haben, erstellen Sie eine und starten Sie dann den macOS-Installationsprozess.
Stufe 1. Erstellen von bootfähigen Installationsmedien
EaseUS Partition Master für Mac ist eine der einfachsten Optionen für Benutzer, die nicht mit macOS oder dem Prozess der Erstellung bootfähiger Installationsprogramme vertraut sind. Mit einer einfachen Benutzeroberfläche hilft Ihnen dieses Tool, bootfähige macOS-Installationsmedien mit nur wenigen Klicks zu erstellen, anstatt mit einer komplizierten Befehlszeile.
Hier erfahren Sie, wie Sie bootfähige macOS-Installationsmedien erstellen:
Vorbereitung:
- Flash-Laufwerk/externes Laufwerk mit mindestens 16 GB freiem Speicherplatz
- Formatieren Sie es als Mac OS Extended
Hinweis: Bei diesem Vorgang wird Ihr USB-Laufwerk automatisch in ein kompatibles Format gelöscht. Da alle Daten auf dem USB-Laufwerk während des Vorgangs gelöscht werden, erstellen Sie bei Bedarf eine Sicherungskopie.
Schritt 1. Schließen Sie einen externen Datenträger wie ein USB-Laufwerk an Ihren Mac an.
Schritt 2. Starten Sie EaseUS Partition Master für Mac und navigieren Sie zum macOS Installer Creator.
Schritt 3. Wählen Sie das gewünschte macOS und das Tool wird es automatisch von Apple herunterladen. Sie können auch das lokale pkg-Paket verwenden, wenn Sie bereits eines auf Ihrem Gerät haben.
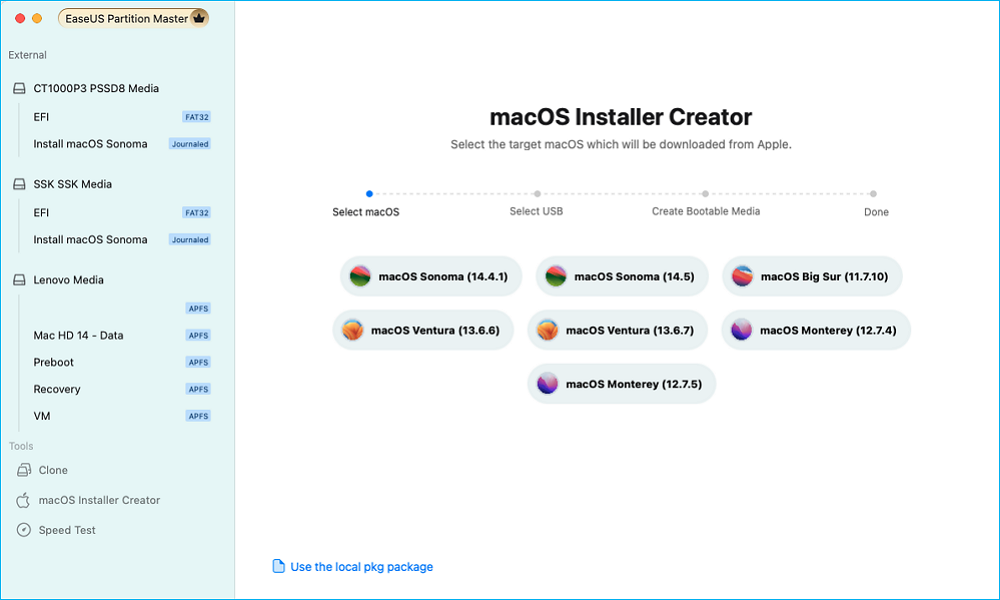
Schritt 4. Wählen Sie dann das Ziel-USB-Laufwerk aus, um ein bootfähiges Medium zu erstellen.
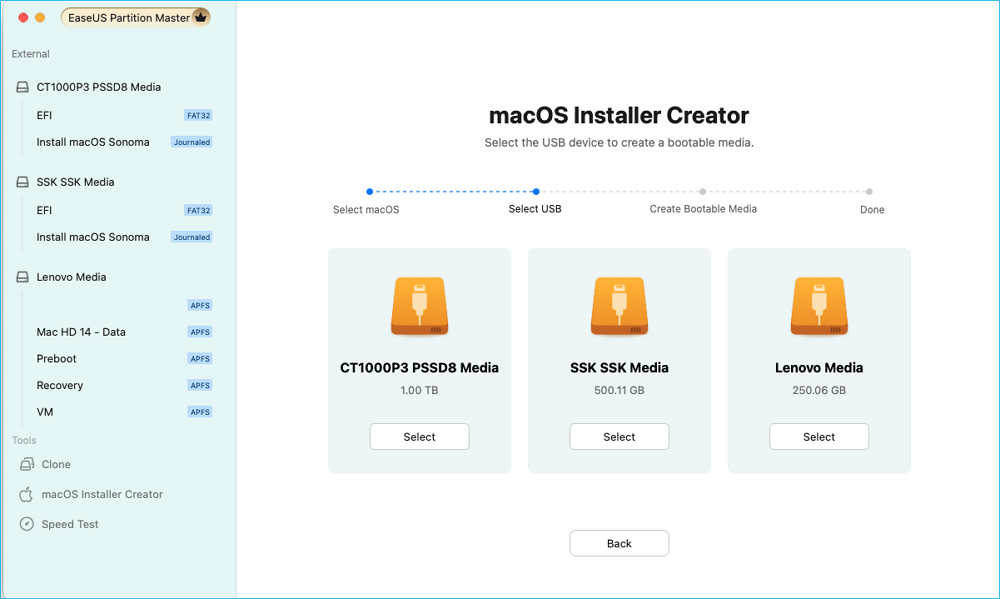
Schritt 5. Führen Sie den Vorgang schließlich aus und warten Sie geduldig, bis das macOS-Installationsprogramm erfolgreich erstellt wurde.
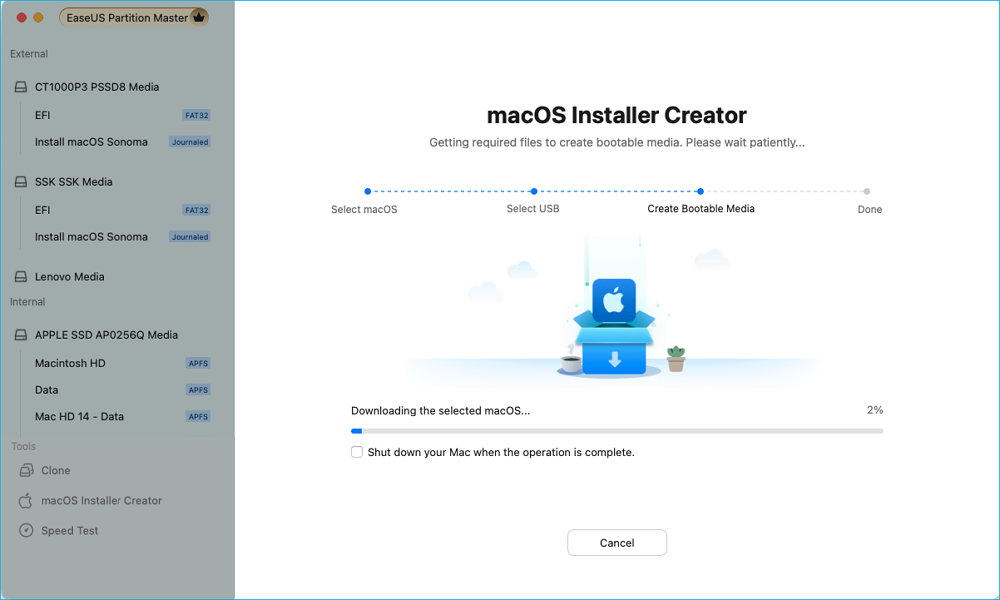
Schritt 6. Sobald die Erstellung des bootfähigen Installationsprogramms abgeschlossen ist, können Sie Ihren Mac über das USB-Laufwerk neu starten, um macOS neu zu installieren.
Für Apple Silicon Macs:
- Schalten Sie Ihren Mac aus und halten Sie die Einschalttaste gedrückt, bis Sie das Fenster mit den Startoptionen sehen.
- Wählen Sie das bootfähige Installationslaufwerk und klicken Sie auf "Weiter".
Für Intel-Macs:
- Starten Sie Ihren Mac neu und halten Sie sofort die "Option (Alt)"-Taste gedrückt.
- Lassen Sie die Taste los, wenn der Startup-Manager angezeigt wird.
- Wählen Sie das bootfähige Installationslaufwerk aus und drücken Sie "Return".
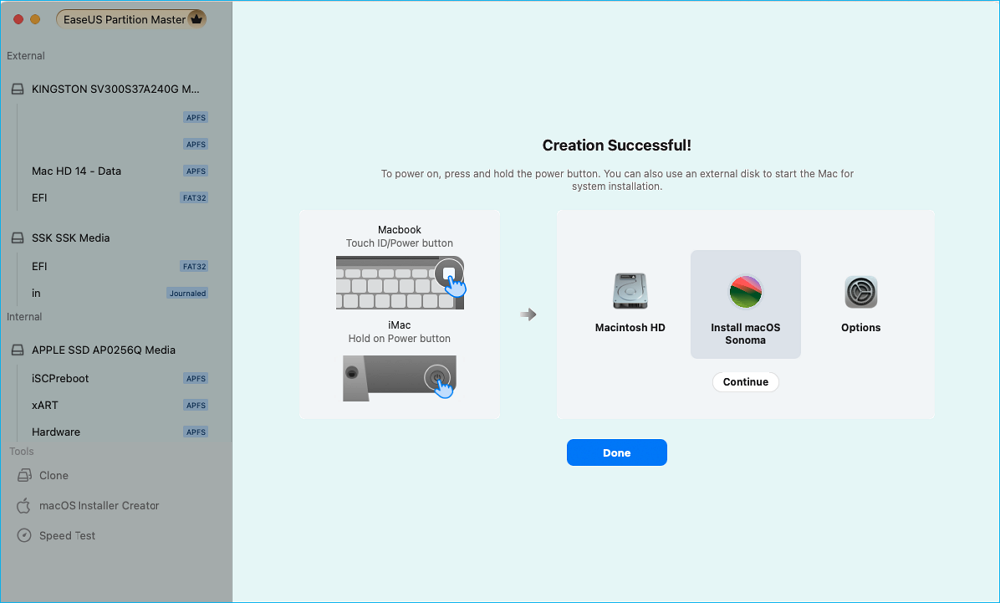
Anschließend müssen Sie macOS mit dem soeben erstellten bootfähigen Mac-Installationsprogramm auf der neuen SSD installieren.
Stufe 2. macOS auf der neuen SSD installieren
Nun ist es an der Zeit, macOS über das USB macOS Installationsprogramm auf einer neuen SSD zu installieren. Die Schritte zur Installation von macOS auf einer neuen SSD auf einem Interl-basierten Mac und einem Mac mit einem Chip der M-Serie (einschließlich dem M3 Apple Silicon Chip) sind sehr unterschiedlich. Bitte befolgen Sie die entsprechenden Schritte für Ihr Mac-Modell.
1️⃣Anleitung 1. Intel-basierte Macs
Bei Macs mit Intel-basierten Prozessoren führen Sie die folgenden Schritte aus:
- Bauen Sie die neue SSD in Ihren Mac ein und legen Sie das von Ihnen erstellte bootfähige Installationsprogramm ein.
- Schalten Sie Ihren Mac ein und halten Sie sofort die Optionstaste gedrückt. Wenn auf dem Bildschirm "Bootable Volumes" angezeigt wird, lassen Sie die Optionstaste los.
- Wählen Sie das Laufwerk aus, das das bootfähige Installationsprogramm enthält, und drücken Sie die Eingabetaste, um die Installation von macOS zu starten.
- Wählen Sie Sprache und wählen Sie macOS installieren aus dem Menü.
- Klicken Sie auf Fortfahren. Folgen Sie dann den Anweisungen des Assistenten auf dem Bildschirm, um die Installation abzuschließen.
2️⃣Anleitung 2. Chip-Macs der M-Serie
Für Macs mit aufgelötetem M-Serien-Chip (M3 Apple Silicon Chip Macs) folgen Sie bitte der unten stehenden Schritt-für-Schritt-Anleitung:
- Bauen Sie die SSD in Ihren Mac ein und legen Sie das von Ihnen erstellte bootfähige Installationsprogramm ein.
- Halten Sie die Einschalttaste Ihres Macs gedrückt. Wenn Sie die Boot-Option sehen, lassen Sie den Netzschalter los.
- Wählen Sie im Menü die Option Bootfähiges Laufwerk und klicken Sie auf Weiter.
- Folgen Sie den Anweisungen des Assistenten auf dem Bildschirm, um die macOS-Installation abzuschließen.
Weg 3. macOS auf einer neuen SSD durch Klonen installieren
Bevor Sie die neue SSD installieren, können Sie die alte SSD durch Klonen auf die neue SSD übertragen. Dies ist die einfachste Methode, um macOS auf der neuen SSD zu installieren, ohne Daten zu verlieren. EaseUS Partition Master for Mac ermöglicht es Ihnen, macOS auf eine neue SSD zu klonen, auch wenn Sie ein Anfänger sind. Ohne komplizierte Befehlszeilen können Sie das macOS auf der Ziel-SSD mit allen zugehörigen Daten installieren.
- Hinweis:
- Sichern Sie die neue SSD im Voraus, da beim Klonen alle Daten auf der neuen SSD gelöscht werden.
So geht's:
Schritt 1. Installieren Sie eine weitere neue Festplatte und schließen Sie sie an den Mac-Computer an. Starten Sie EaseUS Partition Master for Mac und klicken Sie dann auf "Klonen" im Abschnitt "Fähigkeiten". Klicken Sie auf das "+"-Symbol, um die macOS-Festplatte und die neue Zielfestplatte zu suchen und zu finden.

Schritt 2. Wählen Sie die Quell- und die Zielfestplatte aus und klicken Sie zur Bestätigung auf "Auswählen".

Schritt 3. Überprüfen Sie, ob Sie die richtige macOS OS-Festplatte und die neue Zielfestplatte ausgewählt haben, auf die Sie die macOS-Festplatte klonen und aktualisieren möchten. Klicken Sie dann auf "Start" und auf "Ja", wenn EaseUS Partition Master for Mac Sie auffordert, den Vorgang zu bestätigen.

Schritt 4. Warten Sie geduldig und lassen Sie EaseUS Partition Master for Mac das Klonen der alten macOS-Festplatte auf die neue Zielfestplatte abschließen.

Schlussfolgerung
Auf dieser Seite werden drei praktische Methoden beschrieben, um macOS auf einer brandneuen SSD zu installieren. Für Benutzer, die keine Daten verlieren, sondern nur ihre alte Mac-Festplatte ersetzen möchten, ist Methode 3 die einfachste und schnellste. Wenn Sie macOS häufig auf verschiedenen Geräten installieren müssen, zögern Sie nicht, ein bootfähiges macOS-Installationsprogramm zu erstellen.
FAQs über die Installation von macOS auf einer neuen SSD
Die Installation von macOS auf einer neuen SSD kann einen langsamen Mac beschleunigen. Wenn Sie mehr über die macOS-Installation erfahren möchten, lesen Sie die folgenden FAQs.
1. Muss ich die neue SSD vor der Installation von macOS formatieren?
Ja. Die Formatierung der neuen SSD vor der Installation von macOS ist unerlässlich, um sicherzustellen, dass sie für die Verwendung mit einem Mac richtig eingerichtet ist. Es wird empfohlen, APFS (Apple File System) zu wählen. Auch Extended (HFS+) ist eine gute Option für ältere macOS-Versionen.
2. Wie übertrage ich meine Mac SSD auf eine neue SSD, bevor ich sie installiere?
Hier erfahren Sie, wie Sie eine Mac-SSD ohne Datenverlust auf eine neue SSD übertragen können:
- Schließen Sie die neue SSD an den Ziel-Mac an.
- Formatieren Sie die neue SSD im Festplattendienstprogramm.
- Klonen Sie die Mac SSD auf die neue SSD. (Sie müssen eine Mac-Klon-Software im Voraus herunterladen.)
3. Wie kann ich Mac auf einer neuen SSD neu installieren?
Um macOS auf einer neuen SSD neu zu installieren, gehen Sie folgendermaßen vor:
Stufe 1. Installieren Sie die neue SSD
Installieren Sie die SSD physisch: Falls noch nicht geschehen, bauen Sie die neue SSD in Ihren Mac ein. Je nach Mac-Modell müssen Sie dazu möglicherweise die Rückwand entfernen und die SSD befestigen.
Stufe 2. Wiederherstellungsmodus starten
- Starten Sie Ihren Mac neu.
- Halten Sie sofort die Tastenkombination Befehl + R gedrückt, bis Sie das Apple-Logo oder eine sich drehende Weltkugel sehen. Dadurch gelangen Sie in das macOS-Dienstprogrammmenü.
Stufe 3. Formatieren einer neuen SSD
- Öffnen Sie das Festplattendienstprogramm und wählen Sie im Menü macOS Dienstprogramme die Option Festplattendienstprogramm.
- Suchen Sie im Festplattendienstprogramm die neue SSD und wählen Sie sie in der Liste der Laufwerke aus.
- Klicken Sie auf die Schaltfläche "Löschen".
- Wählen Sie APFS als Format (empfohlen für SSDs) und wählen Sie GUID Partition Map als Schema.
- Benennen Sie Ihr Laufwerk und klicken Sie auf Löschen, um es zu formatieren.
Schritt 4. macOS neu installieren
- Schließen Sie das Festplatten-Dienstprogramm nach dem Formatieren, um zum Hauptmenü der Dienstprogramme zurückzukehren.
- Klicken Sie auf macOS neu installieren und folgen Sie den Aufforderungen, um die Installation fortzusetzen. Wenn Sie dazu aufgefordert werden, wählen Sie die neu formatierte SSD als Installationsziel aus.
Wie wir Ihnen helfen können
Über den Autor
Maria
Maria ist begeistert über fast allen IT-Themen. Ihr Fokus liegt auf der Datenrettung, der Festplattenverwaltung, Backup & Wiederherstellen und den Multimedien. Diese Artikel umfassen die professionellen Testberichte und Lösungen.
Produktbewertungen
-
Mit „Easeus Partition Master“ teilen Sie Ihre Festplatte in zwei oder mehr Partitionen auf. Dabei steht Ihnen die Speicherplatzverteilung frei.
Mehr erfahren -
Der Partition Manager ist ein hervorragendes Tool für alle Aufgaben im Zusammenhang mit der Verwaltung von Laufwerken und Partitionen. Die Bedienung ist recht einfach und die Umsetzung fehlerfrei.
Mehr erfahren -
"Easeus Partition Master" bietet Ihnen alles, was Sie zum Verwalten von Partitionen brauchen, egal ob Sie mit einem 32 Bit- oder 64 Bit-System unterwegs sind.
Mehr erfahren
Verwandete Artikel
-
Beheben Sie den Fehler "MBR2GPT kann Betriebssystempartition nicht finden"
![author icon]() Maria/2025/02/17
Maria/2025/02/17
-
Wie kann man neue Partitionen unter Windows Server erstellen?
![author icon]() Mako/2025/02/17
Mako/2025/02/17
-
![author icon]() Maria/2025/02/17
Maria/2025/02/17
-
Kostenlose Alternative zum HDD-Regenerator [Herunterladen und Testbericht]
![author icon]() Markus/2025/02/17
Markus/2025/02/17








