Gesamte Downloads
Hauptinhalt
Über den Autor
Aktuelle Themen
Externe Festplatten sind zu einer Notwendigkeit für Technikbegeisterte und für diejenigen geworden, die einen übersichtlichen Speicherplatz für große Datenmengen benötigen. Es kann jedoch vorkommen, dass die Größe einer externen Festplatte geändert werden muss, um Ihre speziellen Anforderungen zu erfüllen. Für diejenigen, die mit der Technik nicht so vertraut sind, kann die Größenänderung eine Herausforderung darstellen. Aber keine Sorge, EaseUS Software hat die Lösung für Sie.
Das Hauptziel dieses Artikels ist es, einen schnellen Überblick über externe Festplatten zu geben, zu erklären, wann und warum eine Größenänderung erforderlich sein kann, und Ihnen die effizientesten Tools wie EaseUS Partition Master und Disk Management für die Größenänderung Ihrer externen Festplatte vorzustellen. Tauchen Sie ein in die Welt des Wechselns einer externen Festplatte und machen Sie es sich leicht!
Die Größenänderung einer externen Festplatte wird in verschiedenen Szenarien notwendig:
- Wenn Sie feststellen, dass der Speicherplatz auf Ihrer externen Festplatte knapp wird, können Sie durch die Größenänderung mehr Daten und Dateien unterbringen und so sicherstellen, dass Sie genügend Platz für Ihren Speicherbedarf haben.
- Darüber hinaus können Sie durch die Größenänderung zusätzliche Partitionen auf der externen Festplatte erstellen, was die Datenorganisation verbessert und eine effiziente Datenverwaltung erleichtert.
- Wenn sich Ihre Speicheranforderungen im Laufe der Zeit ändern, bietet Ihnen die Größenanpassung die Flexibilität, die Speicherplatzzuweisung anzupassen, das Laufwerk für andere Aufgaben zu verwenden oder sich verändernde Speicheranforderungen zu erfüllen.
Hier vergleichen wir EaseUS Partition Master und Disk Management, damit Sie verstehen können, welches Programm für die Größenänderung von Festplatten besser geeignet ist:
| Werkzeug | 🥇EaseUS Partition Master | 🥈Datenträgerverwaltung |
|---|---|---|
| 🚩Dauer |
|
|
| 💻Komplexität |
|
|
| 💡Pros |
|
|
| 🔨Gegensätze |
|
|
Wie Sie auch sehen können, ist EaseUS Partition Master die bessere Wahl für die Größenänderung externer Festplatten, da es einfacher zu bedienen ist und weniger Fehler bei der Verwendung auftreten.
Ändern der Größe einer externen Festplatte unter Windows mit EaseUS Partition Master
EaseUS Partition Master ist eine effektive und benutzerfreundliche Software, die die Größenänderung von externen Festplatten unter Windows erheblich erleichtert. Dieses Programm ist mit mehreren Windows-Versionen kompatibel, was es zu Ihrem bevorzugten Werkzeug für die Größenänderung Ihrer externen Festplatte macht. Es erleichtert auch das Erweitern von Laufwerken und das Verkleinern ihres Volumens. Mit seiner Hilfe können Sie die Größe externer Festplatten sicher anpassen, einschließlich der Erweiterung von Volumes mit zugewiesenem Speicherplatz oder der Erweiterung von Volumes aus einer nicht angepassten Partition. Während dieses Prozesses gehen keine Daten verloren.
Anleitung 1. Erweitern von Partitionen auf externen Festplatten
Schritt 1. Verkleinern Sie die Partition, um Platz für die Erweiterung der Partition zu schaffen.
Wenn die Festplatte über genügend freien Speicherplatz verfügt, um die Zielpartition zu erweitern, springen Sie zu Schritt 2 und fahren Sie fort. Wenn nicht, geben Sie zunächst Speicherplatz frei:
- Klicken Sie im Bereich Partitionsmanager mit der rechten Maustaste auf eine Partition neben der Zielpartition und wählen Sie "Größe ändern/verschieben".
- Ziehen Sie die Partitionsenden, um Speicherplatz freizugeben, so dass hinter der Zielpartition genügend freier Speicherplatz verbleibt, und klicken Sie auf "OK".

Schritt 2. Erweitern Sie die Zielpartition.
Klicken Sie mit der rechten Maustaste auf die Zielpartition, die Sie erweitern möchten, und wählen Sie "Größe ändern/verschieben".

Ziehen Sie das Handle der Zielpartition in den nicht zugewiesenen Bereich, um die Partition zu erweitern.

Schritt 3. Behalten Sie alle Änderungen bei.
Klicken Sie auf die Schaltfläche "Aufgabe ausführen" und anschließend auf "Übernehmen", um alle Änderungen zu übernehmen.

Anleitung 2. Verkleinern von Volumes auf externen Festplatten
Schritt 1: Suchen Sie die zu verkleinernde Partition und wählen Sie sie aus
Gehen Sie zum Abschnitt Partitionsmanager, klicken Sie mit der rechten Maustaste auf die Partition, die Sie verkleinern möchten, und wählen Sie "Größe ändern/verschieben".
Schritt 2: Anpassen, um die Partition zu verkleinern
Ziehen Sie das Ende der Zielpartition mit der Maus, um den Partitionsbereich zu verkleinern.
Sie können auch das Feld Partitionsgröße anpassen, um die Zielpartition zu verkleinern. Klicken Sie anschließend auf "OK", um fortzufahren.
Schritt 3: Ausführen der Operation
Klicken Sie auf die Schaltfläche "Aufgabe ausführen" und "Anwenden", um alle Änderungen zu übernehmen.
Unter den nachstehenden Links finden Sie weitere Informationen zur Verkleinerung eines Datenträgers:
Hier sind die Gründe, warum EaseUS Partition Master die beste Wahl für das Verkleinern oder Erweitern von Volumes auf Ihrer externen Festplatte ist:
- Intuitive Schnittstelle: EaseUS Partition Master bietet eine benutzerfreundliche Oberfläche, die es einfach macht, zu navigieren und Größenänderungsaufgaben ohne Verwirrung durchzuführen.
- Partitionieren: Mit diesem Dienstprogramm können Sie die Größe der Partitionen auf Ihrer externen Festplatte ganz einfach ändern, um Ihren wechselnden Speicheranforderungen gerecht zu werden.
- Schutz der Daten: Während der Größenänderung verwendet EaseUS Partition Master fortschrittliche Algorithmen, um Ihre Daten vor Beschädigung und Verlust zu schützen.
- Schnell und effizient: Mit seinen optimierten Algorithmen führt EaseUS Partition Master die Größenänderung schnell und effizient durch und spart Ihnen wertvolle Zeit.
- Vorschau-Funktionalität: Bevor Sie Änderungen vornehmen, können Sie eine Vorschau des Größenänderungsvorgangs anzeigen lassen, um sicherzustellen, dass Sie mit dem Ergebnis zufrieden sind.
Laden Sie dieses Tool noch heute herunter und erleben Sie seine benutzerfreundliche Oberfläche und seine leistungsstarken Funktionen. Verabschieden Sie sich von komplizierten Verfahren zur Größenänderung und genießen Sie eine problemlose Erfahrung!
Größe der externen Festplatte unter Windows über die Datenträgerverwaltung ändern
Die Datenträgerverwaltung, ein in Windows integriertes Dienstprogramm, kann ein wertvolles Werkzeug für die Größenänderung Ihrer externen Festplatte sein. Dieses funktionsreiche Dienstprogramm bietet mehrere Funktionen, die Sie bei der effektiven Größenänderung Ihres Speichergeräts unterstützen. Mit der Datenträgerverwaltung können Sie das Volumen Ihrer externen Festplatte vergrößern oder verkleinern, indem Sie nicht zugewiesenen Speicherplatz zuweisen oder die verfügbare Speicherkapazität verkleinern. Die Datenträgerverwaltung stellt sicher, dass die Größe des Dateisystems ohne Datenverlust entsprechend angepasst wird. Das macht das Speichern von Dateien einfach.
Schritt 1: Öffnen Sie die Datenträgerverwaltung
Schließen Sie die externe Festplatte an Windows an und geben Sie "Datenträgerverwaltung" in das Windows-Suchfeld ein. Wählen Sie dort "Festplattenpartitionen erstellen und formatieren". Daraufhin wird das Dienstprogramm "Datenträgerverwaltung" geöffnet.

Schritt 2: Suchen Sie die externe Festplatte
Hier sehen Sie die angeschlossenen Speichergeräte und finden die externe Festplatte in der Liste. Notieren Sie sich den verfügbaren Speicherplatz auf dem Laufwerk. Dies wird Ihnen helfen zu entscheiden, wie viel Formatierung erforderlich ist.
Schritt 3: Verkleinern oder Erweitern des Volumens
Wählen Sie je nach Bedarf die Option "Volume erweitern" oder "Volume verkleinern". Folgen Sie den Anweisungen, je nachdem, ob Sie das Volume erweitern oder verkleinern möchten. Durch Erweitern des Volumens wird der Speicherplatz vergrößert, durch Verkleinern können Sie den Speicherplatz auf Ihrer Festplatte verringern.
Manchmal können bei diesem Schritt Fehler auftreten; klicken Sie in diesem Fall auf die Links, um sie zu beheben:
Schritt 4: Bestätigen Sie den Vorgang der Größenänderung
Sobald der Vorgang abgeschlossen ist, ändert die Datenträgerverwaltung ihre grafische Darstellung der Partitionen der externen Festplatte. Entfernen Sie nun die Festplatte sicher von Ihrem Computer. Überprüfen Sie anhand der Eigenschaften der Festplatte, ob die Größe der externen Festplatte erfolgreich angepasst wurde.
Wählen Sie EaseUS Partition Master für eine nahtlose Größenänderung. Vermeiden Sie den "Volumen erweitern Ausgegraut"-Fehler, der in der Datenträgerverwaltung auftritt. Mit seiner intuitiven Benutzeroberfläche und seinen leistungsstarken Funktionen ist EaseUS Partition Master das ideale Werkzeug für die effiziente Größenänderung Ihrer externen Festplatte.
Wenn Sie das Tool nicht auf Ihrem PC installieren möchten, bietet EaseUS Partition Master auch eine portable Version an. Auf der folgenden Seite erfahren Sie mehr.
Top 4 Best Partition Resizer Portable Review: Pro und Kontra
Dieser Artikel wird die Vor- und Nachteile der 4 besten Partition Resizer portable Tool, lesen Sie weiter und finden Sie die am besten geeignete für sich.
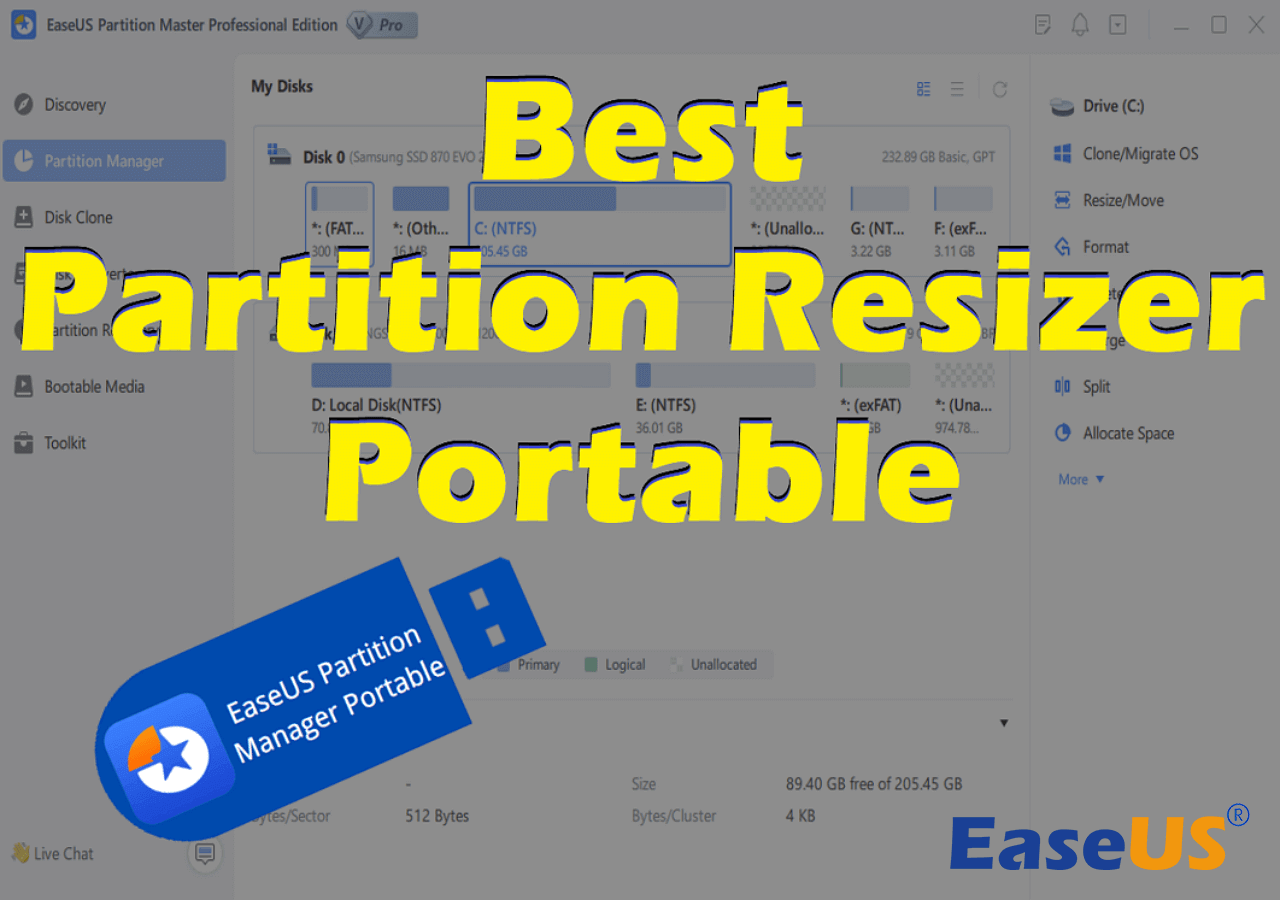
Schlussfolgerung
Unabhängig davon, ob Sie die Größe Ihrer externen Festplatte mit der Datenträgerverwaltung oder mit EaseUS Partition Master ändern möchten, bieten beide Methoden benutzerfreundliche Lösungen zur Optimierung Ihrer Speicherkapazität.
In Anbetracht der intuitiven Benutzeroberfläche, der fortschrittlichen Funktionen und der effizienten Leistung ist EaseUS Partition Master jedoch die erste Wahl für die Größenänderung externer Festplatten unter Windows. Mit seinen Datenschutzmechanismen, dem schnellen Betrieb und der Vorschaufunktionalität bietet EaseUS Partition Master eine problemlose Erfahrung und ist damit das ideale Tool für die mühelose Verwaltung und Größenänderung Ihrer externen Festplatte. Dieses Tool kann auch bei den folgenden Aufgaben helfen:
Teilen Sie diesen Artikel auch mit Ihren Freunden, wenn Sie ihn nützlich fanden.
FAQs zur Größenänderung einer externen Festplatte
Hier finden Sie einige häufig gestellte Fragen zur Größenänderung externer Festplatten. Sie können diese für weitere Hilfe konsultieren.
1. Können wir die Größe der externen Festplatte kostenlos ändern?
Ja, Sie können die Größe einer externen Festplatte mit der Datenträgerverwaltung unter Windows kostenlos ändern.
- Schließen Sie Ihre externe Festplatte an Ihren Windows-Computer an. Befolgen Sie die nachstehenden Schritte, um den Vorgang auszuführen.
- Um auf die Datenträgerverwaltung zuzugreifen, drücken Sie die Windows-Taste, geben "Datenträgerverwaltung" ein und wählen "Festplattenpartitionen erstellen und formatieren".
- Wählen Sie die externe Festplatte aus, deren Größe Sie ändern möchten, und wählen Sie, ob Sie den Speicherplatz vergrößern oder verkleinern möchten.
Folgen Sie den Anweisungen zur Größenänderung der Partition oder des Volumens und bestätigen Sie den Vorgang. Entfernen Sie die externe Festplatte, sobald dies geschehen ist.
2. Warum kann ich die Größe meiner externen Festplatte nicht ändern?
Es gibt mehrere häufige Gründe, die Sie daran hindern können, die Größe Ihrer externen Festplatte zu ändern, z. B. unzureichender nicht zugewiesener Speicherplatz, ein nicht unterstütztes Dateisystem, Festplattenfehler oder -beschädigungen sowie Hardwarebeschränkungen.
Wenn Sie trotz der Überprüfung dieser Faktoren auf Schwierigkeiten stoßen, kann es von Vorteil sein, den technischen Support zu konsultieren oder einen Experten zu Rate zu ziehen, um das Problem effektiv zu lösen.
3. Wie kann ich meine externe Festplatte verkleinern?
Hier erfahren Sie, wie Sie Ihre externe Festplatte verkleinern können:
1. Schließen Sie Ihre externe Festplatte an Ihren Windows-Computer an.
2. Öffnen Sie die Datenträgerverwaltung und wählen Sie "Festplattenpartitionen erstellen und formatieren".
3. Suchen Sie Ihre externe Festplatte in der Datenträgerverwaltung und wählen Sie "Volume schrumpfen".
4. Geben Sie den Platz ein, den Sie von der Gesamtgröße abziehen möchten, und folgen Sie den Anweisungen, um den Vorgang abzuschließen.
Wie wir Ihnen helfen können
Über den Autor
Maria
Maria ist begeistert über fast allen IT-Themen. Ihr Fokus liegt auf der Datenrettung, der Festplattenverwaltung, Backup & Wiederherstellen und den Multimedien. Diese Artikel umfassen die professionellen Testberichte und Lösungen.
Produktbewertungen
-
Mit „Easeus Partition Master“ teilen Sie Ihre Festplatte in zwei oder mehr Partitionen auf. Dabei steht Ihnen die Speicherplatzverteilung frei.
Mehr erfahren -
Der Partition Manager ist ein hervorragendes Tool für alle Aufgaben im Zusammenhang mit der Verwaltung von Laufwerken und Partitionen. Die Bedienung ist recht einfach und die Umsetzung fehlerfrei.
Mehr erfahren -
"Easeus Partition Master" bietet Ihnen alles, was Sie zum Verwalten von Partitionen brauchen, egal ob Sie mit einem 32 Bit- oder 64 Bit-System unterwegs sind.
Mehr erfahren
Verwandete Artikel
-
So wenden Sie die Windows 10 Boot-Reparatur an [6 vorgeschlagene Methoden]🔥
![author icon]() Maria/2025/02/17
Maria/2025/02/17
-
Wie kann man SanDisk iXpand Flash Laufwerk formatieren?
![author icon]() Mako/2025/02/17
Mako/2025/02/17
-
Anleitung: UEFI-Modus aktivieren/deaktivieren
![author icon]() Mako/2025/02/17
Mako/2025/02/17
-
Fehlerbehebung: M.2 SSD wird in Windows 11 nicht angezeigt
![author icon]() Maria/2025/02/17
Maria/2025/02/17








