Gesamte Downloads
Hauptinhalt
Über den Autor
Aktuelle Themen
Das exFAT-Format ist ein fortschrittlicheres Dateisystem als NTFS. Es ist auch breiter angelegt als das alte FAT32-Dateisystem. Es unterstützt größere Dateien und Datenträger und ist besser mit Flash-Speichern und anderen externen Geräten kompatibel. Diese Kompatibilität wird durch die Größe der Dateizuordnungseinheit erreicht, die als die kleinste Datenmenge gilt, die sie aufnehmen kann. Die Anpassung der Größe der exFAT-Zuordnungseinheit kann notwendig sein, um die Leistung und Speichereffizienz Ihrer Festplatte zu optimieren.
EaseUS untersucht verschiedene Möglichkeiten, die Größe der exFAT-Zuordnungseinheit zu ändern. Wir bieten Ihnen detaillierte Anleitungen, um Ihnen zu helfen, die besten Ergebnisse zu erzielen, egal ob Sie die Festplattengeschwindigkeit erhöhen oder die Speicherkapazität maximieren möchten. Hier ist ein kurzer Überblick.
- Methode 1. EaseUS Partition Master verwenden
- Methode 2. Eingabeaufforderung verwenden
- Methode 3. Datenträgerverwaltung verwenden
- Methode 4. Datei-Explorer verwenden
Welche Größe der Allocation Unit sollte ich für exFAT wählen?
Die Anpassung der Größe der exFAT-Zuordnungseinheit kann notwendig sein, um die Leistung und Speichereffizienz Ihrer Festplatte zu optimieren. Bei großen Dateien kann eine größere Größe der Zuordnungseinheit beispielsweise die Lese- und Schreibleistung erhöhen; bei zahlreichen kleinen Dateien kann eine kleinere Größe Platz sparen. Möchten Sie wissen, welche Größe der Zuweisungseinheit Sie am besten wählen sollten? Hier sind die Standardgrößen für exFAT-Zuordnungseinheiten:
- 32 KB für 256 MB und mehr;
- 64 KB für bis zu 32 GB Volumen;
- 128 KB für bis zu 256 GB Volumen;
- 256 KB für bis zu 512 TB Volumen.
Jede Größe der Zuordnungseinheit wird so gewählt, dass ein Kompromiss zwischen Speichereffizienz und Leistung für verschiedene Volume-Größen gefunden wird. Die beste Größe der Zuweisungseinheit hängt von Ihren speziellen Anforderungen ab. Größere Einheiten können beispielsweise die Laufwerksgeschwindigkeit verbessern, wenn Sie regelmäßig große Videodateien oder Datenbanken speichern. Andererseits spart eine kleinere Einheit Speicherplatz, wenn Ihr Laufwerk hauptsächlich für kleine Dokumente oder Bilder verwendet wird.
Klicken Sie auf die nachstehenden Schaltflächen, um mehr über die Größe der Zuweisungseinheiten für unterschiedliche Bedürfnisse zu erfahren:
Wie man die Größe der exFAT-Zuordnungseinheit ändert
Die Anpassung der Größe der exFAT-Zuordnungseinheit kann die Leistung und Speichereffizienz Ihres Laufwerks maximieren. Sie können die nachstehenden Methoden befolgen, um zu sehen, wie Sie sie ändern können.
Methode 1. EaseUS Partition Master verwenden
EaseUS Partition Master Professional ist ein vielseitiges Drittanbieterprogramm zur Verwaltung von Festplattenpartitionen. Der Hauptvorteil dieser Anwendung ist, dass die Größe der exFAT-Zuordnungseinheit geändert werden kann, ohne das Gerät zu formatieren, was zu Datenverlust führt. Damit ist es genau das Richtige für die einfache und sichere Nutzung Ihrer Speichergeräte.
Schritt 1. Klicken Sie mit der rechten Maustaste auf die Partition, deren Clustergröße Sie ändern müssen, wählen Sie „Erweitert“ und klicken Sie auf „Clustergröße ändern“.
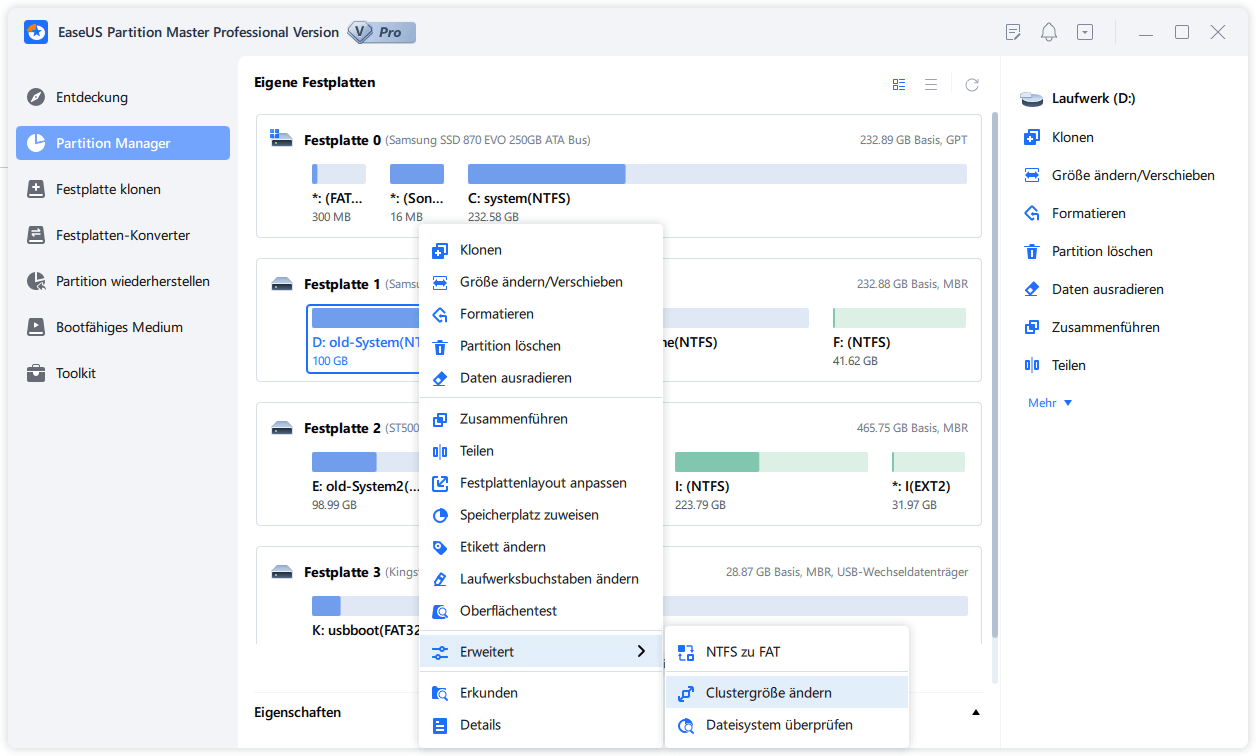
Schritt 2. Klicken Sie auf die Größenliste unter dem Abschnitt „Neue Größe“ und wählen Sie eine gewünschte Clustergröße aus, die Sie für die Festplattenpartition anpassen möchten, und klicken Sie auf „OK“.
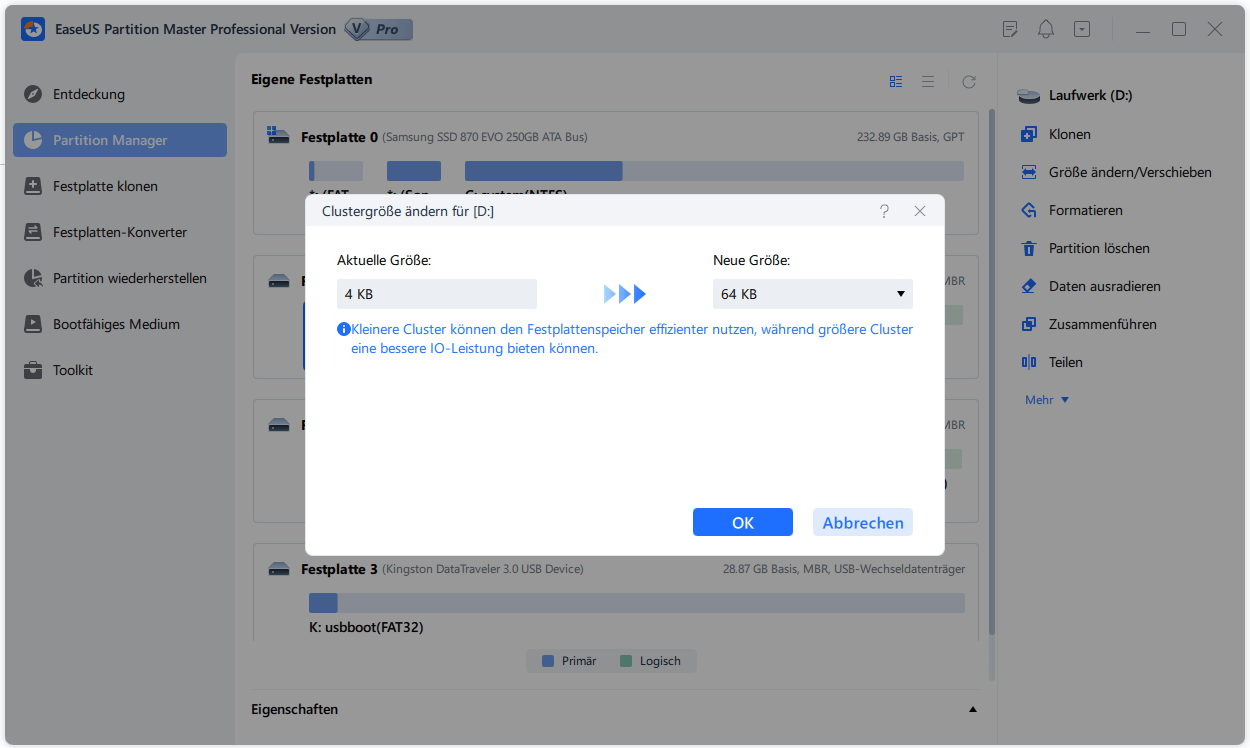
Schritt 3. Klicken Sie auf „Aufgabe(n)ausführen“ und dann auf „Anwenden“, um den Vorgang zu bestätigen.
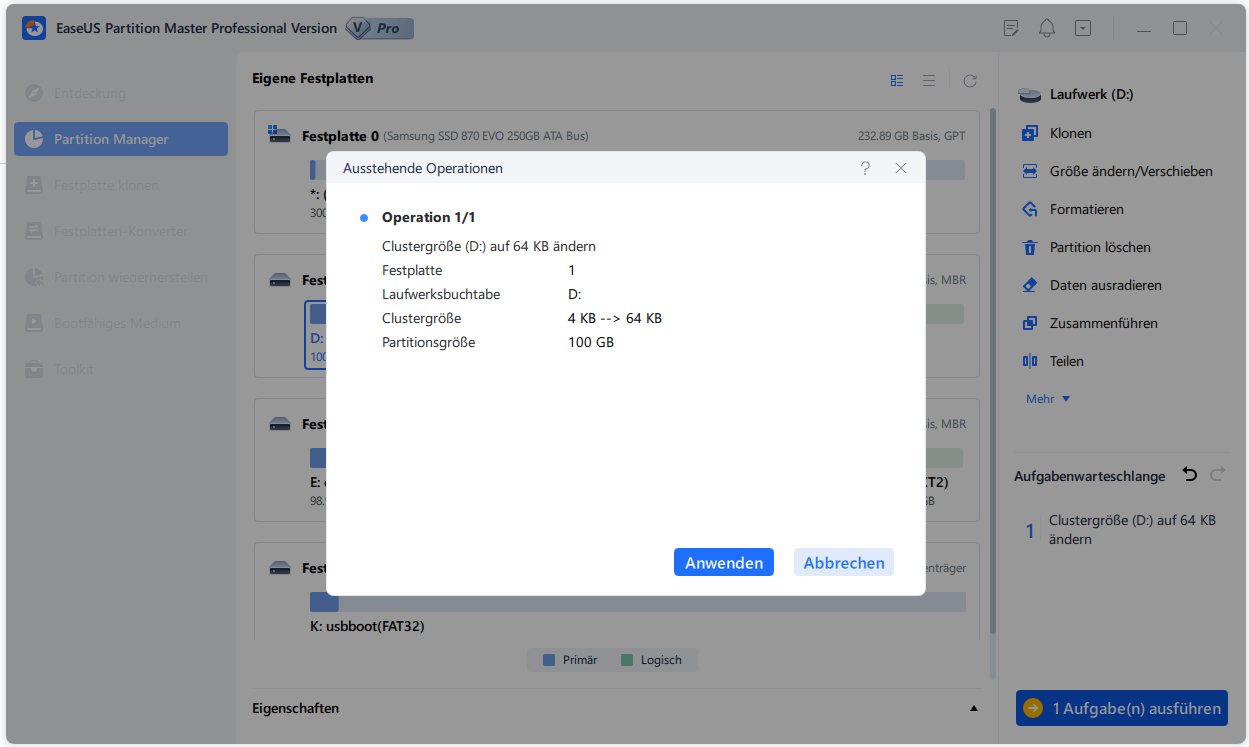
Zusätzliche Merkmale
EaseUS Partition Master bietet neben dem Ändern der Größe von Zuordnungseinheiten mehrere hilfreiche Funktionen.
- Ändern Sie das Dateisystem: Sie können schnell NTFS in FAT32 konvertieren, ohne es zu formatieren.
- Zwei PCs mit einer einzigen Lizenz: Ein einziger Lizenzschlüssel kann auf zwei separaten PCs verwendet werden und bietet ein hervorragendes Preis-Leistungs-Verhältnis.
- Hervorragende Kompatibilität: Durch die Unterstützung mehrerer Windows-Betriebssysteme wird eine breite Nutzbarkeit gewährleistet.
- Ändern Sie die Größe des Clusters: Ändern Sie die Clustergröße für das Dateisystem, um die beste Leistung zu erzielen.
EaseUS Partition Master ist nicht nur praktisch, sondern hilft auch, Ihre Daten während der Verarbeitung zu schützen. Sie sind herzlich eingeladen, es herunterzuladen und auszuprobieren.
Methode 2. Eingabeaufforderung verwenden
Eingabeaufforderung (CMD ) bietet eine weitere Möglichkeit, die Größe der exFAT-Zuordnungseinheit zu ändern. Wenn Sie mit Befehlszeilenschnittstellen vertraut sind, können Sie diesen Ansatz wählen.
- Hinweis:
- Die Verwendung von CMD sollte sorgfältig erfolgen, da die Ausführung falscher Befehle zu Fehlern oder Datenverlust führen kann. Seien Sie vorsichtig und überprüfen Sie jeden Befehl doppelt, um seine Richtigkeit sicherzustellen.
Verwenden Sie die Eingabeaufforderung, um die Größe der exFAT-Zuordnungseinheit zu ändern, indem Sie die folgenden Schritte ausführen:
Schritt 1. Um die Eingabeaufforderung (Admin) oder das Windows Terminal (Admin) aufzurufen, drücken Sie "Win + X".

Schritt 2. Rufen Sie die Eingabeaufforderung auf, geben Sie diskpart ein und drücken Sie "Enter".
Schritt 3. Geben Sie die folgenden Befehle nacheinander ein und drücken Sie "Enter".
- list disk
- select disk * (* steht für die Nummer des Ziellaufwerks oder der Partition)
- list partition
- select partition * (* steht für die Partitionsnummer)
- format fs= exFAT unit=32k (die Größe der Allokationseinheit von 32k kann auch auf andere Werte geändert werden)

Schritte 4. Beenden Sie den Vorgang. Nach Abschluss des Vorgangs wird Ihr Laufwerk mit der neuen Größe der Zuordnungseinheit formatiert.
Die Größe der Zuweisungseinheit kann direkt mit der Eingabeaufforderung geändert werden, aber das muss sorgfältig geschehen. Verwenden Sie EaseUS Partition Master wie in Methode 1 beschrieben, wenn Sie einen unkomplizierteren und sichereren Ansatz bevorzugen.
Methode 3. Datenträgerverwaltung verwenden
Die Windows Datenträgerverwaltung ist eine gute Wahl für Kunden, die die Größe der exFAT-Zuordnungseinheit lieber manuell über eine grafische Oberfläche anpassen möchten. Bei der Verwendung der Datenträgerverwaltung zur Anpassung der Größe der Zuweisungseinheit ist jedoch eine Formatierung des Laufwerks erforderlich, was zu Datenverlusten führt. Bevor Sie fortfahren, stellen Sie sicher, dass alle wichtigen Daten gesichert sind.
Folgen Sie diesen Anweisungen, um die Größe der exFAT-Zuordnungseinheit mit der Datenträgerverwaltung zu ändern:
Schritt 1. Um die Datenträgerverwaltung aufzurufen, drücken Sie "Win + X".

Schritt 2. Um ein Laufwerk zu formatieren, suchen Sie es in der Datenträgerverwaltung. Wählen Sie Formatieren, indem Sie mit der rechten Maustaste auf das Laufwerk klicken.
Schritt 3. Wählen Sie exFAT unter Format. Wählen Sie eine Größe der Zuordnungseinheit aus dem Dropdown-Menü. Fügen Sie ein Volume-Label hinzu und überprüfen Sie es. Führen Sie eine schnelle Formatierung durch.

Schritt 4. Bestätigen Sie mit einem Klick auf "OK". Eine Warnmeldung informiert Sie darüber, dass bei der Formatierung alle Daten des Laufwerks gelöscht werden. Um fortzufahren, bestätigen Sie die Datensicherung und klicken erneut auf "OK".
Mit der Datenträgerverwaltung lässt sich die Größe der exFAT-Zuordnungseinheit leicht ändern. Allerdings wird dabei auch das Laufwerk formatiert und alle Daten werden gelöscht. Sichern Sie wichtige Daten immer vor diesem Vorgang. Methode 1 empfiehlt die Verwendung von EaseUS Partition Master, um Datenverlust zu vermeiden.
Methode 4. Datei-Explorer verwenden
Mit dem Datei-Explorer können Sie die Größe der exFAT-Zuordnungseinheit in Windows 10 und 11 leicht ändern. Klicken Sie hier, wenn Sie sich fragen, wie Sie den Datei-Explorer öffnen können.
Wenn Sie die Größe der Zuordnungseinheit im Datei-Explorer ändern, wird das Laufwerk ebenfalls formatiert, was zu Datenverlust führt. Denken Sie daran, wichtige Daten zu sichern, bevor Sie fortfahren.
Befolgen Sie diese Anweisungen, um die Größe der exFAT-Zuordnungseinheit anzupassen:
Schritt 1. Drücken Sie "Win+E", um den Datei-Explorer zu öffnen. Klicken Sie mit der rechten Maustaste auf das zu formatierende Laufwerk und wählen Sie Formatieren.

Schritt 2. Wählen Sie im Dialogfeld Formatieren unter Dateisystem die Option exFAT. Verwenden Sie das Dropdown-Menü, um die Größe der Zuordnungseinheit auszuwählen. Das Volume-Label ist optional.

Schritt 3. Um das Laufwerk schneller zu formatieren, aktivieren Sie Schnellformatierung und klicken Sie auf "Start". Beim Formatieren werden alle Daten auf dem Laufwerk gelöscht, und es wird eine Warnung angezeigt. Nachdem Sie die Datensicherung überprüft haben, klicken Sie auf "OK".
Schritt 4. Nach der Formatierung erscheint ein Hinweis auf die neue Größe der Zuordnungseinheit.
Der Datei-Explorer vereinfacht das Ändern der Größe der exFAT-Zuordnungseinheit. Beim Formatieren des Laufwerks werden jedoch alle Daten gelöscht. Sichern Sie vor dem Formatieren immer wichtige Daten.
Die Lektüre dieses Artikels kann Ihnen helfen, Ihr Speichergerät zu verbessern. Bitte teilen Sie diesen Artikel mit anderen, die davon profitieren können.
Schlussfolgerung
Zusammenfassend lässt sich sagen, dass eine Änderung der Größe der exFAT-Zuweisungseinheit die Leistung des Laufwerks und die Speichereffizienz verbessert. Auf dieser Seite werden mehrere manuelle Techniken und Techniken von Drittanbietern beschrieben, um dies zu erreichen. Benutzer können die Größe der Zuweisungseinheit manuell in der Eingabeaufforderung, der Datenträgerverwaltung oder im Datei-Explorer ändern. Diese Methoden sind zwar effektiv, erfordern jedoch eine Formatierung des Laufwerks, bei der Daten gelöscht werden. Stellen Sie sicher, dass Sie wichtige Daten sichern, bevor Sie fortfahren.
Wir empfehlen daher EaseUS Partition Master, um Sicherheit und Komfort zu gewährleisten. Dieses Programm eines Drittanbieters bewahrt Ihre Daten, indem es die Größe der exFAT-Zuordnungseinheit anpasst, ohne das Laufwerk zu formatieren. Laden Sie EaseUS Partition Master noch heute herunter, um Ihre Speichergeräte effizient zu verwalten.
FAQs zum Ändern der Exfat-Zuordnungseinheit
Dieser FAQ-Bereich hilft Ihnen, wenn Sie noch Fragen zur Anpassung der Größe der exFAT-Zuordnungseinheit haben. Hier finden Sie einige häufig gestellte Fragen, die Ihnen vielleicht weiterhelfen:
1. Was ist die beste Größe der Zuweisungseinheit für Spiele?
Die beste Größe der Zuweisungseinheit für Spiele hängt meist von der Größe Ihres Speichergeräts und der Datei ab. Bei größeren Dateien sollten Sie eine größere Zuweisungseinheit verwenden, z. B. 64 KB oder 128 KB bei herkömmlichen Festplatten. Für eher kleine Dateien und sogar für kleine Dateigrößen ist eine kleine Zuordnungseinheit wie 16 KB oder 32 KB für SSDs angemessen. Geeignete Zwischengrößen sind 32 KB oder 64 KB. Die vorgenannten Größen sollten ein Gleichgewicht zwischen Leistung und Werteffizienz herstellen. Wählen Sie die Größe jedoch auf der Grundlage Ihrer spezifischen Einrichtung und Spielgewohnheiten.
2. Sollte ich die Größe der Zuweisungseinheit für exFAT auf größer einstellen?
Das exFAT-Format kann mit großen Dateien schneller arbeiten und hat eine bessere Speichereffizienz, wenn die Größe der Zuordnungseinheit größer ist. Dennoch müssen Sie Ihre besonderen Anforderungen berücksichtigen. Größere Zuordnungseinheiten (64 KB oder 128 KB) können nützlich sein, wenn Sie häufig mit großen Dateien arbeiten. Kleinere Zuweisungseinheiten können jedoch effektiver sein, um den verschwendeten Speicherplatz für kleinere Dateien zu reduzieren.
3. Welche Größe der Zuordnungseinheit sollte ich für eine exFAT 2TB verwenden?
Die empfohlene Größe der Zuordnungseinheit für eine 2 TB große exFAT-Platte beträgt 64-256 KB. Ein allgemeiner Leitfaden:
Wählen Sie 128 KB oder 256 KB, wenn Sie hauptsächlich mit großen Dateien wie Filmen, hochauflösenden Bildern oder Spielinstallationen arbeiten. Dies reduziert die Kosten beim Lesen und Schreiben großer Dateien und verbessert die Leistung.
Wenn Sie große und kleine Dateien haben, sollten Sie eine Zuordnungseinheit von 64 KB in Betracht ziehen. Sie bietet ein ausgewogenes Verhältnis zwischen Leistung und Speichereffizienz.
Ihr Nutzungsverhalten und Ihre Leistungsanforderungen bestimmen die optimale Größe der Zuweisungseinheit. Probieren Sie mehrere Größen aus, um die richtige Balance zu finden.
Wie wir Ihnen helfen können
Über den Autor
Maria
Maria ist begeistert über fast allen IT-Themen. Ihr Fokus liegt auf der Datenrettung, der Festplattenverwaltung, Backup & Wiederherstellen und den Multimedien. Diese Artikel umfassen die professionellen Testberichte und Lösungen.
Produktbewertungen
-
Mit „Easeus Partition Master“ teilen Sie Ihre Festplatte in zwei oder mehr Partitionen auf. Dabei steht Ihnen die Speicherplatzverteilung frei.
Mehr erfahren -
Der Partition Manager ist ein hervorragendes Tool für alle Aufgaben im Zusammenhang mit der Verwaltung von Laufwerken und Partitionen. Die Bedienung ist recht einfach und die Umsetzung fehlerfrei.
Mehr erfahren -
"Easeus Partition Master" bietet Ihnen alles, was Sie zum Verwalten von Partitionen brauchen, egal ob Sie mit einem 32 Bit- oder 64 Bit-System unterwegs sind.
Mehr erfahren
Verwandete Artikel
-
Hohe Festplatten- und CPU-Auslastung von Wsappx unter Windows 11/10 lösen
![author icon]() Maria/2025/02/17
Maria/2025/02/17
-
SD Karte Geschwindigkeit testen unter Windows 10/11
![author icon]() Markus/2025/02/17
Markus/2025/02/17
-
10 kostenlose USB-Stick Geschwindigkeit Testen Tool empfehlen und herunterladen
![author icon]() Maria/2025/02/17
Maria/2025/02/17
-
Wie man eine Festplatte unter Windows 11/10 und Mac neu formatiert? [2025 Anleitung]
![author icon]() Maria/2025/02/17
Maria/2025/02/17








