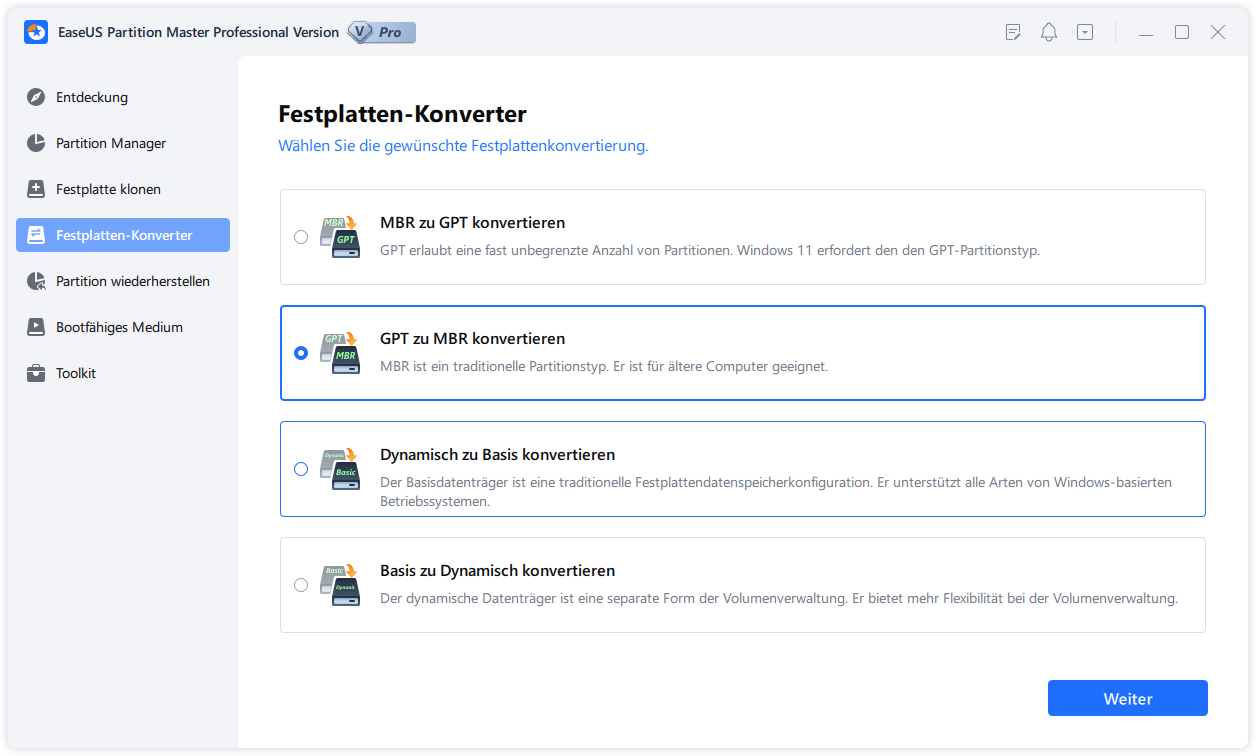Gesamte Downloads
Hauptinhalt
Über den Autor
Aktuelle Themen
Kann man GPT-Schutzpartition unter Windows 10 entfernen oder löschen?
Wenn Sie eine Festplatte neu formatieren oder verwenden wollen, aber die Partition auf der Festplatte als "GPT-Schutzpartition" bezeichnet wird, müssen Sie zuerst die GPT-Partition löschen. Aber die meisten Windows Benutzer kennen nicht, wie eine Partition unter Windows zu löschen. Ein GPT-Schutzpartition ist eine Partition, dass eine GUID-Partitionstabelle (GPT) schützt. Diese Partition kann nicht direkt gelöscht oder formatiert werden. Aufgrund von der Art dieser Partition sind diese Optionen im in der Windows Datenträgerverwaltung ausgegraut sind. Aber machen Sie sich auch keine Sorgen dafür! Wir können Ihnen helfen, die GPT-Schutzpartition unter Windows 11/10 einfach zu löschen.
Wenn Sie sich mehr über die GPT-Schutzpartition erfahren wollen, darunter haben wir diese Partition ausführlich erklärt. Sie können sich zuerst über diese Informationen informieren, bevor Sie die Lösungen ausführen.
Was ist eine GPT-Schutzpartition?
Eine GPT-Schutzpartition ist im Grunde eine Festplattenpartition, die durch die GUID-Partitionstabelle geschützt ist. Wenn eine GPT-Schutzpartition auftaucht, können Besitzer weder diese spezifizierte Festplattenpartition öffnen noch andere Operationen auf ihr über die Datenträgerverwaltung durchführen.
Sie können zum Beispiel nicht partitionieren, formatieren, löschen oder einfach auf Daten innerhalb der GPT-Schutzpartition zugreifen. Normalerweise kann es sich um eine einzelne Partition oder eine ganze Festplatte handeln, die in der Datenträgerverwaltung als "Fehlerfrei (GPT-Schutzpartition)" angezeigt wird, wie in der folgenden Abbildung dargestellt:
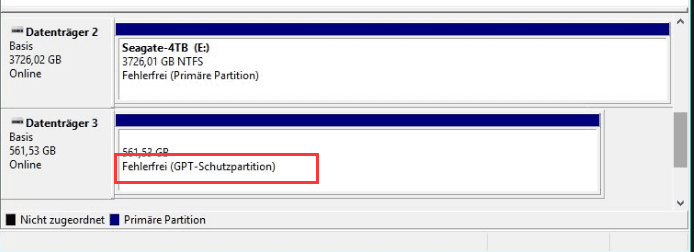
Was verursacht, dass Ihre Festplatte als GPT-Schutzpartition angezeigt wird?
1. Windows konnte eine GPT-Schutzpartition nicht lesen oder unterstützen
Zum Beispiel, Windows XP unterstützt keine GPT-Festplatte und wenn Sie eine GPT-Festplatte in den Computer anschließen, werden die Festplattenpartitionen als "GPT-Schutzpartition" angezeigt.
2. GPT-Festplattenfehler, die GPT-Schutzpartitionen verursachen
3. Manuelles Erstellen von einer oder mehreren GPT-Schutzpartitionen aus bestimmten Gründen
Menschen verwenden GPT-Schutzpartitionen hauptsächlich auf Servern, um zu verhindern, dass andere vertrauliche Informationen manipulieren oder um Redundanz für kritische Daten bereitzustellen. Einige Privatanwender verwenden sie auch, um die Partitionsgröße zu maximieren oder um Beschränkungen der Partitionsgröße aufzuheben.
Wie können Sie also auf die Daten der GPT-Schutzpartition zugreifen und diesen Fehler loswerden? Prüfen und befolgen Sie die angebotenen Lösungen, um Ihre GPT-Schutzpartition wieder zum Laufen zu bringen.
GPT-Partition mit der Datenträgerverwaltung löschen
Zuerst können Sie versuchen, die Partition mit dem eingebauten Tool "Datenträgerverwaltung" löschen.
Schritt 1. Mit dem Rechtsklick auf das Startsymbol wählen Sie "Datenträgerverwaltung" aus.
Schritt 2. Finden Sie die GPT-Partition. Mit dem Rechtsklick darauf wählen Sie "Volume löschen" aus.

Schritt 3. Sie werden eine Meldung erhalten, dieser Vorgang wird alle Daten von der Partition löschen. Bestätigen Sie diesen Vorgang.
Schritt 4. Warten Sie auf die Löschung. Danach ist die Partition zum nicht zugeordneten Speicherplatz geworden. Sie können jetzt eine neue Partition erstellen.
GPT-Schutzpartition mit Diskpart löschen
- Tipps:
- Durch die folgenden Schritte werden alle Daten auf der GPT-Platte gelöscht, bitte sichern Sie zuerst Ihre Daten mit EaseUS Todo Backup. Oder Sie können EaseUS Data Recovery Wizard zur Hilfe nehmen. Solange Ihr Datenträger von der Windows Datenträgerverwaltung erkannt werden kann, wird er Ihre GPT-Schutzpartition erkennen und effektiv scannen und alle Ihre Daten finden.
Schritt 1. Geben Sie "cmd" in die Suchleiste ein. Mit dem Rechtsklick auf die Eingabeaufforderung wählen Sie "Als Administrator ausführen" aus.
Schritt 2. Geben Sie "diskpart" ein und drücken Sie die Enter-Taste.
Schritt 3. Geben Sie die folgenden Befehle ein und drücken Sie die Enter-Taste nach jeder Eingabe.
- list disk
- select disk 1 (Ersetzen Sie 1 mit der Nummer der gewünschten Festplatte.)
- list partition
- select partition 1 (Ersetzen Sie 1 mit der Nummer der gewünschten Partition.)
- delete partition oder delete partition override
- clean (Wenn Sie alle Informationen der Festplatte löschen wollen, können Sie auch diesen Befehl ausführen.)
- convert mbr oder convert gpt (Hier wählen Sie einen Partitionsstil für die neue Partition aus.)

Datenträger initialisieren/GPT in MBR konvertieren
Nach dem Entfernen des GPT-Schutzpartition haben Sie dann einen "Unbekannten, nicht initialisierten und nicht zugewiesenen" Datenträger. Sie können den Datenträger initialisieren oder in MBR konvertieren, damit Windows den Datenträger wieder erkennt.
Für normale Computerbenutzer empfehlen wir die Methode 1: GPT in MBR konvertieren. Nach der Konvertierung können Sie den Datenträger nach Ihren Bedürfnissen zu verwalten.
Methode 1. Datenträger mit EaseUS Partition Master GPT in MBR konvertieren
Easeus Partition Master ist ein All-In-One Disk-Partition-Management Tool, das gut funktioniert, um Systempartition zu erweitern, geringen-Speicherplatz-Probleme zu beseitigen, Raum leicht auf MBR & GPT-Datenträger zu verwalten. Das Programm kann GPT-Festplattenpartition ändern, kopieren, klonen, erstellen, entfernen oder löschen.
Schritt 1.Starten Sie EaseUS Partition Master nach der Installation.
Schritt 2. Klicken Sie mit der rechten Maustaste auf die Festplatte, die Sie zu MBR konvertieren möchten. Dann klicken Sie auf “GPT zu MBR Konvertieren”.
Schritt 3. In der Ecke oben links können Sie den Tipps "1 Aufgabe(n) ausführen" finden. Nach dem Klick können Sie die Details der Operation sehen. Klicken Sie auf "Anwenden", um die Änderung durchzuführen.
Methode 2. Datenträger mit Datenträgerverwaltung initialisieren
Wenn Sie die Datenträger direkt initialisieren und eine neue Partition erstellen möchten, können Sie die folgende Methode ausprobieren.
Nachdem Sie GPT Schutzpartition gebehoben haben:
Schritt 1. Gehen Sie zurück zur Datenträgerverwaltung, Sie können sehen, dass die GPT-Partition jetzt "Nicht initialisiert" ist.
Schritt 2. Klicken Sie in der Datenträgerverwaltung mit der rechten Maustaste auf die Datenträgerinfo und wählen Sie "Datenträgerinitialisierung". Dann ist der GPT-Datenträger jetzt "Nicht zugeordnet".

Schritt 3. Klicken Sie mit der rechten Maustaste auf die Datenträgerinfo, wählen Sie "Neu einfaches Volume...", folgen Sie dem Partitionsassistenten und formatieren Sie sie. Danach können Sie die Partition in Windows 10 verwenden.

Wie wir Ihnen helfen können
Über den Autor
Katrin
Jahrgang 1992; Studierte Mathematik an SISU, China; Seit 2015 zum festen Team der EaseUS-Redaktion. Seitdem schreibte sie Ratgeber und Tipps. Zudem berichtete sie über Neues und Aufregendes aus der digitalen Technikwelt.
Produktbewertungen
-
Mit „Easeus Partition Master“ teilen Sie Ihre Festplatte in zwei oder mehr Partitionen auf. Dabei steht Ihnen die Speicherplatzverteilung frei.
Mehr erfahren -
Der Partition Manager ist ein hervorragendes Tool für alle Aufgaben im Zusammenhang mit der Verwaltung von Laufwerken und Partitionen. Die Bedienung ist recht einfach und die Umsetzung fehlerfrei.
Mehr erfahren -
"Easeus Partition Master" bietet Ihnen alles, was Sie zum Verwalten von Partitionen brauchen, egal ob Sie mit einem 32 Bit- oder 64 Bit-System unterwegs sind.
Mehr erfahren
Verwandete Artikel
-
Wie kann man macOS auf eine neue SSD klonen - 4 Etappen
![author icon]() Maria/2025/02/25
Maria/2025/02/25
-
Das Volume ist für FAT32 zu groß in Windows 11/10, hier ist die Lösung!
![author icon]() Katrin/2025/02/17
Katrin/2025/02/17
-
Kann ich Windows 10 kostenlos auf eine neue Festplatte migrieren? Ja, sicher.
![author icon]() Maria/2025/02/17
Maria/2025/02/17
-
Wie kann man unter Windows 11/10 Micro SD Karte Geschwindigkeit testen? [Anleitung]
![author icon]() Maria/2025/02/17
Maria/2025/02/17