Gesamte Downloads
Hauptinhalt
Über den Autor
Aktuelle Themen
Das Erstellen eines bootfähigen USB-Installationsprogramms für macOS High Sierra ist ein wesentlicher Schritt zur Fehlerbehebung, Aktualisierung oder Neuinstallation des Betriebssystems Ihres Mac. Egal, ob Sie eine neue macOS-Installation einrichten oder eine Wiederherstellungslösung benötigen, ein bootfähiger USB-Stick ist ein praktisches Tool, das Sie zur Hand haben sollten.
Diese Anleitung zeigt Ihnen anhand von zwei leicht verständlichen Methoden, wie Sie einen bootfähigen USB-Stick für Mac High Sierra erstellen. Mit klaren Schritten und leicht verständlichen Anweisungen können Sie im Handumdrehen einen zuverlässigen bootfähigen USB-Stick erstellen.

Am Ende dieses Artikels verfügen Sie über ein voll funktionsfähiges macOS High Sierra-Installationsprogramm auf einem USB-Laufwerk, das Sie jederzeit verwenden können, wenn Sie es benötigen. Lassen Sie uns loslegen und den Vorgang für Sie einfach und effizient gestalten!
So erstellen Sie einen bootfähigen USB-Stick für Mac High Sierra – 2 Möglichkeiten
Das Erstellen eines bootfähigen USB-Sticks für macOS High Sierra ist einfacher als Sie vielleicht denken, insbesondere wenn Sie über die richtigen Tools und klare Anweisungen verfügen. In diesem Abschnitt zeige ich Ihnen, wie Sie mit zwei Methoden einen bootfähigen USB-Stick für Mac High Sierra erstellen – mit einem anfängerfreundlichen Tool und einem manuellen Befehlszeilenprozess.
Was du brauchen wirst:
Bevor wir mit dem Verfahren beginnen, stellen Sie sicher, dass Sie die folgenden Werkzeuge vorbereitet haben:
- Ein USB-Laufwerk mit 16 GB oder mehr (alle Daten werden gelöscht).
- Ein macOS High Sierra-Installationsprogramm (erhältlich im App Store oder von vertrauenswürdigen Quellen).
- Ein macOS-Gerät zum Durchführen der Einrichtung.
- Eine zuverlässige Internetverbindung (beim Herunterladen von Software).

Wichtig. Sichern Sie immer Ihre Daten, bevor Sie den Vorgang starten, da beim Erstellen eines bootfähigen USB-Sticks alle Daten auf dem USB-Laufwerk gelöscht werden.
Weg 1. Bootfähigen USB-Stick mit EaseUS Partition Master für Mac erstellen
Wenn Sie nach einer unkomplizierten und zuverlässigen Möglichkeit suchen, einen bootfähigen USB-Stick zu erstellen, ist EaseUS Partition Master für Mac ein großartiges Tool. Es vereinfacht komplexe Aufgaben mit einer benutzerfreundlichen Oberfläche und ist somit auch für Anfänger zugänglich. Mit dieser Software können Sie mühelos bootfähige USB-Laufwerke formatieren, partitionieren und erstellen.
Hier sind die Schritte zum Erstellen eines bootfähigen USB-Sticks mit EaseUS Partition Master:
Hinweis: Bei diesem Vorgang wird Ihr USB-Laufwerk automatisch gelöscht und in ein kompatibles Format umgewandelt. Da während des Vorgangs alle Daten auf dem USB-Laufwerk gelöscht werden, erstellen Sie bei Bedarf eine Sicherungskopie.
Schritt 1. Schließen Sie eine externe Festplatte, beispielsweise ein USB-Laufwerk, an Ihren Mac an.
Schritt 2. Starten Sie EaseUS Partition Master für Mac und navigieren Sie zum macOS Installer Creator.
Schritt 3. Wählen Sie das gewünschte macOS aus und das Tool lädt es automatisch von Apple herunter. Sie können auch das lokale pkg-Paket verwenden, wenn Sie bereits eines auf Ihrem Gerät haben.
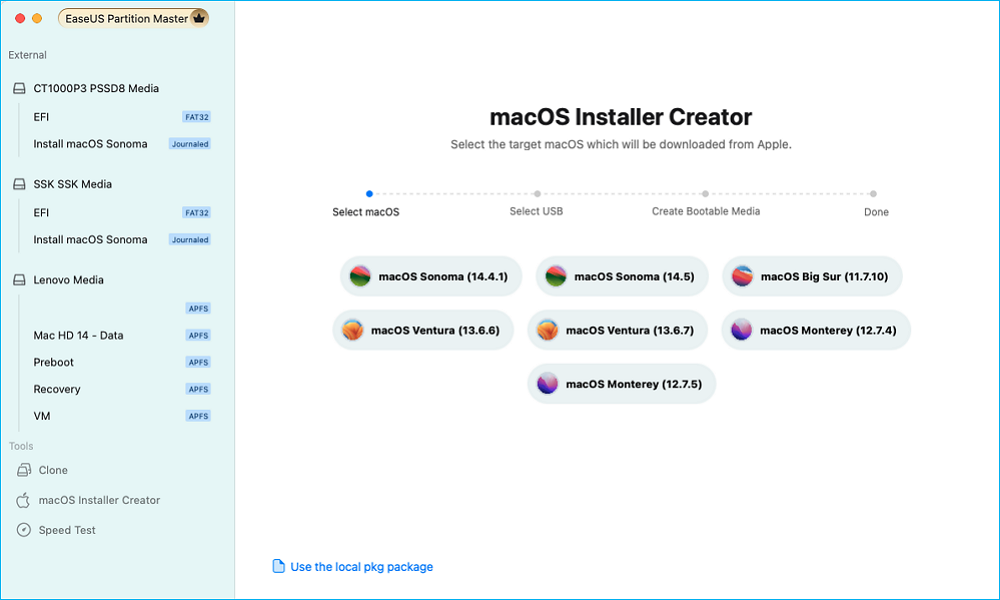
Schritt 4. Wählen Sie dann das Ziel-USB-Laufwerk aus, um ein bootfähiges Medium zu erstellen.
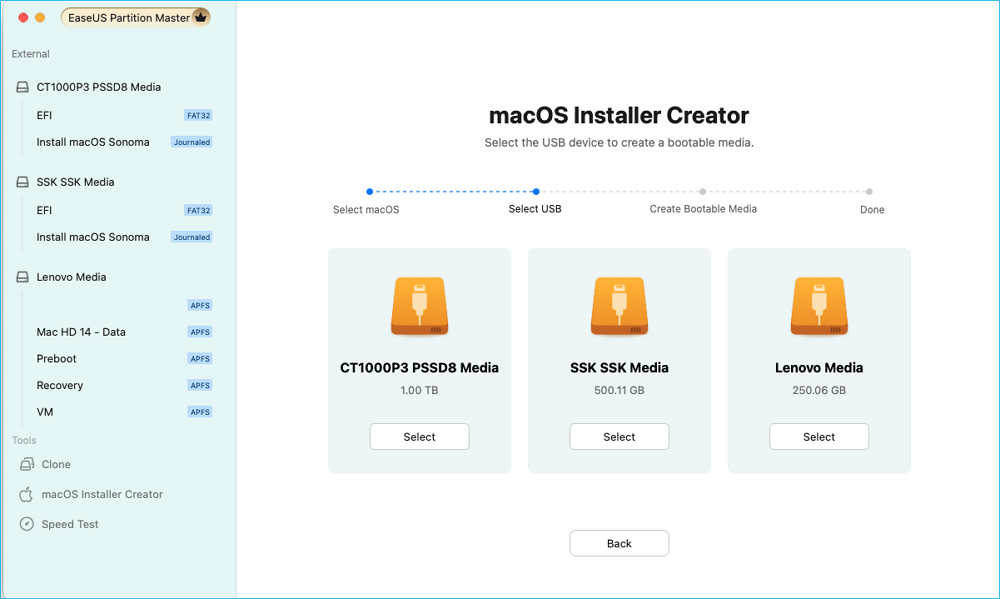
Schritt 5. Führen Sie abschließend den Vorgang durch und warten Sie geduldig, bis das macOS-Installationsprogramm erfolgreich erstellt wurde.
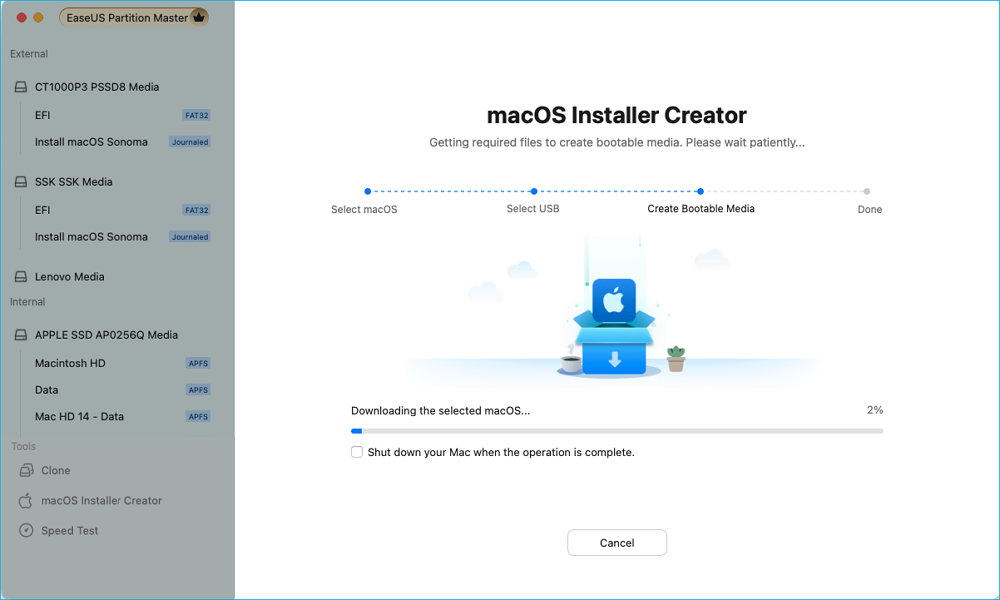
Schritt 6. Sobald die Erstellung des bootfähigen Installationsprogramms abgeschlossen ist, können Sie Ihren Mac für die neue macOS-Installation vom USB-Laufwerk neu starten.
Für Apple Silicon Macs:
- Fahren Sie Ihren Mac herunter und halten Sie die Einschalttaste gedrückt, bis das Fenster mit den Startoptionen angezeigt wird.
- Wählen Sie das bootfähige Installationslaufwerk aus und klicken Sie auf „Fortfahren“.
Für Intel-Macs:
- Starten Sie Ihren Mac neu und halten Sie sofort die Wahltaste (Alt) gedrückt.
- Lassen Sie die Taste los, wenn der Startup-Manager angezeigt wird.
- Wählen Sie das bootfähige Installationslaufwerk aus und drücken Sie die Eingabetaste.
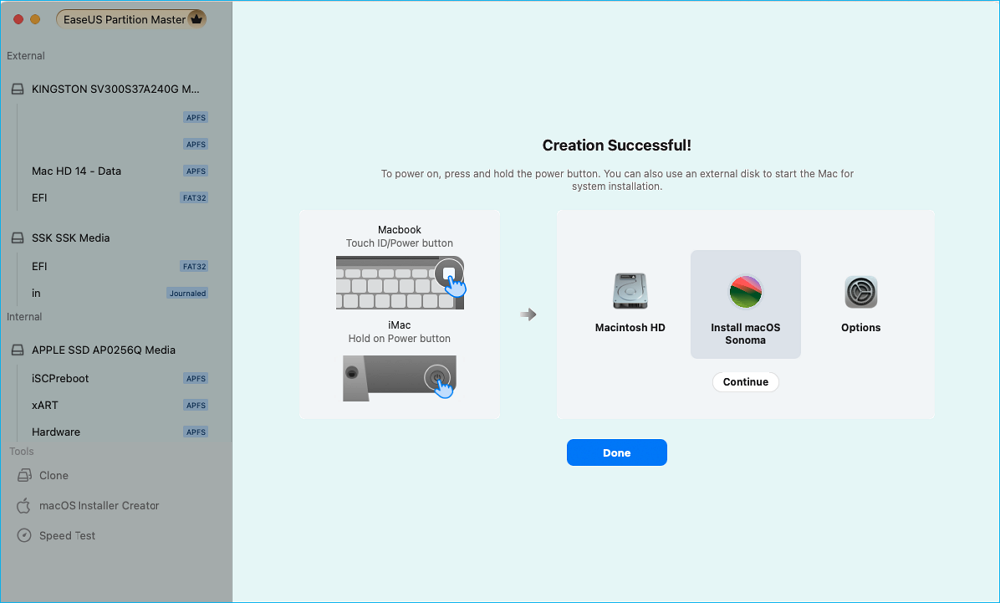
Wenn Sie damit fertig sind, probieren Sie diese zusätzlichen Funktionen von EaseUS Partition Master für Mac aus:
- Formatieren Sie USB-Laufwerke mit dem richtigen Dateisystem für macOS.
- Reparieren Sie beschädigte USB-Laufwerke, um eine reibungslose bootfähige Erstellung zu gewährleisten.
- Verwalten und ändern Sie die Größe von Partitionen mit Leichtigkeit.
Die Verwendung von EaseUS Partition Master ist aufgrund seiner anfängerfreundlichen Benutzeroberfläche und der zusätzlichen Funktionalität sehr zu empfehlen. Probieren Sie es noch heute aus, um Ihren bootfähigen USB-Stick problemlos erstellen zu können. Und vergessen Sie nicht, dieses fantastische Tool online zu teilen, damit mehr Mac-Besitzer problemlos bootfähige USB-Sticks auf dem Mac erstellen können:
Weg 2. Verwenden des Terminalbefehls
MacOS Terminal bietet eine integrierte Möglichkeit, einen bootfähigen USB-Stick für diejenigen zu erstellen, die mit einem manuellen Prozess vertraut sind. Zwar sind dafür mehr Schritte erforderlich, aber es ist eine zuverlässige Methode, für die keine zusätzliche Software erforderlich ist. Befolgen Sie einfach diese Schritte, um mit Terminal (angeboten von Apple ) einen bootfähigen USB-Stick zu erstellen:
Schritt 1. Laden Sie das Installationsprogramm für macOS High Sierra herunter und stellen Sie sicher, dass das Installationsprogramm im Ordner „Programme“ gespeichert ist.
Schritt 2. Schließen Sie das USB-Laufwerk an, indem Sie es in Ihren Mac einstecken. Öffnen Sie das Festplatten-Dienstprogramm (Programme > Dienstprogramme) und formatieren Sie das Laufwerk als Mac OS Extended (Journaled) mit dem GUID-Partitionszuordnungsschema.
Schritt 3. Starten Sie das Terminal. Klicken Sie einfach unter Programme > Dienstprogramme auf Terminal öffnen.

Schritt 4. Führen Sie den Befehl Createinstallmedia aus. Sie können dies tun, indem Sie den folgenden Befehl kopieren und in Terminal einfügen und dann die Eingabetaste drücken:
sudo /Applications/Install\ macOS\ High\ Sierra.app/Contents/Resources/createinstallmedia --volume /Volumes/MyVolume

Hinweis: Ersetzen Sie /Volumes/MyVolume durch den Namen Ihres USB-Laufwerks.
Schritt 5. Authentifizieren Sie sich und geben Sie Ihr Mac-Passwort ein, wenn Sie dazu aufgefordert werden. Der Vorgang löscht das USB-Laufwerk und erstellt das bootfähige Installationsprogramm. Dies kann mehrere Minuten dauern.
Schritt 6. Sobald der Vorgang abgeschlossen ist, werfen Sie das USB-Laufwerk sicher aus.
Mit diesen beiden Methoden können Sie ganz einfach einen bootfähigen USB-Stick für macOS High Sierra erstellen und verwenden. So sind Sie für Upgrades, Reparaturen oder Neuinstallationen gerüstet. Teilen Sie eine dieser Methoden online, um mehr Mac-Benutzern dabei zu helfen, erfolgreich einen bootfähigen USB-Installer für ihre Mac-Computer zu erstellen:
So verwenden Sie das bootfähige Installationsprogramm
Nachdem Sie den bootfähigen USB-Stick für macOS High Sierra erstellt haben, besteht der nächste Schritt darin, ihn für die Installation oder Wiederherstellung zu verwenden. Der Vorgang variiert leicht, je nachdem, ob Ihr Mac über Apple Silicon oder einen Intel-Prozessor verfügt. Befolgen Sie die nachstehenden Schritte für Ihr spezifisches Mac-Modell.
Anleitung 1: Bootfähiges USB-Installationsprogramm auf Apple Silicon verwenden
Schritt 1. Verbinden Sie das bootfähige USB-Laufwerk, indem Sie das bootfähige USB-Installationsprogramm an Ihren Mac anschließen.
Schritt 2. Rufen Sie den Wiederherstellungsmodus auf, indem Sie Ihren Mac herunterfahren und die Einschalttaste gedrückt halten, bis das Startoptionenmenü angezeigt wird.
Schritt 3. Wählen Sie den bootfähigen USB-Stick aus dem Startoptionenmenü. Sie können das USB-Laufwerk mit der Bezeichnung „macOS High Sierra installieren“ oder „High Sierra USB“ auswählen und auf „Fortfahren“ klicken.
![]()
Schritt 4. Installieren Sie macOS High Sierra. Folgen Sie einfach den Anweisungen auf dem Bildschirm, um Wiederherstellungstools nach Bedarf zu installieren oder zu verwenden.
Anleitung 2: Verwenden Sie High Sierra Bootable USB auf jedem anderen Mac
Schritt 1. Verbinden Sie das bootfähige USB-Laufwerk, indem Sie das bootfähige USB-Installationsprogramm in Ihren Mac einstecken.
Schritt 2. Greifen Sie auf den Startup Manager zu, indem Sie Ihren Mac neu starten und unmittelbar nach dem Signalton die Wahltaste (Alt) gedrückt halten, bis der Startup Manager angezeigt wird.
Schritt 3. Wählen Sie den bootfähigen USB-Stick aus. Markieren Sie mit den Pfeiltasten das USB-Laufwerk mit der Bezeichnung „macOS High Sierra installieren“ und drücken Sie die Eingabetaste.

Schritt 4. Fahren Sie mit den auf dem Bildschirm angezeigten Installations- oder Fehlerbehebungsschritten fort.
Mit diesen Schritten bootet Ihr Mac vom USB-Installationsprogramm und Sie können macOS High Sierra installieren oder reparieren.
Abschluss
Das Erstellen eines bootfähigen USB-Sticks für macOS High Sierra ist eine wichtige Fähigkeit für jeden, der seinen Mac neu installieren oder Fehler beheben möchte. In dieser Anleitung werden zwei einfache Methoden beschrieben: die Verwendung von EaseUS Partition Master für Mac für einen problemlosen Ansatz und Terminalbefehle für einen manuellen Vorgang. Ich habe Ihnen auch gezeigt, wie Sie Ihren Mac vom USB-Installationsprogramm booten und es effektiv nutzen.
Obwohl beide Methoden funktionieren, bietet EaseUS Partition Master für Mac mit seiner benutzerfreundlichen Oberfläche, erweiterten Datenträgerverwaltungsfunktionen und Kompatibilität mit macOS erhebliche Vorteile. Es vereinfacht den gesamten Prozess und spart Ihnen Zeit und Mühe.
Wenn Sie ein zuverlässiges und vielseitiges Tool für festplattenbezogene Aufgaben suchen, sollten Sie unbedingt EaseUS Partition Master ausprobieren. Mit seinen Funktionen wird das Erstellen eines bootfähigen USB-Sticks oder die Verwaltung Ihrer Laufwerke zum Kinderspiel.
Häufig gestellte Fragen zum Erstellen eines bootfähigen USB-Sticks für Mac High Sierra
Wenn Sie weitere Fragen zum Erstellen eines bootfähigen USB-Sticks für Mac High Sierra haben, hilft Ihnen dieser Abschnitt weiter. Im Folgenden haben wir einige der häufigsten Fragen beantwortet, um eine reibungslose Installation oder Wiederherstellung Ihres macOS zu gewährleisten.
1. Was soll ich tun, wenn der Mac nach der Installation von High Sierra nicht startet?
Wenn Ihr Mac nach der Installation von High Sierra nicht startet, versuchen Sie diese Lösungen:
- Im abgesicherten Modus starten: Starten Sie Ihren Mac neu, während Sie die Umschalttaste gedrückt halten, um nur die wesentlichen Systemkomponenten zu laden.
- NVRAM/PRAM zurücksetzen: Starten Sie Ihren Mac neu und drücken Sie während des Startvorgangs Option + Befehl + P + R.
- Verwenden Sie die Wiederherstellungspartition: Drücken Sie beim Start Befehl + R, um auf die Wiederherstellungstools von macOS zuzugreifen, und installieren Sie High Sierra dann bei Bedarf neu.
2. Warum brauche ich einen bootfähigen USB-Stick für macOS High Sierra?
Ein bootfähiger USB-Stick ist nützlich für:
- Neuinstallationen: Einrichten einer sauberen macOS High Sierra-Umgebung.
- Systemwiederherstellung: Fehlerbehebung und Behebung von Problemen, wenn Ihr Mac nicht startet.
- Offlineinstallation: Installieren von macOS ohne Internetverbindung.
Es ist ein zuverlässiges Werkzeug sowohl für routinemäßige Upgrades als auch für Notfallreparaturen.
3. Was passiert, wenn während des Vorgangs Fehler auftreten?
Fehler beim Erstellungsprozess können folgende Ursachen haben:
- Beschädigte Installationsdatei: Stellen Sie sicher, dass das Installationsprogramm für macOS High Sierra von einer vertrauenswürdigen Quelle heruntergeladen wurde.
- Fehlerhaftes USB-Laufwerk: Versuchen Sie, ein anderes USB-Laufwerk zu verwenden oder formatieren Sie das aktuelle neu.
- Nicht genügend Speicherplatz: Stellen Sie sicher, dass Ihr USB-Stick über mindestens 16 GB Speicherplatz verfügt.
Detaillierte Lösungen erhalten Sie mit dem Tool EaseUS Partition Master für Mac, das die Fehlerbehebung beim Erstellen eines bootfähigen USB-Sticks vereinfacht.
Wie wir Ihnen helfen können
Über den Autor
Maria
Maria ist begeistert über fast allen IT-Themen. Ihr Fokus liegt auf der Datenrettung, der Festplattenverwaltung, Backup & Wiederherstellen und den Multimedien. Diese Artikel umfassen die professionellen Testberichte und Lösungen.
Produktbewertungen
-
Mit „Easeus Partition Master“ teilen Sie Ihre Festplatte in zwei oder mehr Partitionen auf. Dabei steht Ihnen die Speicherplatzverteilung frei.
Mehr erfahren -
Der Partition Manager ist ein hervorragendes Tool für alle Aufgaben im Zusammenhang mit der Verwaltung von Laufwerken und Partitionen. Die Bedienung ist recht einfach und die Umsetzung fehlerfrei.
Mehr erfahren -
"Easeus Partition Master" bietet Ihnen alles, was Sie zum Verwalten von Partitionen brauchen, egal ob Sie mit einem 32 Bit- oder 64 Bit-System unterwegs sind.
Mehr erfahren
Verwandete Artikel
-
Windows 10 Passwort entfernen | 4 einfache Wege🎈
![author icon]() Maria/2025/02/25
Maria/2025/02/25
-
Windows 10/8/7: Festplatte überprüfen
![author icon]() Mako/2025/02/17
Mako/2025/02/17
-
Windows 11 Startreparatur funktioniert nicht | 7 Tipps
![author icon]() Markus/2025/02/17
Markus/2025/02/17
-
ReFS, NTFS oder FAT32. Welches Dateisystem sollten Sie auswählen?
![author icon]() Mako/2025/02/17
Mako/2025/02/17








