Gesamte Downloads
Hauptinhalt
Über den Autor
Aktuelle Themen
Ist es möglich, ein mit BitLocker verschlüsseltes Laufwerk auf einem anderen Computer zu entsperren? Natürlich! Sie können mit BitLocker verschlüsselte Laufwerke oder verschlüsselte USB-Sticks, externe Festplatten usw. auf einem anderen Computer oder Mac entsperren. Dieser Artikel von EaseUS Software enthält detaillierte Anweisungen und ein Tool zum Abrufen des geheimen BitLocker-Schlüssels. Vergessen Sie nicht, diesen Beitrag zu teilen, um mehr Benutzern zu helfen.
So entsperren Sie das BitLocker-Laufwerk auf einem anderen PC
Sie können auf das mit BitLocker verschlüsselte Laufwerk auf einem anderen PC nur zugreifen, wenn Sie den richtigen BitLocker-Wiederherstellungsschlüssel oder das richtige Kennwort angeben. Außerdem müssen Sie sicherstellen, dass der BitLocker-Dienst auf dem anderen PC aktiviert ist und dass Sie über ausreichende Berechtigungen verfügen, um auf das gesperrte Laufwerk zuzugreifen. In diesem Abschnitt finden Sie detaillierte Anweisungen.
Fall 1. Merken Sie sich das BitLocker-Passwort oder den Wiederherstellungsschlüssel
Wenn der BitLocker-Dienst auf einem anderen Computer nicht aktiviert ist, kann beim Entsperren des Laufwerks auf einem anderen Computer ein BitLocker-Zugriff verweigert-Fehler auftreten. Sie müssen daher zuerst den BitLocker-Dienst aktivieren.
1️⃣Schritt 1. Starten Sie den BitLocker-Laufwerkverschlüsselungsdienst
Führen Sie die folgenden Schritte aus, um den BitLocker-Laufwerkverschlüsselungsdienst auf einem anderen PC zu starten:
Schritt 1. Drücken Sie Win + R, um das Dialogfeld „Ausführen“ zu öffnen, geben Sie services.msc ein und drücken Sie die Eingabetaste.
Schritt 2. Scrollen Sie dann im Fenster „Dienste“ in der Liste der Dienste nach unten zum Dienst „BitLocker-Laufwerkverschlüsselung“ und doppelklicken Sie darauf.
Schritt 3. Ändern Sie den Starttyp in „Automatisch“ und klicken Sie dann auf „Start“, um den BitLocker-Dienst zu starten. Klicken Sie dann auf „OK“, um das Fenster zu schließen.

Jetzt können Sie versuchen, auf diesem Computer auf das mit Bitlocker verschlüsselte Laufwerk zuzugreifen.
2️⃣Schritt 2. BitLocker-Laufwerk auf einem anderen PC entsperren
Stellen Sie vor dem Start sicher, dass Ihr Laufwerk ordnungsgemäß an den Computer angeschlossen ist, den Sie gerade verwenden, und halten Sie Ihr Kennwort oder Ihren geheimen Schlüssel bereit. So greifen Sie auf einem anderen Computer auf das mit Bitlocker verschlüsselte Laufwerk zu.
Schritt 1. Öffnen Sie einen Windows-Computer, drücken Sie Win + E, um den Windows-Datei-Explorer zu öffnen, klicken Sie dann mit der rechten Maustaste auf „Mit BitLocker verschlüsseltes USB-Laufwerk oder Laufwerk“ und wählen Sie „Laufwerk entsperren“.
Schritt 2. Geben Sie im Popup-Fenster das BitLocker-Kennwort ein und klicken Sie auf „Entsperren“, um das Laufwerk zu entsperren.
Fall 2. BitLocker-Passwort oder Wiederherstellungsschlüssel vergessen
BitLocker-Wiederherstellungsschlüssel werden normalerweise in Ihrem Microsoft-Konto, einer Datei auf Ihrem Computer, einem USB-Laufwerk oder auf Papier ausgedruckt gespeichert. Das zweite Szenario ist, dass Sie sich nicht an Ihr Bitlocker-Passwort oder Ihren Bitlocker-Schlüssel erinnern können. Sie können EaseUS Partition Master verwenden, um Ihren geheimen Schlüssel von Ihrem lokalen oder Microsoft-Konto abzurufen. Mit einem einfachen Vorgang können Sie Ihren geheimen BitLocker-Schlüssel abrufen und dieses verschlüsselte Laufwerk auf einem anderen Computer öffnen.

So entsperren Sie das Bitlocker-Laufwerk auf dem Mac
Ist es möglich, ein mit BitLocker verschlüsseltes Laufwerk auf einem anderen Computer (z. B. Mac) zu entsperren, der BitLocker nicht unterstützt? Die Antwort ist ja. Obwohl Microsoft nur eine Version von BitLocker für Windows entwickelt und veröffentlicht hat, können Sie mit BitLocker für Mac problemlos ein mit BitLocker verschlüsseltes Laufwerk öffnen und dann auf Ihrem Mac darauf lesen/schreiben. EaseUS Partition Master für Mac kann Ihnen helfen, ein BitLocker-Laufwerk mit wenigen Klicks zu entsperren.
Hier erfahren Sie, wie.
Schritt 1. Starten Sie EaseUS Partition Master für Mac, wählen Sie Ihre mit Bitlocker verschlüsselte Festplatte aus und klicken Sie auf „Entsperren“.
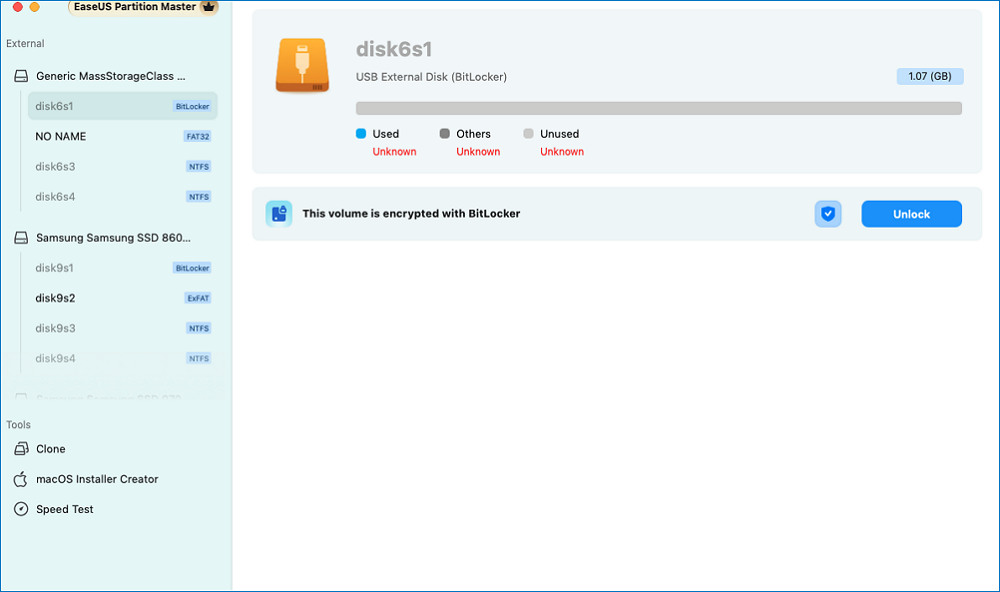
Schritt 2. Geben Sie Ihr Bitlocker-Passwort ein, um dieses verschlüsselte Laufwerk zu durchsuchen. Klicken Sie auf „Ja“, um fortzufahren.
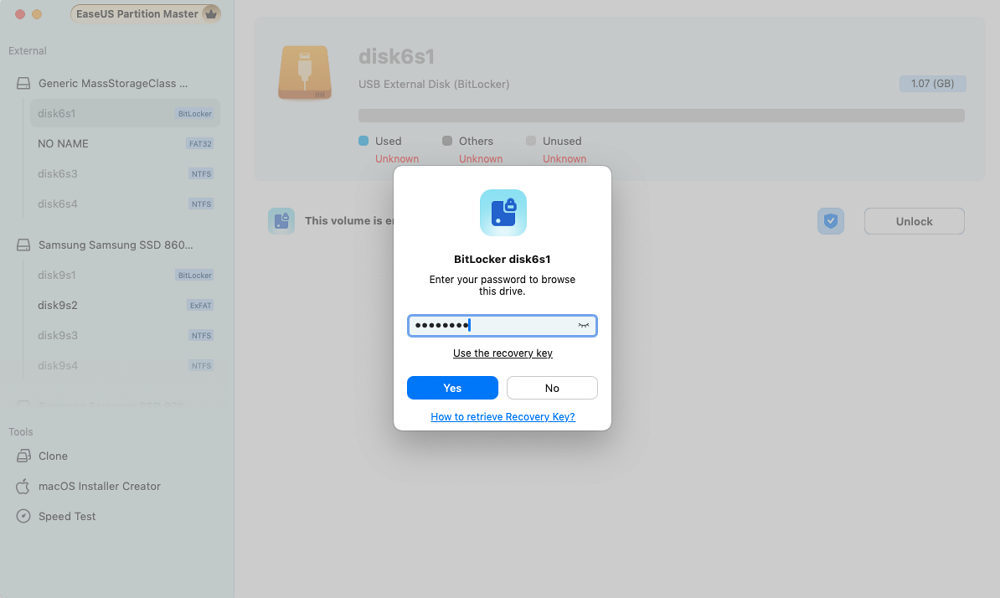
Schritt 3. Anschließend ist der Status Ihres Datenträgervolumes entsperrt. Sie können es sperren, indem Sie auf die Schaltfläche „Sperren“ klicken.
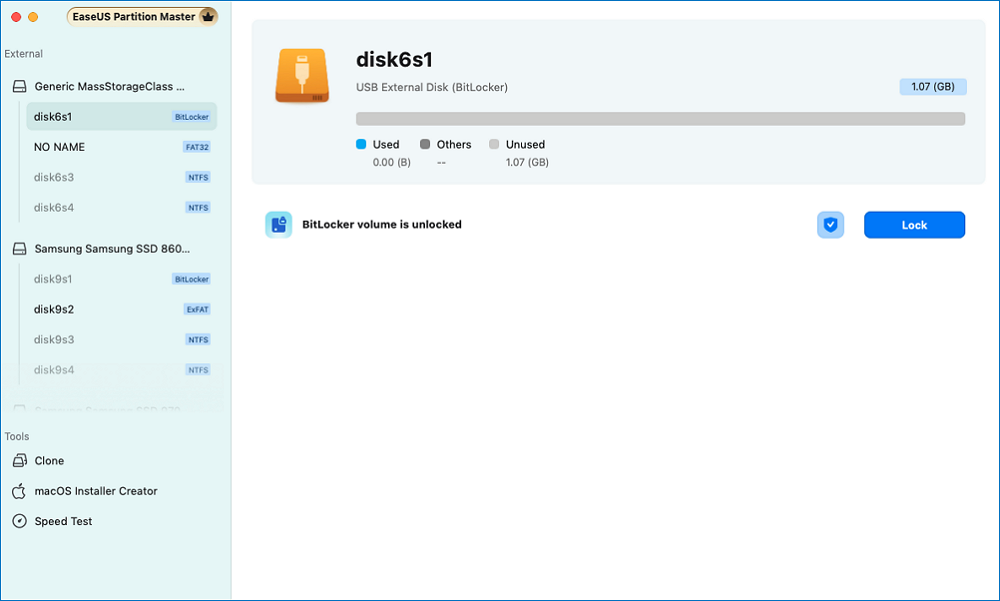
Abschluss
Dieser Artikel beschreibt, wie Sie ein mit Bitlocker verschlüsseltes Laufwerk/USB oder eine andere externe Festplatte auf einem anderen Computer (sowohl Windows als auch Mac) entsperren. Sie müssen den Bitlocker-Verschlüsselungsdienst auf einem anderen Windows-Computer aktivieren und unter MacOS müssen Sie ein Bitlocker-Entschlüsselungsprogramm eines Drittanbieters verwenden, um die Daten auf dem Laufwerk zu lesen. EaseUS Partition Master ist in zwei Versionen verfügbar: Windows-PCs und MacOS, sodass Sie Ihre aktuellen Aufgaben problemlos erledigen können. Es kann BitLocker ohne Kennwort und Wiederherstellungsschlüssel entsperren.
FAQs zum Entsperren von BitLocker USB auf einem anderen PC
Wie finde ich den BitLocker-Wiederherstellungsschlüssel auf einem anderen PC? Können Sie auf ein BitLocker-Laufwerk auf einem anderen PC zugreifen? Lesen Sie die folgenden FAQs, um mehr zu erfahren.
1. Kann ich ein BitLocker-Laufwerk auf einem anderen Computer öffnen?
Natürlich können Sie das. Verbinden Sie zunächst das mit BitLocker verschlüsselte Laufwerk mit dem neuen Computer und stellen Sie sicher, dass der BitLocker-Dienst auf diesem Gerät aktiviert ist. Drücken Sie dazu Win + R, geben Sie services.msc ein und überprüfen Sie, ob der BitLocker-Laufwerkverschlüsselungsdienst auf Automatisch eingestellt und ausgeführt wird. Öffnen Sie als Nächstes den Datei-Explorer, suchen Sie das Laufwerk, klicken Sie mit der rechten Maustaste darauf und wählen Sie Laufwerk entsperren. Geben Sie Ihr BitLocker-Passwort oder Ihren Wiederherstellungsschlüssel ein, wenn Sie dazu aufgefordert werden.
2. Wie kann ich einen BitLocker-Wiederherstellungsschlüssel von einem anderen Computer erhalten?
Wenn Ihr BitLocker-Wiederherstellungsschlüssel mit Ihrem Microsoft-Konto verknüpft ist, navigieren Sie zu https://aka.ms/myrecoverykey. Melden Sie sich mit demselben Microsoft-Konto an, das auf dem gesperrten Gerät verwendet wurde. Nach der Anmeldung wird eine Liste der Geräte und deren entsprechenden Wiederherstellungsschlüssel angezeigt.
3. Wie entsperre ich BitLocker auf der externen Festplatte?
Befolgen Sie diese Schritte, um die verschlüsselte externe Festplatte zu entsperren:
- Schließen Sie die externe Festplatte an Ihren Computer an.
- Öffnen Sie den Datei-Explorer und suchen Sie das Laufwerk. Doppelklicken Sie auf das Laufwerk oder klicken Sie mit der rechten Maustaste darauf und wählen Sie Laufwerk entsperren.
- Geben Sie die erforderlichen Informationen ein und klicken Sie auf „Entsperren“, um auf das Laufwerk zuzugreifen.
Wie wir Ihnen helfen können
Über den Autor
Maria
Maria ist begeistert über fast allen IT-Themen. Ihr Fokus liegt auf der Datenrettung, der Festplattenverwaltung, Backup & Wiederherstellen und den Multimedien. Diese Artikel umfassen die professionellen Testberichte und Lösungen.
Produktbewertungen
-
Mit „Easeus Partition Master“ teilen Sie Ihre Festplatte in zwei oder mehr Partitionen auf. Dabei steht Ihnen die Speicherplatzverteilung frei.
Mehr erfahren -
Der Partition Manager ist ein hervorragendes Tool für alle Aufgaben im Zusammenhang mit der Verwaltung von Laufwerken und Partitionen. Die Bedienung ist recht einfach und die Umsetzung fehlerfrei.
Mehr erfahren -
"Easeus Partition Master" bietet Ihnen alles, was Sie zum Verwalten von Partitionen brauchen, egal ob Sie mit einem 32 Bit- oder 64 Bit-System unterwegs sind.
Mehr erfahren
Verwandete Artikel
-
NTFS oder FAT32, welches Dateisystem sollte ich für USB, Windows und Mac verwenden?
![author icon]() Maria/2025/02/17
Maria/2025/02/17
-
Nicht zugeordnete Partition zuordnen und zusammenführen
![author icon]() Mako/2025/02/17
Mako/2025/02/17
-
Wie man den DPC Watchdog Violation Fehler in Windows 10 behebt?
![author icon]() Maria/2025/02/17
Maria/2025/02/17
-
Gelöst: DISM/Online/Cleanup-Image/Restorehealth bleibt hängen🔥
![author icon]() Mako/2025/02/17
Mako/2025/02/17








