Gesamte Downloads
Hauptinhalt
Über den Autor
Aktuelle Themen
Wenn Sie Dateien in den Papierkorb verschieben und dann den Papierkorb leeren, oder wenn Sie Dateien mit Shift und Entf direkt löschen, dann werden diese Dateien nicht wirklich gelöscht. Der Speicherplatz, wo diese Dateien liegen, wird lediglich zum Überschreiben freigegeben. Solange diese Dateien also noch nicht überschrieben wurden, können die Dateien mit spezieller Software wiederhergestellt werden.
Dies kann Ihnen helfen, wenn Sie aus Versehen die falschen Dateien gelöscht haben, aber es wird zu einem Problem, wenn Sie absolut sicherstellen möchten, dass Dateien für immer gelöscht werden. Hier erfahren Sie, wie Sie Dateien wirklich permanent löschen, sodass sie nicht wiederhergestellt werden können, weder von einer Software, noch von einem forensischen Datenlabor. Die hier vorgestellten Lösungen gelten für Windows 10/8/7.
Beachten Sie, dass endgültig gelöschte Dateien nicht wiederhergestellt werden können. Stellen Sie also sicher, dass Sie die Dateien wirklich endgültig löschen wollen, bzw. dass Sie die richtigen Dateien löschen.
Was es heißt eine Datei zu „schreddern“?
Wenn Sie Papiere schreddern, dann wollen Sie, dass diese unbrauchbar und unlesbar werden. Diese Papiere, üblicherweise in Streifen, können jedoch in mühevoller Kleinarbeit wieder zusammengesetzt werden.
Wenn Sie Daten schreddern, dann ist ein Wiederherstellen unmöglich. Der Speicherplatz, den diese Daten einnehmen, wird nicht nur zum Überschreiben freigegeben, sondern auch gleichzeitig überschrieben, auf Wunsch sogar mehrfach, um wirklich ganz, ganz sicher zu gehen, dass kein Mensch diese Dateien je wiederherstellen kann.
Dies kann aus den unterschiedlichsten Gründen nötig sein, z.B. wenn Sie eine Festplatte wegwerfen, verkaufen oder weitergeben wollen, auf der sich persönliche oder sensible Daten befunden haben, oder wenn Sie mit gewissen Daten nie wieder in Verbindung gebracht werden möchten. Wenn ein Hacker, Spion oder staatlicher Überwacher ein Abbild (einen s.g. Klon) Ihrer Festplatte erstellt, kann er davon auch gelöschte Dateien wiederherstellen. Daten zu schreddern, macht dies unmöglich.
Wie können Sie Dateien schreddern, zeigen wir Ihnen im nächsten Teil.
Wie können Sie eine Datei unwiderruflich von der Festplatte löschen
Beim Daten schreddern ist zunächst interessant, ob sie nur einzelne Dateien oder Ordner loswerden möchten, oder ganze Partitionen oder Festplatten bereinigen möchten. Je nachdem müssen Sie ein anderes Tool verwenden, CCleaner für kleinere Aufgaben, und EaseUS Partition Master für die großen Datenvernichtungen.
Einige Antivirus-Programme verfügen auch über die Fähigkeit, einzelne Dateien endgültig zu löschen. Beachten Sie, dass die Verwendung dieser Programme möglicherweise nicht hält, was Sie verspricht, da wir Sie nicht getestet haben. Für die Verwendung der von uns empfohlenen und getesteten Programme, finden Sie im folgenden Teil jeweils eine ausführliche Anleitung, für die die Tabelle oben als Inhaltsverzeichnis fungiert.
#1. Permanentes Löschen einzelner Dateien und Ordner in Desktop & Papierkorb
Software: CCleaner
Effekt: Schreddern einzelner Dateien und Ordner.
Anleitung:
Schritt 1. Klicken Sie auf „Cleaner“ und wählen Sie die Dateien, die Sie unwiederbringlich entfernen möchten. Sie können „Temporäre Dateien“ sowie den „Papierkorb“ extra auswählen.
Denken Sie daran, die Häkchen von solchen Listenobjekten zu entfernen, die Sie nicht permanent löschen möchten.

Schritt 2. Klicken Sie auf „Optionen“ > „Einschließen“ > „Hinzufügen“ > „Durchsuchen“ um einzelne Dateien und Ordner zu finden.
Klicken Sie auf „OK“ um Ihre Auswahl zu bestätigen.
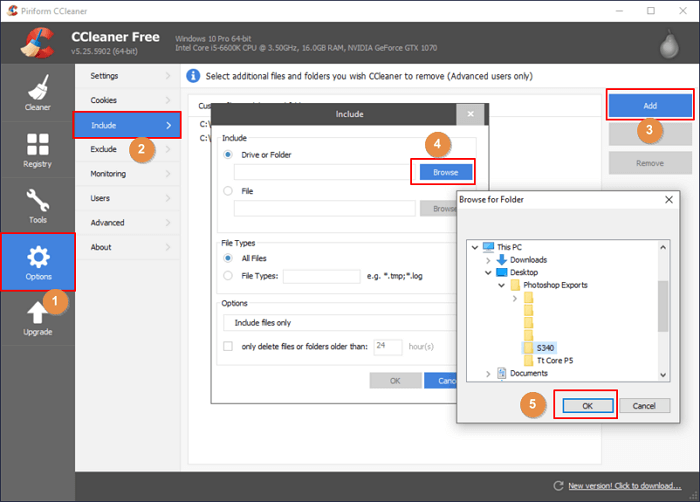
Schritt 3. Klicken Sie erneut auf „Cleaner“ und wählen Sie „Cleaner ausführen“ um mit dem Schreddern von Daten zu beginnen.

#2. Alle Daten auf einer Partition schreddern
Software: EaseUS Partition Master
Effekt: Löscht permanent und unwiederbringlich alle Dateien auf einer gegebenen Partition. Kann auch für Speicherkarten, USB-Sticks u.Ä. verwendet werden.
Anleitung: Eine Partition ausradieren
- Rechtklicken Sie die Partition, die Sie schreddern möchten, und wählen Sie „Daten ausradieren“.
- In dem neuen Fenster wählen Sie aus, wie oft Sie die Daten überschreiben möchten. Klicken Sie danach auf „OK“.
- Klicken Sie oben auf „Operationen ausführen“, und speichern Sie Ihre Änderungen.
#3. Eine HDD/SSD ausradieren
Software: EaseUS Partition Master
Effekt: Alle Daten von der Festplatte werden permanent und unwiederbringlich gelöscht
Anleitung: Festplatte ausradieren
- Wählen Sie die entsprechende Festplatte aus und wählen Sie „Daten ausradieren“. Select the HDD/SSD.
- Wählen Sie aus, wie oft die Daten überschrieben werden sollen und klicken Sie auf „OK“.
- Überprüfen Sie Ihre Entscheidung. Löschen Sie nicht die falsche Festplatte!
- Klicken Sie auf „Operationen ausführen“ und wenden Sie Ihre Änderungen an.
Alternative Software zum Daten-Schreddern
Neben den oben beschriebenen Programmen gibt es natürlich noch viel mehr Software, die Sie verwenden können. Das Nachfolgende gilt mit dem Stand 2022.
Übersicht über Software zum permanenten Löschen von Daten:
| Anti-Virus | Datei-Schredder | Empfohlene Datei-Schredder |
|---|---|---|
|
|
|
Daten endgültig zu löschen ist gar nicht schwer
Auf dieser Seite haben wir erklärt, wie Sie Dateien, Ordner, Partition und sogar ganze Festplatten auf eine Art löschen können, dass sie nicht mehr wiederhergestellt werden können.
Für das Löschen einiger Daten oder Ordner aus Ihrem Papierkorb oder dem Desktop empfehlen wir CCleaner. Für größere Aufgaben wie das Auslöschen von Partitionen und Festplatten, empfehlen wir die Verwendung von EaseUS Partition Master.
FAQs über Daten unwiderruflich von der Festplatte löschen
Wie kann man eine Datei dauerhaft löschen, ohne sie in den Papierkorb zu verschieben?
Wenn Sie eine Datei löschen, landet sie standardmäßig im Papierkorb Ihres Computers. Dateien im Papierkorb können schnell wiederhergestellt werden. Wenn Sie eine Datei endgültig löschen möchten, gehen Sie wie folgt vor.
Klicken Sie mit der rechten Maustaste auf den Papierkorb und wählen Sie "Eigenschaften".
- Wählen Sie das Laufwerk aus, von dem Sie Daten endgültig löschen möchten. Aktivieren Sie die Option "Dateien nicht in den Papierkorb verschieben". Dateien sofort nach der Löschung löschen". Klicken Sie dann auf "Übernehmen" und "OK", um die Einstellungen zu speichern.
- Wenn Sie zum Standardzustand zurückkehren möchten, können Sie dies ganz einfach tun, indem Sie diese Option deaktivieren.
Wie kann man Dateien dauerhaft löschen, ohne sie von Android wiederherzustellen?
Wie beim Löschen von Dateien von Ihrem Computer können Sie auch beim Löschen von Dateien auf Ihrem Android-Handy diese wiederherstellen. Sie können Android-Datenwiederherstellungssoftware verwenden, um verlorene Kontakte, Textnachrichten, Fotos, Videos, Audio oder Dateien wiederherzustellen.
Um Fotos oder Videos auf Ihrem Android-Handy dauerhaft zu löschen, müssen Sie kostenlose und zuverlässige Android-Anwendungen wie Secure Delete, Secure Wipe, Secure Eraser usw. finden.
Wie kann man eine Festplatte so formatieren, dass keine Daten mehr wiederhergestellt werden können?
Die formatierte Festplatte kann immer noch wiederhergestellt werden. Wenn Sie Dateien gründlich von einem Computer löschen müssen, ohne sie wiederherstellen zu können, ist die Formatierung nicht der beste Weg. Wie bereits erwähnt, können wir mit einer Datenrettungssoftware formatierte Festplatte wiederherstellen. Daher können Sie nur wählen, Daten zu löschen, so dass sie nicht wiederhergestellt werden können.
Lesen Sie auch: Windows 10 Partition formatieren
4. Wie kann man eine Dateiverknüpfung dauerhaft löschen?
- Verwenden Sie die Verzeichnisstruktur. Gehen Sie zum lokalen Verzeichnispfad und suchen Sie Desktop. Suchen Sie die Verknüpfung und klicken Sie mit der rechten Maustaste darauf, um sie zu entfernen. Oder drücken Sie Umschalt+Entf, um die Dateiverknüpfung dauerhaft zu löschen.
- Benennen Sie die Verknüpfung um, wenn eine Fehlermeldung angezeigt wird, z. B. Dateiname zu lang. Wenn dies nicht funktioniert, verwenden Sie ein Wischprogramm, um die Verknüpfung zu löschen.
- Starten Sie Ihren Computer im abgesicherten Modus, um die Dateiverknüpfung zu löschen.
Wie wir Ihnen helfen können
Über den Autor
Mako
Technik-Freund und App-Fan. Mako schreibe seit März 2016 für die Leser von EaseUS. Er begeistert über Datenrettung, Festplattenverwaltung, Datensicherung, Datenspeicher-Optimierung. Er interssiert sich auch für Windows und andere Geräte.
Produktbewertungen
-
Mit „Easeus Partition Master“ teilen Sie Ihre Festplatte in zwei oder mehr Partitionen auf. Dabei steht Ihnen die Speicherplatzverteilung frei.
Mehr erfahren -
Der Partition Manager ist ein hervorragendes Tool für alle Aufgaben im Zusammenhang mit der Verwaltung von Laufwerken und Partitionen. Die Bedienung ist recht einfach und die Umsetzung fehlerfrei.
Mehr erfahren -
"Easeus Partition Master" bietet Ihnen alles, was Sie zum Verwalten von Partitionen brauchen, egal ob Sie mit einem 32 Bit- oder 64 Bit-System unterwegs sind.
Mehr erfahren
Verwandete Artikel
-
So wird die Festplatte in Windows Server gelöscht oder bereinigt
![author icon]() Mako/2025/02/17
Mako/2025/02/17
-
Kostenlose Software zum Klonen von Festplatten für Windows [2025]
![author icon]() Maria/2025/03/05
Maria/2025/03/05
-
Bestes Festplattendiagnosetool für den Mac | Kostenloser Download
![author icon]() Maria/2025/02/25
Maria/2025/02/25
-
Windows 10 primäre Partition auf logische konvertieren [2025]
![author icon]() Markus/2025/02/17
Markus/2025/02/17








