Gesamte Downloads
Hauptinhalt
Über den Autor
Aktuelle Themen
Wenn der Computer nicht richtig funktioniert, können Sie den Befehl "CHKDSK" ausführen, um Fehler wie z.B. Beschädigungen auf der Festplatte zu überprüfen und zu reparieren. Aber manchmal können die Überprüfung und die Reparatur nicht erfolgreich durchgeführt werden, z.B CHKDSK hängt bei 10%, 11%, 12%, 27%... Welche Fehler können zu diesem Fehler führen? Darunter haben wir einige Hauptgründe gesammelt.
- Das Dateisystem auf der Festplatte ist beschädigt oder ein anderer Fehler tritt auf.
- Es gibt zu viele zu viele fragmentierte Dateien auf der Festplatte.
- Defekte Sektoren auf der Festplatte können auch zu diesem Problem führen.
Wenn CHKDSK unter Windows 10 hängt, können Sie die folgenden effektiven Lösungen in diesem Artikel benutzen und beheben Sie den Fehler unter Windows beheben.

Bevor wir mit den Lösungen beginne, möchten wir etwas über CHKDSK erklären.
Was macht genau CHKDSK?
CHKDSK (Englisch: check disk) ist ein Befehl, der einen Statusbericht für einen Datenträger (z. B. eine Festplatte) anzeigt und alle auf diesem Datenträger gefundenen Fehler korrigieren kann. Um CHKDSK verwenden zu können, muss die Datei Autochk.exe bereits auf dem System vorhanden sein.
Administratoren haben die Wahl, welche Schalter sie bei CHKDSK verwenden möchten. Mit /f wird CHKDSK zum Beispiel angewiesen, alle gefundenen Fehler zu beheben. Mit /r wird CHKDSK angewiesen, nach lesbaren Informationen in den fehlerhaften Sektoren einer Festplatte zu suchen und diese wiederherzustellen.
Wie benutzt man CHKDSK unter Windows 10?
Es gibt drei Möglichkeiten, CHKDSK (Datenträgerprüfung) auszuführen, um Ihre Festplatte, externe Laufwerke und SSDs zu überprüfen.
Methode 1. CHKDSK über den Datei-Explorer ausführen
Die einfachste Art, nach Festplattenfehlern zu suchen, ist die Ausführung der Fehlerprüfung über den Datei-Explorer. Die Fehlerprüfung ist die Benutzeroberfläche für den Befehl CHKDSK in der Eingabeaufforderung.
So führen Sie CHKDSK über den Datei-Explorer unter Windows 10 aus:
1. Öffnen Sie den Datei-Explorer und wählen Sie Diesen PC. Klicken Sie mit der rechten Maustaste auf das Laufwerk mit dem Windows-Betriebssystem (normalerweise C:) und wählen Sie Eigenschaften.
2. Navigieren Sie zur Registerkarte Tools und klicken Sie auf Prüfen.

3. Wenn keine Fehler gefunden werden, erhalten Sie eine entsprechende Meldung: Keine Überprüfeung erforderlich. Wenn Sie das Laufwerk dennoch scannen möchten, klicken Sie auf Laufwerk scannen.

4. Wenn CHKDSK fertig ist, klicken Sie auf Details anzeigen, um alle reparierten Fehler anzuzeigen, oder klicken Sie auf Schließen, um das Fenster zu schließen.
Methode 2. CHKDSK von der Eingabeaufforderung aus ausführen
Sie können CHKDSK über die Eingabeaufforderung ausführen. Befolgen Sie diese Anweisungen zur Eingabe des CHKDSK-Befehls und seiner eindeutigen Parameter, um Ihrem Windows-Betriebssystem genau mitzuteilen, was zu tun ist und wo.
So führen Sie CHKDSK von der Eingabeaufforderung unter Windows aus:
1. Geben Sie Eingabeaufforderung in die Suchleiste des Startmenüs ein und rechtsklicken Sie dann auf das Suchergebis und wählen Sie Als Administrator ausführen.

2. Geben Sie chkdsk ein und drücken Sie die Eingabetaste. CHKDSK sucht nach Laufwerksfehlern und teilt Ihnen mit, ob er welche gefunden hat, die Sie reparieren sollten.
Jetzt können wir mit den Lösungen beginnen, falls Chkdsk hängen bleibt.
Lösung 1. Auf die hängende Prüfung warten
Wenn sich die Fehler und die defekten Sektoren auf der Partition befinden, kann die Überprüfung und die Reparatur mit CHKDSK stundenlang oder einen Tag dauern. Deswegen können Sie zuerst auf den Vorgang warten. Wenn die Überprüfung erfolgreich abgeschlossen ist, brauchen Sie auch nicht, die folgenden Lösungen auszuführen. Wenn es nicht der Fall ist, können Sie auch die anderen effektiven Lösungen in diesem Artikel versuchen.
Lösung 2. Die Hängende Prüfung mit einem anderen Befehl beenden
Wenn CHKDSK immer nicht abgeschlossen werden kann, können Sie auch den Vorgang mit einem anderen Befehl stoppen. Folgen Sie den Schritten.
Schritt 1. Geben Sie “cd C:” in die Eingabeaufforderung ein und drücken Sie die Enter-Taste.
Schritt 2. Geben Sie “chkdsk c: /f /r” ein und drücken Sie die Enter-Taste. Ersetzen Sie “C:” mit dem Laufwerksbuchstaben der gewünschten Partition.
Schritt 3. Dann können Sie möglicherweise eine Meldung wie “Die Partition ist in Verwendung” erhalten. Drücken Sie die “J”-Taste, um zu bestätigen, die Partition beim nächsten Start zu überprüfen und zu reparieren. Dann wird der Computer neugestartet und Sie können die Überprüfung weiter abschließen.
Lösung 3. Defekte Sektoren auf der Festplatte überprüfen und reparieren
Wenn der CHKDSK-Befehl hängen bleibt, können Sie die Fehler und die Beschädigungen mit einem anderen Tool reparieren. EaseUS Partition Master Pro ist eine professionelle Partitionierungssoftware, welche auch die Fehler auf einem Datenträger überprüfen und reparieren kann. Jetzt laden Sie die Software kostenlos herunter und können sofort mit der Reparatur beginnen.
Teil 1. Ein bootfähiges Laufwerk erstellen
Schritt 1. Starten Sie Partition Master auf Ihrem PC. Rechtsklicken Sie auf die Partition, die Sie prüfen möchten, und wählen Sie dann "Dateisystem überprüfen" aus.
Schritt 2. Nun können Sie die Fehler auf der ausgewählten Partition prüfen und die Fehler werden behoben, wenn sie gefunden werden. Klicke Sie dann auf "Starten".
Schritt 3. Partition Master wird mit der Überprüfung der Partition beginnen. Wenn der Prozess endet, klicken Sie auf "Fertigstellen".
2Teil 2. Die Fehler auf dem Datenträger prüfen und reparieren
Schritt 1. Starten Sie Partition Master auf Ihrem PC. Rechtsklicken Sie auf die Partition, die Sie prüfen möchten, und wählen Sie dann "Dateisystem überprüfen" aus.
Schritt 2. Nun können Sie die Fehler auf der ausgewählten Partition prüfen und die Fehler werden behoben, wenn sie gefunden werden. Klicke Sie dann auf "Starten".
Schritt 3. Partition Master wird mit der Überprüfung der Partition beginnen. Wenn der Prozess endet, klicken Sie auf "Fertigstellen".
Lösung 4. Den SFC-Befehl ausführen, um die Fehler aufzufinden und zu beheben
Wenn Sie keine Drittanbieter Software benutzen wollen, können Sie auch im abgesicherten Modus den SFC-Befehl ausführen. Dafür brauchen Sie auch ein bootfähiges Laufwerk, um den Computer im abgesicherten Modus zu starten.
Schritt 1. Starten Sie den Computer neu. Beim Neustart drücken Sie die "Esc"- oder "Enter"-Taste, um CHKDSK zu stoppen.
Schritt 2. Nach dem Start reinigen Sie die Junk-Dateien auf dem Computer. Das kann mit einem beliebigen Drittanbieter Programm durchgeführt werden.
Schritt 3. Dann klicken Sie auf "Start" > geben Sie "CMD" ein > klicken Sie mit der rechten Maustaste auf die Eingabeaufforderung und und wählen Sie "Als Administrator ausführen" aus.
Schritt 4. Geben Sie “sfc /scannow” ein > drücken Sie die Enter-Taste. Das Programm kann die Systemdatei Überprüfung ausführen. Sobald das Scan abgeschlossen ist, starten Sie den Computer neu.
Schritt 5. Öffnen Sie wieder CMD als Admininistrator > geben Sie “Dism /Online /Cleanup-Image /RestoreHealth” ein > drücken Sie die Enter-Taste, um das Windows Image zu reparieren.
Schritt 6. Danach versuchen Sie erneut CHKDSK-Befehl und prüfen Sie, ob es nun funktioniert.
Lösung 5. CHKDKS im abgesicherten Modus auszuführen
Im abgesicherten Modus können Sie auch den CHKDSK-Befehl ausführen. Folgen Sie den Schritten in der letzten Lösung, um die Eingabeaufforderung im abgesicherten Modus zu starten. Geben Sie “chkdsk /f” ein und drücken Sie die Enter-Taste.
Lösung 6. Geplaten CHKDSK-Befehl löschen
Haben Sie vorher geplant, die Überprüfung bei jedem Windows Start auszuführen? Das kann auch möglicherweise zum hängenden Befehl führen. Deswegen können Sie noch die geplante Überprüfung deaktivieren.
Schritt 1. Geben Sie “Aufgabenplanung” in das Start-Menü ein und öffnen Sie das Programm.
Schritt 2. Gehen Sie zu “Aufgabenplanungsbibliothek” > “Microsoft”. Finden Sie “CHKDSD”.
Schritt 3. Mit dem Rechtsklick auf “CHKDSK” wählen Sie “Löschen” aus.

Lösung 7. Automatische Reparatur deaktivieren
Windows 10 bietet Benutzern die Funktion “Automatische Reparatur” an, damit Fehler beim System-Start automatisch behoben werden kann. Aber die Funktion kann auch zum Fehler führen, z.B., die automatische Reparatur kann nicht abgeschlossen werden. Wenn Sie die Fehler beim Start vermeiden wollen, können SIe auch diese Funktion deaktivieren.
Schritt 1. Halten Sie die Power-Button für 10 Sekunden gedrückt, um den Computer herunterzufahren.
Schritt 2. Schalten Sie den Computer ein. Sobald Sie das Windows-Symbol sehen, schalten Sie den Computer wieder aus.Wiederholen Sie die Vorgänge noch ein Mal, um in die Windows Wiederherstellungsumgebung (WinRE) zu öffnen.
Schritt 3. Bei “Optionen auswählen” gehen Sie zu “Problembehandlung” > “Erweiterte Optionen” > “Eingabeaufforderung”.


Schritt 4. Geben Sie “bcdedit” ein und drücken Sie die Enter-Taste. Vergessen Sie die Werte von “identifier” und “recoveryenabled” unter Windows Boot Loader. Normalerweise ist es "{current}" und "Yes".
Schritt 5. Um die automatische Reparatur zu deaktivieren, geben Sie “bcdedit /set {current} recoveryenabled no” ein und drücken Sie die Enter-Taste.
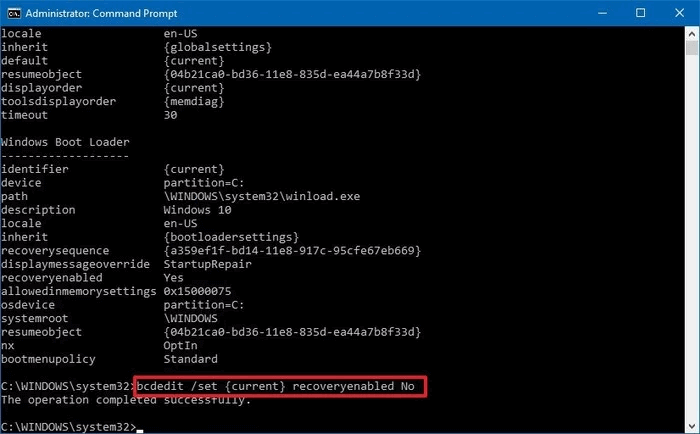
Schritt 6. Danach starten Sie den Computer neu.
Die Zusammenfassung
Das CHKDSK-Problem tritt häufig auf, wenn das Dateisystem der Festplatte beschädigt ist oder wenn sich fehlerhafte Sektoren und fragmentierte Dateien auf der Festplatte befinden. Um das Problem zu lösen, können Sie die Partition defragmentieren, den SFC-Scan verwenden, EaseUS Check File System Utility anwenden, auf fehlerhafte Sektoren prüfen oder die beschädigte Festplatte auf eine andere HDD oder SSD klonen.
Häufig gestellte Fragen über CHKDSK hängt in Windows 10
Hier sind die vier häufigsten Fragen im Zusammenhang mit chkdsk, das bei 10% oder anderen Stufen in Windows 10 stecken bleibt. Wenn Sie auch eines dieser Probleme haben, finden Sie die Methoden hier.
Wie lange dauert die chkdsk-Reparatur?
Die Überprüfung mit chkdsk kann einige Stunden dauern, je nach Größe des Laufwerks und der Anzahl der beschädigten Dateien. Der chkdsk-Prozess dauert in der Regel 5 Stunden für eine 1-TB-Festplatte. Wenn die Festplatte fehlerhafte Sektoren enthält, kann es länger dauern.
Wie stoppe ich chkdsk während der Ausführung?
Wie hält man chkdsk unter Windows 10 an? Es gibt mehrere Möglichkeiten, einen chkdsk-Scan zu beenden. Normalerweise startet chkdsk automatisch beim Booten von Windows, und es gibt ein kurzes Zeitfenster, in dem Sie eine beliebige Taste drücken können, um die Überprüfung zu überspringen. Sobald er jedoch gestartet wird, können Sie den chkdsk-Prozess nicht mehr stoppen, bis er abgeschlossen ist. Wenn Sie den Computer während der Prüfung anhalten, kann dies zu einer Beschädigung des Dateisystems führen.
Warum braucht chkdsk so lange?
Die Zeit, die chkdsk benötigt, hängt von der Größe der ausgewählten Partition ab. Je größer die Kapazität, desto länger dauert es. Wenn auf der Festplatte oder der externen Festplatte zu viele Sektoren und beschädigte Dateien vorhanden sind, die repariert werden müssen, kann es sogar noch länger dauern.
Kann chkdsk Stufe 4 beenden?
Sie können chkdsk in Stufe 4 stoppen. In der vierten Phase liest das Programm chkdsk nur Daten von der Festplatte. Es schreibt nur auf die Platte, wenn ein fehlerhafter Sektor gefunden wird. Es sollte sicher sein, es in diesem Stadium zu stoppen. Die Wahrscheinlichkeit, dass Sie tatsächlich einen defekten Block haben und dass chkdsk ihn repariert, wenn Sie es anhalten, ist sehr gering.
Wie wir Ihnen helfen können
Über den Autor
Mako
Technik-Freund und App-Fan. Mako schreibe seit März 2016 für die Leser von EaseUS. Er begeistert über Datenrettung, Festplattenverwaltung, Datensicherung, Datenspeicher-Optimierung. Er interssiert sich auch für Windows und andere Geräte.
Produktbewertungen
-
Mit „Easeus Partition Master“ teilen Sie Ihre Festplatte in zwei oder mehr Partitionen auf. Dabei steht Ihnen die Speicherplatzverteilung frei.
Mehr erfahren -
Der Partition Manager ist ein hervorragendes Tool für alle Aufgaben im Zusammenhang mit der Verwaltung von Laufwerken und Partitionen. Die Bedienung ist recht einfach und die Umsetzung fehlerfrei.
Mehr erfahren -
"Easeus Partition Master" bietet Ihnen alles, was Sie zum Verwalten von Partitionen brauchen, egal ob Sie mit einem 32 Bit- oder 64 Bit-System unterwegs sind.
Mehr erfahren
Verwandete Artikel
-
DiskPart-E/A-Gerätefehler in Windows 10/8/7 behoben
![author icon]() Maria/2025/02/17
Maria/2025/02/17
-
SanDisk Format: Formatieren Sie Ihre SanDisk für optimale Leistung
![author icon]() Markus/2025/02/17
Markus/2025/02/17
-
Festplatte von EXT4 zu NTFS unter Windows 11 formatieren
![author icon]() Mako/2025/02/17
Mako/2025/02/17
-
Es befindet sich kein Datenträger im Laufwerk. Legen Sie einen Datenträger in Laufwerk ein
![author icon]() Katrin/2025/02/17
Katrin/2025/02/17











