Gesamte Downloads
Hauptinhalt
Über den Autor
Aktuelle Themen
SD-Karte Korruption kann aufgrund von verschiedenen Fehlern jederzeit passieren. Wenn eine SD-Karte beschädigt ist, können Sie diese Karte nicht weiter benutzen, z.B., darauf gespeicherte Dateien öffnen, Dokumente bearbeiten und die neuen Daten darauf speichern. In diesem Fall müssen Sie die beschädigte SD-Karte reparieren, um sie weiter zu verwenden. Auf dieser Seite bieten wir Ihnen ein zuverlässiges SD-Karte Reparatur Tool und sieben Lösungen für die Reparatur an, um Ihre beschädigte SD-Karte zu reparieren.
- Wichtig:
- Der Datenverlust kann während der Reparatur auftreten. Um den Datenverlust zu vermeiden, können Sie die kostenlose Datenwiederherstellungssoftware von EaseUS verwenden. Stellen Sie zuerst Ihre wichtigen Daten wieder her, bevor Sie die Reparatur ausführen. Die Software ermöglicht Ihnen, gelöschte, formatierte, aufgrund von anderen Fehlern verlorenen und unzugänglichen Dateien auf SD-Karten/SSD/HDD/USB-Sticks zu retten.
Zwei schnelle Lösungen zur Reparatur der SD-Karte
Versuchen Sie die zwei schnellen Lösungen , bevor Sie die erweiterten Lösungen ausführen.
Lösung 1. SD-Karte mit einem anderen Gerät verbinden
Wenn Ihre SD-Karte von Ihrem PC, Android-Telefon oder Ihrer Digitalkamera nicht erkannt oder unzugänglich wird, können Sie nicht bestätigen, ob das Problem an Ihrem digitalen Gerät oder der Speicherkarte liegt. Wir empfehlen Ihnen deswegen, die SD-Karte an einen anderen Computer oder ein anderes Gerät anzuschließen. Wenn die SD-Karte auf einem anderen Gerät noch richtig funktionieren kann oder erkannt wird, sollten Sie dann Ihr Android-Handy oder den Computer reparieren. Wenn es nicht der Fall ist, können Sie die anderen Lösungen versuchen.
Lösung 2. Den Treiber der SD-Karte neu installieren
Manchmal kann Ihre SD-Karte beim Einstecken in den PC nicht erkannt werden, weil es ein Problem mit dem Festplattentreiber gibt. In diesem Fall können Sie versuchen, die Treiber neu zu installieren. Gehen Sie dazu folgendermaßen vor:
Schritt 1. Mit dem Rechtsklick auf das Windows Symbol wählen Sie "Geräte-Manager" aus.
Schritt 2. Doppelklicken Sie in der Liste auf "Laufwerke". Klicken Sie mit der rechten Maustaste auf Ihre SD-Karte und wählen Sie "Deinstallieren" aus.
Schritt 3. Klicken Sie abschließend auf "OK". Danach starten Sie den Computer neu und schließen Sie Ihre SD-Karte erneut an, um zu prüfen, ob sie erkannt wird und ordnungsgemäß funktioniert.
Wenn die SD-Karte noch von dem Geräte-Manager richtig erkannt wird, kann diese Lösung Ihnen helfen.
Bestes SD-Karte Reparieren Tool kostenlos herunterladen
Wenn die zwei schnelle Lösungen nicht funktionieren, eine beschädigte SD-Karte zu reparieren, können Sie EaseUS Partition Master Free herunterladen und ausprobieren, um die Aufgabe zu bewältigen. Das ist eine professionelle Partition Manager Software und ein effektives SD-Karte Reparatur Tool für Windows-Benutzer. EaseUS Partition Master kann Anwendern helfen, die Größe von Partitionen zu ändern/verschieben, Partitionen zu erstellen/löschen/formatieren, NTFS in FAT32 zu konvertieren, das Dateisystem zu überprüfen, Daten zu löschen, Partitionen auf SD-Karten und anderen Speichergeräten zu klonen.
Laden Sie diese Freeware herunter und sehen Sie, wie Sie mit dem EaseUS SD-Karte Reparatur Tool eine beschädigte SD-Karte reparieren können.
Lösung 1. Den Oberflächentest durchführen
Wie kann man eine beschädigte Speicherkarte reparieren? Normalerweise sollten Sie zuerst prüfen, ob die Karte physisch beschädigt ist oder nicht. Wenn Sie physische Fehler, wie z. B. viele fehlerhafte Sektoren auf Ihrer SD-Karte, feststellen, können Sie die SD-Karte möglicherweise nicht mit SD-Kartenreparaturtools reparieren. EaseUS Partition Master kann Ihnen helfen, den Oberflächentest der SD-Karte einfach und schnell durchzuführen. Wenn sie sich in einem guten physischen Zustand befindet, aber beschädigt ist, müssen Sie zu den folgenden Lösungen übergehen, um die Probleme zu beheben.
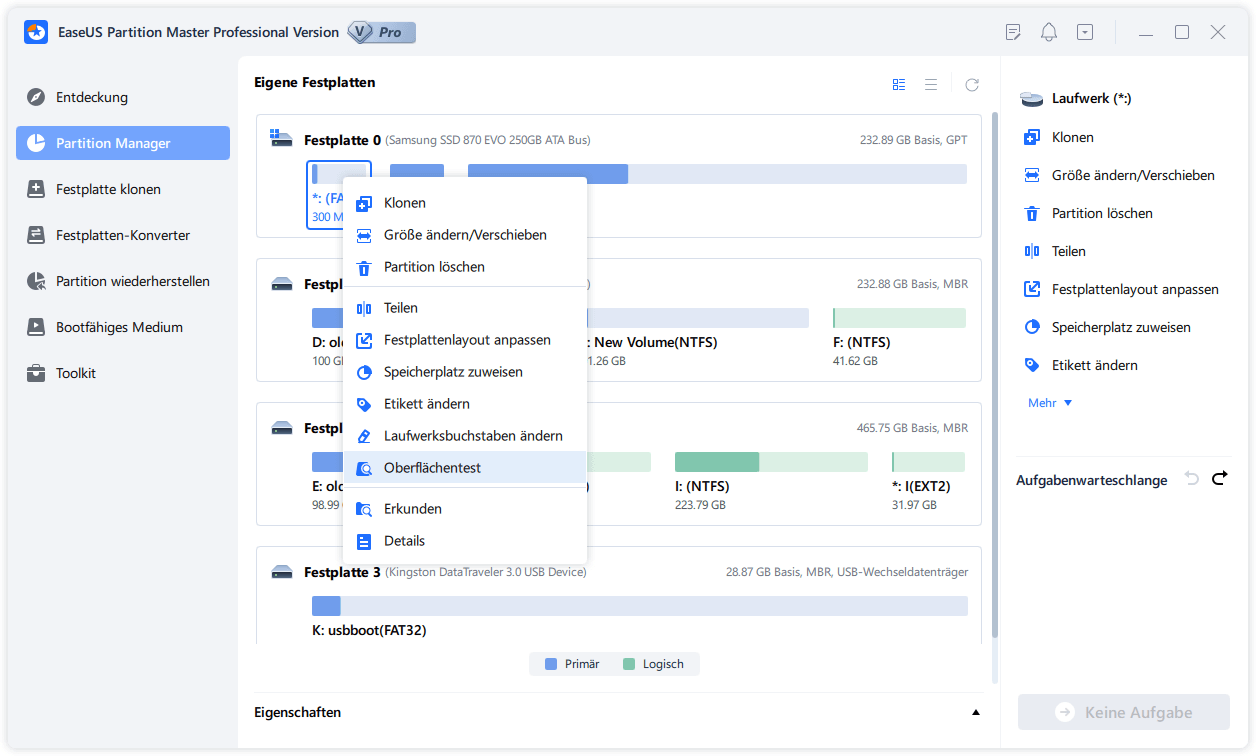
Lösung 2. Den Laufwerksbuchstaben der SD-Karte ändern
Starten Sie EaseUS Partition Master, klicken Sie mit der rechten Maustaste auf die SD-Karte und wählen Sie Laufwerksbuchstabe ändern. Wählen Sie in der Dropdown-Liste" Laufwerksbuchstaben ändern" aus, den Sie der Karte zuweisen möchten, und klicken Sie auf OK, um den Vorgang abzuschließen.

Oder können Sie den Laufwerksbuchstaben der SD-Karte in der Datenträgerverwaltung ändern:
Schritt 1. Verbinden Sie Ihre SD-Karte mit Ihrem Computer.
Schritt 2. Öffnen Sie "Datenträgerverwaltung" (Sie können es durchsuchen oder mit der rechten Maustaste auf "Dieser PC" klicken).
Schritt 3. Klicken Sie mit der rechten Maustaste auf die SD-Karte und klicken Sie auf "Laufwerksbuchstaben und -pfade ändern".

Schritt 4. Wählen Sie den Laufwerksbuchstaben aus der Dropdown-Liste aus. Klicken Sie auf "Ok".
Lösung 3. Das Dateisystem der SD-Karte überprüfen
Schritt 1. Schließen Sie Ihr Gerät wie externe Festplatte, SD-Karte oder USB-Stick an Ihren PC an. Stellen Sie sicher, dass Ihr Gerät von dem Computer oder von EaseUS Partition Master erkannt werden kann.
Schritt 2. Klicken Sie mit der rechten Maustaste auf die Partition, auf der sich die Fehler befinden, und wählen Sie "Dateisystem überprüfen" aus.
Schritt 3. Die Funktion "Dateisystem überprüfen" wird Fehler auf der ausgewählten Partition prüfen. Klicken Sie auf "Starten", um die Überprüfung zu starten.
Schritt 4. Der Prozess wird eine Weile dauern. Warten Sie mit Geduld, bis die Überprüfung endet. Klicken Sie anschließend auf "Fertigstellen".
Wenn zu viele fehlerhafte Sektoren vorhanden sind, bleibt der Scanvorgang stecken. Warten Sie geduldig. Nach dem Vorgang könnten Sie genau wissen, wie viele fehlerhafte Sektoren vorhanden sind.
Lösung 4. Die SD-Karte formatieren
Schritt 1. Schließen Sie zuerst das externe Gerät an Ihren PC an, das Sie formatieren möchten.
Schritt 2. Starten Sie EaseUS Partition Master und auf der Oberfläsche wird es detaillierte Infomationen Ihrer Festplatten angezeigt. Klicken Sie mit der rechten Maustaste auf die zu formatierende Partition und wählen Sie "Formatieren" aus.
Schritt 3. Sie können den Partitionsnamen, das Dateisystem und die Clustergröße der Partition nach Wunsch ändern. Klicken Sie dann auf "OK".
Schritt 4. Klicken Sie auf "Aufgabe(n) ausführen" in der oberen linken Ecke, um alle ausstehenden Operationen zu prüfen. Klicken Sie anschließend auf "Anwenden", um das Formatieren auszuführen.
Oder können Sie die SD-Karte mit DiskPart-Befehl formatieren:
Schritt 1. Klicken Sie auf Start und geben Sie "cmd.exe" in die Suchleiste ein. Rechtsklicken Sie auf das Programm und wählen Sie "Als Administrator ausführen" aus;
Schritt 2. Geben Sie "Diskpart" in den geöffneten Fenster ein und drücken Sie die Eingabetaste;
Schritt 3. Geben Sie "list disk" ein und drücken Sie die Eingabetaste;
Schritt 4. Dann geben Sie "select disk (Disknummer)" ein und drücken Sie die Eingabetaste. Wenn die Nummer des Laufwerks "2" ist, dann geben Sie "select disk 2" ein;
Schritt 5. Geben Sie "clean" ein und drücken Sie die Eingabetaste. Dann warten Sie geduldig darauf;
Schritt 6. Geben Sie "create partition primary" ein und drücken Sie die Eingabetaste
Schritt 7. Nach der Erstellung der Partition geben Sie "format fs=ntfs" ein und drücken Sie die Eingabetaste. Wenn Sie ein anderes System wollen, können Sie auch fat32, exfat eingeben.
Lösung 5. Den Schreibschutz der SD-Karte entfernen
Um die beschädigte SD-Karte zu reparieren, können Sie auch versuchen, den Schreibschutz der SD-Karte zu entfernen. Wenn Sie keine Dateien von Ihrer SD-Karte verschieben oder löschen können, liegt möglicherweise der Fehler "SD-Karte schreibgeschützt" vor. Führen Sie das folgende kostenlose und sichere kleine Programm aus, dann können Sie den Schreibschutz Ihrer Speicherkarte mit einem Klick entfernen.
Wenn Sie kein Profi in der Computerverwaltung sind und sich nicht mit Befehlszeilen auskennen, machen Sie sich keine Sorgen. Das Forschungs- und Entwicklungsteam von EaseUS hat ein frisches Kit auf den Markt gebracht, das Ihnen hilft, das Schreibschutzproblem auf Ihrer Festplatte, externen Festplatte, USB- oder SD-Karte usw. zu lösen.
EaseUS Tools M ist ein praktisches Computer-Reparatur-Tool, das sicher und leichtgewichtig ist. Es ist eine perfekte Alternative zur Kommandozeile.
Verwenden Sie dieses Ein-Klick-Tool, um die Schreibschutzprobleme selbst zu lösen:
Schritt 1. Starten Sie EaseUS Partition Master. Dann klicken Sie auf Entedeckung und installieren Sie EasUS CleanGenius . Das kostenloses Tool kann Ihnen helfen, die Computerleistung zu optimieren und den Schreibschutz vom Laufwerk zu entfernen.

Schritt 2. Dann klicken Sie auf "Systemoptimierung" und wählen Sie "Schreibschutz" aus.
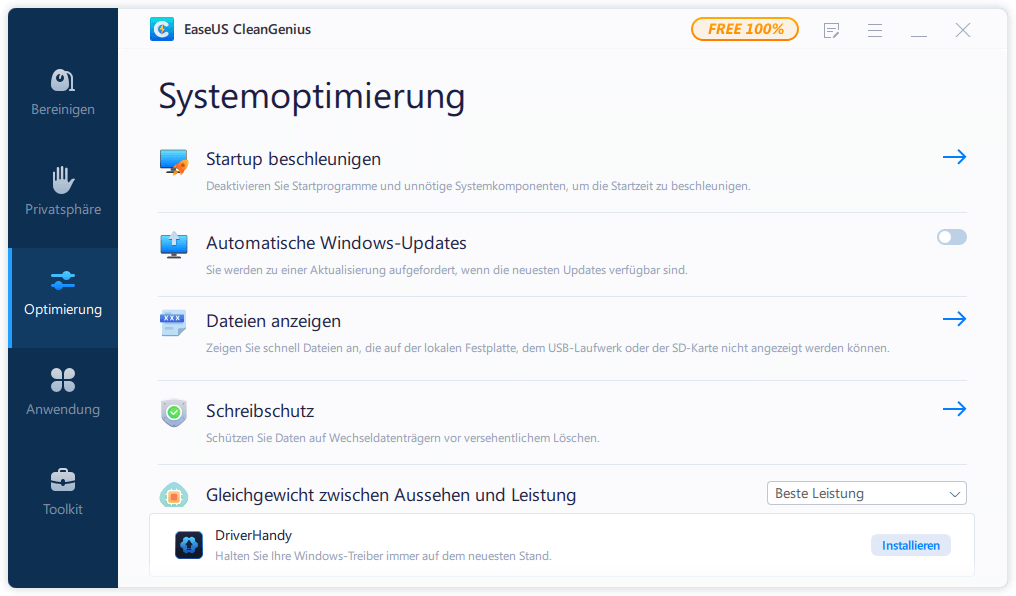
Schritt 3. Wählen Sie den schreibgeschützten Datenträger aus und klicken Sie auf "Deaktivieren".
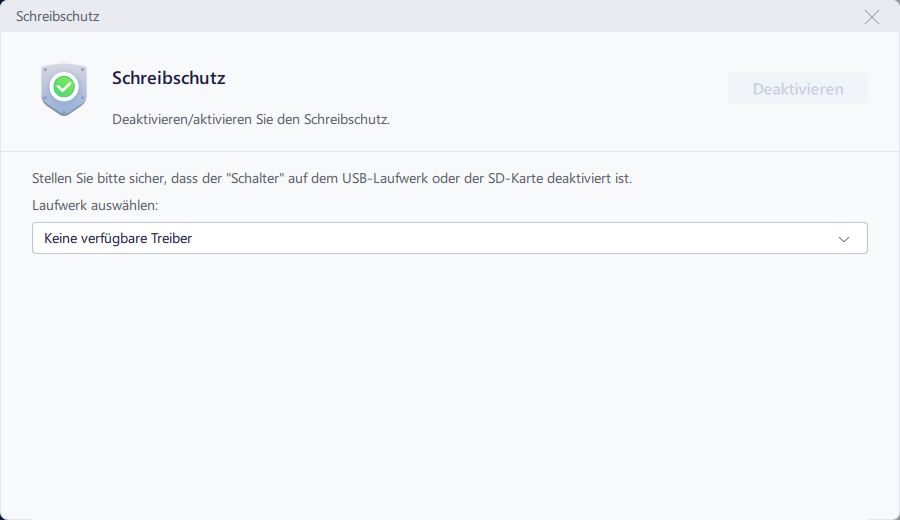
Tipps, um die SD-Kartenbeschädigungen zu vermeiden
- Entfernen Sie niemals die Speicherkarte, während Sie die Kamera oder andere Geräte ein-/ausschalten.
- Entfernen Sie niemals die Speicherkarte, während Sie ein Foto speichern und betrachten.
- Nehmen Sie niemals neue Bilder auf/betrachten Sie sie bei niedrigem Akkustand.
- Wechseln Sie niemals die Speicherkarte, wenn die Kamera eingeschaltet ist.
- Verwenden Sie SD-Karten von großen Marken wie SanDisk, Panasonic, Sony, Kingston, Lexar, Olympus, etc.
Häufig gestellte Fragen
1. Wie kann ich meine SD-Karte reparieren?
Um die SD-Karte zu reparieren, können Sie zuerst die Lösungen in diesem Artikel benutzen. Hier zeigen wir Ihnen an, wie Sie die beschädigte SD-Karte mit einem Windows eingebauten Tool reparieren können.
Schritt 1. Schließen Sie die SD-Karte durch einen Kartenleser an den Computer an und stellen Sie sicher, der Computer Ihre Karte richtig erkennen kann.
Schritt 2. Mit dem Rechtsklick auf die SD-Karte wählen Sie "Eigenschaften" aus.
Schritt 3. Unter dem Tools-Tab klicken Sie auf "Überprüfen" und lassen Sie das Tool die SD-Karte reparieren.
2. Wie kann man eine SanDisk microSD-Karte reparieren?
Wie kann man eine SanDisk SD-Karte reparieren? Sie können den CHKDSK-Befehl benutzen, um die Speicherkarte-Fehler zu überprüfen und zu reparieren. Sie können noch der SD-Karte einen neuen Laufwerksbuchstaben zuweisen, den Treiber erneut installieren, vom Hersteller angebotene Reparatur-Tools benutzen, usw. Wenn diese Lösungen nicht funktionieren, können Sie noch die SD-Karte formatieren.
Schritt 1. Schließen Sie die SD-Karte an den Computer an.
Schritt 2. Öffnen Sie den Windows-Explorer oder die Datenträgerverwaltung. Mit dem Rechtsklick auf die SD-Karte wählen Sie "Formatieren" aus.
3. Wie kann man die beschädigten Sektoren auf der SD-Karte reparieren?
Wenn sich die beschädigten Sektoren auf der SD-Karte befinden, können Sie den CHKDSK-Befehl ausführen. Dieser Befehl wird die beschädigte SD-Karte scannen, um die fehlerhaften Sektoren auf zu finden und zu reparieren. Aber wenn es physisch defekte Sektoren auf der SD-Karte gibt, leider kann kein Reparatur-Tool Ihnen helfen. In diesem Fall brauchen Sie eine neue SD-Karte.
4. Wie kann man die SD-Karte online reparieren?
Es ist schwer, ein Online-Reparaturtool zu finden. Im Vergleich dazu empfehlen wir Ihnen eine Desktop-Version. Die Tools wie EaseUS Partition Master Free sind stabiler und können Ihnen helfen, die beschädigte SD-Karte sicher und einfach zu reparieren. Mit EaseUS Partition Master können Sie noch das Dateisystem überprüfen und reparieren.
5. Wie kann man eine SD-Karte ohne Formatierung reparieren?
Wenn Sie die SD-Karte ohne Formatierung reparieren wollen, können Sie noch viele andere Methoden benutzen. Z.B., Sie können in der Datenträgerverwaltung einen neuen Laufwerksbuchstaben zuweisen.
Schritt 1. Verbinden Sie die beschädigte SD-Karte mit Ihren Computer.
Schritt 2. Mit dem Rechtsklick auf das Windows Symbol wählen Sie "Datenträgerverwaltung" aus.
Schritt 3. In der Datenträgerverwaltung klicken Sie mit der rechten Maustaste auf die SD-Karte und wählen Sie "Laufwerksbuchstaben und -pfade ändern".
Schritt 4. Wählen Sie den Laufwerksbuchstaben aus der Dropdown-Liste. Klicken Sie auf "OK".
Wie wir Ihnen helfen können
Über den Autor
Mako
Technik-Freund und App-Fan. Mako schreibe seit März 2016 für die Leser von EaseUS. Er begeistert über Datenrettung, Festplattenverwaltung, Datensicherung, Datenspeicher-Optimierung. Er interssiert sich auch für Windows und andere Geräte.
Produktbewertungen
-
Mit „Easeus Partition Master“ teilen Sie Ihre Festplatte in zwei oder mehr Partitionen auf. Dabei steht Ihnen die Speicherplatzverteilung frei.
Mehr erfahren -
Der Partition Manager ist ein hervorragendes Tool für alle Aufgaben im Zusammenhang mit der Verwaltung von Laufwerken und Partitionen. Die Bedienung ist recht einfach und die Umsetzung fehlerfrei.
Mehr erfahren -
"Easeus Partition Master" bietet Ihnen alles, was Sie zum Verwalten von Partitionen brauchen, egal ob Sie mit einem 32 Bit- oder 64 Bit-System unterwegs sind.
Mehr erfahren
Verwandete Artikel
-
Top 5 SD-Karten-Benchmark-Software [List mit wichtigen Informationen]
![author icon]() Maria/2025/02/17
Maria/2025/02/17
-
Festplattenpartition auf Windows 7/8/10/11 ohne Datenverlust erweitern oder vergrößern
![author icon]() Katrin/2025/02/17
Katrin/2025/02/17
-
Wie klone ich Mac OS X 10.7 Lion auf ein anderes Laufwerk? - Vollständige Anleitung
![author icon]() Maria/2025/02/25
Maria/2025/02/25
-
RAID 0 vs RAID 1, Vergleich und Anleitung zur Einrichtung [2025 Neu]
![author icon]() Maria/2025/02/17
Maria/2025/02/17














