Inhaltsverzeichnis
SSDs (Solid State Drives) sind wegen ihrer Vorteile wie der schnellen Lese- und Schreibgeschwindigkeit weit verbreitet. Aber Datenverlust ist noch unvermeidlich. Er könnte durch einen Prozess der häufigen Nutzung verursacht werden - zum Beispiel durch eine Virusinfektion, unsachgemäßen Betrieb, SSD-Beschädigung, Partitionsverlust usw.
Ich hatte meine HDD vor einem Jahr auf SSD aktualisiert, um eine bessere Leistungsfähigkeit zu bekommen. Die SSD arbeitet ganz gut bis nächste Woche. Nun war einer der Partitionen auf die SSD aufgrund eines unbekanntes Gründe verloren gegangen. Darauf habe ich große Menge von persönliche Dateien wie Familien Fotos, Videos oder Musik gespeichert. Die sind sehr wichtig für mich. Kann ich die Partition und die Dateien darauf noch retten?
Falls Sie auch das obige Problem getreten haben, können Sie die folgende Inhalte lesen und eine passende Lösung auswählen.
Datenrettungs-Möglichkeit auf SSD
Normalerweise ist SSD Partition Wiederherstellung noch möglich(Wenn das SSD physisch beschädigt ist, ist die SSD-Datenwiederherstellung sehr schwer. In diesem Fall müssen Sie sich eine neue SSD besorgen. ). Aber SSD-Datenwiederherstellung ist sehr kompliziert, da der Prozess des Löschens auf SSD ganz anders als der traditionellen Festplatte ist. Wenn man auf einer traditionellen Festplatte die Dateien gelöscht haben, sind die nur auf Datenträgerblöcke gelöscht worden. D.h. die Dateien bleibt noch auf die Festplatte, bis dieser Platz mit neuen Daten belegt ist. Bei SSD wird die Dateien jedoch sofort entfernt, nachdem eine Datei unter dem Modus von TRIM gelöscht wurde.
Was ist TRIM
Ein Trim-Befehl (im ATA-Befehlssatz als TRIM und im SCSI-Befehlssatz als UNMAP bekannt) ermöglicht es einem Betriebssystem, einem Solid-State-Laufwerk (SSD) mitzuteilen, welche Blöcke der Festplatte nicht mehr als in Verwendung betrachtet werden und intern gelöscht werden können. Dann werden die neuen Dateien an die entsprechende Blöcke speichern.
Voraussetzungen für eine SSD Partition Datenrettung
Solange TRIM bei der SSD aktiviert ist, ist Datenrettung auf SD Partition nicht möglich. Da TRIM aktiviert ist, wird die Löschaktion sofort ausgeführt.Wenn Sie also Daten von einem SSD wiederherstellen möchten, müssen Sie bestätigen, dass Sie die folgenden Bedingungen erfüllen:
- 1. Wenn Sie mit Windows XP arbeiten, ist die Datenrettung noch möglich, Weil TRIM Windows XP nicht unterstützt.
- 2. Falls Sie eine sehr alte SSD benutzen, unterstützt es möglicherweise TRIM nicht.
- 3. Sie haben die SSD als externe Festplatte über den USB-Anschluss an den Computer angeschlossen.
- 4. Zwei SSDs hat ein RAID 0 gebildt.
Wenn Sie eine dieser Bedingungen erfüllen, können Sie Ihre verlorenen Daten mithilfe einer zuverlässige Datenrettungssoftware die Dateien auf die SSD Partition wiederherstellen.
Tutorial
1. Daten von verlorene SSD Partition wiederherstellen
EaseUS Data Recovery Wizard ist eine professionelle Daten wiederherstellen Software und funktioniert gut mit fast allen Datenverlust-Situationen. Es wird keine Schäden an Ihrem Gerät oder Daten zu tun. So können Sie sich ganz darauf verlassen, um verlorene SSD Partition wiederherzustellen und alle Ihre verlorenen Daten wiederherzustellen. Jetzt können Sie es versuchen.
Schritt 1. Starten Sie das Programm und wählen Sie die Festplatte, in der die Partition verloren gegangen ist. Dann klicken Sie auf „ Scan“.
Schritt 2. Nach dem Scan können Sie alle Dateien in „ Verlorene Partition“ finden. Sollten Sie Ihre gewünschte Dateien nicht finden, filtern Sie nach spezifischen Dateitypen oder suchen Sie den Dateinamen im Suchfeld direkt.
Schritt 3. Nachdem Sie die gewünschte Dateien ausgewählt haben, klicken Sie dann auf „Wiederherstellen“. Hinweis: Bitte speichern Sie die wiederhergestellte Dateien an anderem Ort, um Überschreibung zu vermeiden.
2. Partition auf SSD wiederherstellen
Falls Sie die ganze Partition wiederherstellen möchten, empfehlen wir Ihnen die Software EaseUS Partition Master.
Schritt 1. Starten Sie die Software.
Schritt 2. Wählen Sie die Festplatte, wo Sie eine oder mehrere Partitionen verloren haben. Dann klicken Sie auf "Partition wiederherstellen".
Schritt 3. Die Software wird den Speicherplatz scannen, um die verlorene Partition aufzufinden.
Schritt 4. Wenn Sie keine gewünschte Partition nach dem Schnell Scan gefunden haben, können Sie nochVollständiger Scan durchführen, um die verlorene Partition zu finden. Dann wählen Sie die benötigten Partition und klicken Sie auf "Weiter". Dann können Sie diese Partition wiederherstellen.
War diese Seite hilfreich?
-
Jahrgang 1992; Studierte Mathematik an SISU, China; Seit 2015 zum festen Team der EaseUS-Redaktion. Seitdem schreibte sie Ratgeber und Tipps. Zudem berichtete sie über Neues und Aufregendes aus der digitalen Technikwelt. …

20+
Jahre Erfahrung

160+
Länder und Regionen

72 Millionen+
Downloads

4.7 +
Trustpilot Bewertung
TOP 2 in Recovery-Tools
"Easeus Data Recovery Wizard kann die letzte Möglichkeit sein, gelöschte Daten wiederherzustellen und ist dabei sogar kostenlos."

EaseUS Data Recovery Wizard
Leistungsstarke Datenrettungssoftware zur Wiederherstellung von Dateien in fast allen Datenverlustszenarien unter Windows und Mac.
100% Sauber
Top 10 Artikel
-
 Gelöschte Dateien wiederherstellen
Gelöschte Dateien wiederherstellen
-
 USB-Stick wiederherstellen
USB-Stick wiederherstellen
-
 SD-Karte reparieren
SD-Karte reparieren
-
 Papierkorb wiederherstellen
Papierkorb wiederherstellen
-
 Festplatte wiederherstellen
Festplatte wiederherstellen
-
 USB wird nicht erkannt
USB wird nicht erkannt
-
 RAW in NTFS umwandeln
RAW in NTFS umwandeln
-
 Gelöschte Fotos wiederherstellen
Gelöschte Fotos wiederherstellen
-
 Word-Dokument wiederherstellen
Word-Dokument wiederherstellen
-
 Excel-Dokument wiederherstellen
Excel-Dokument wiederherstellen

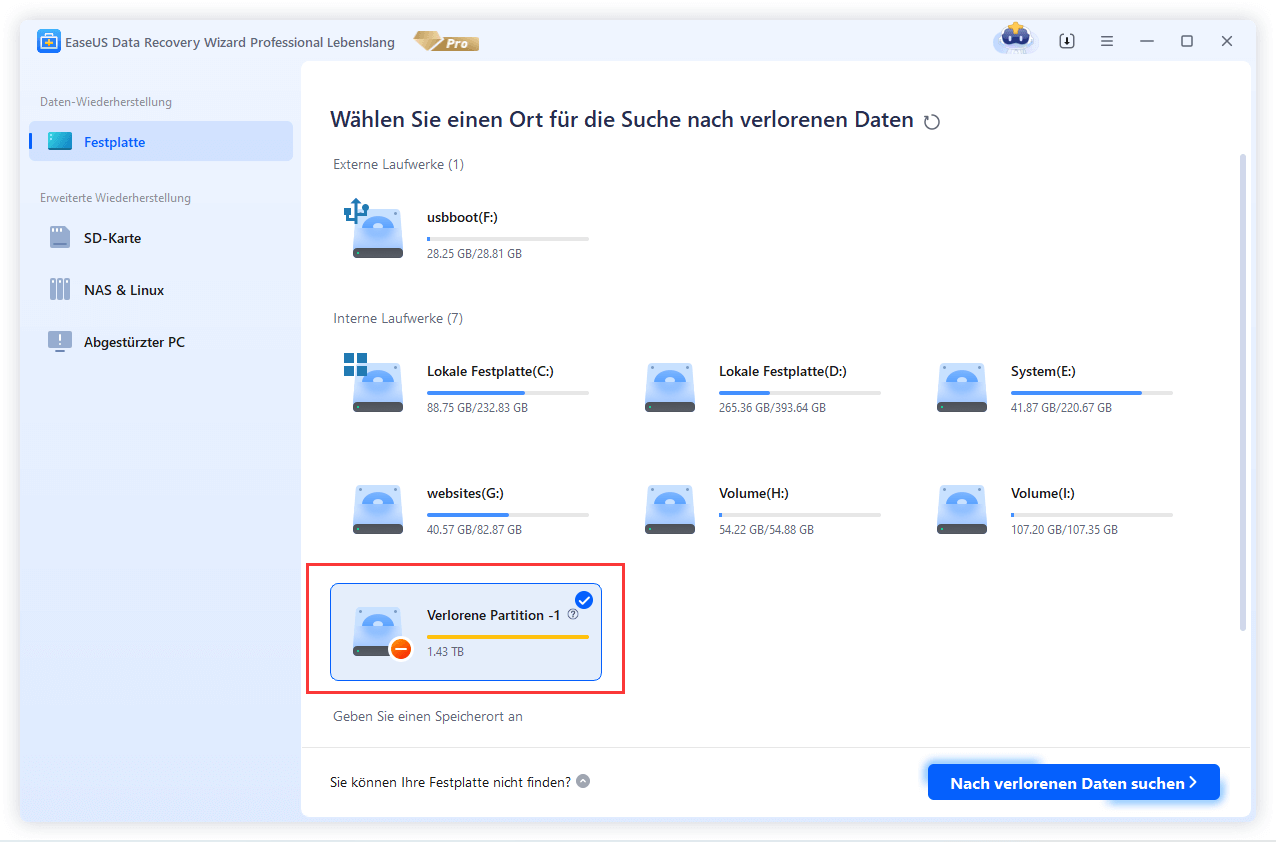

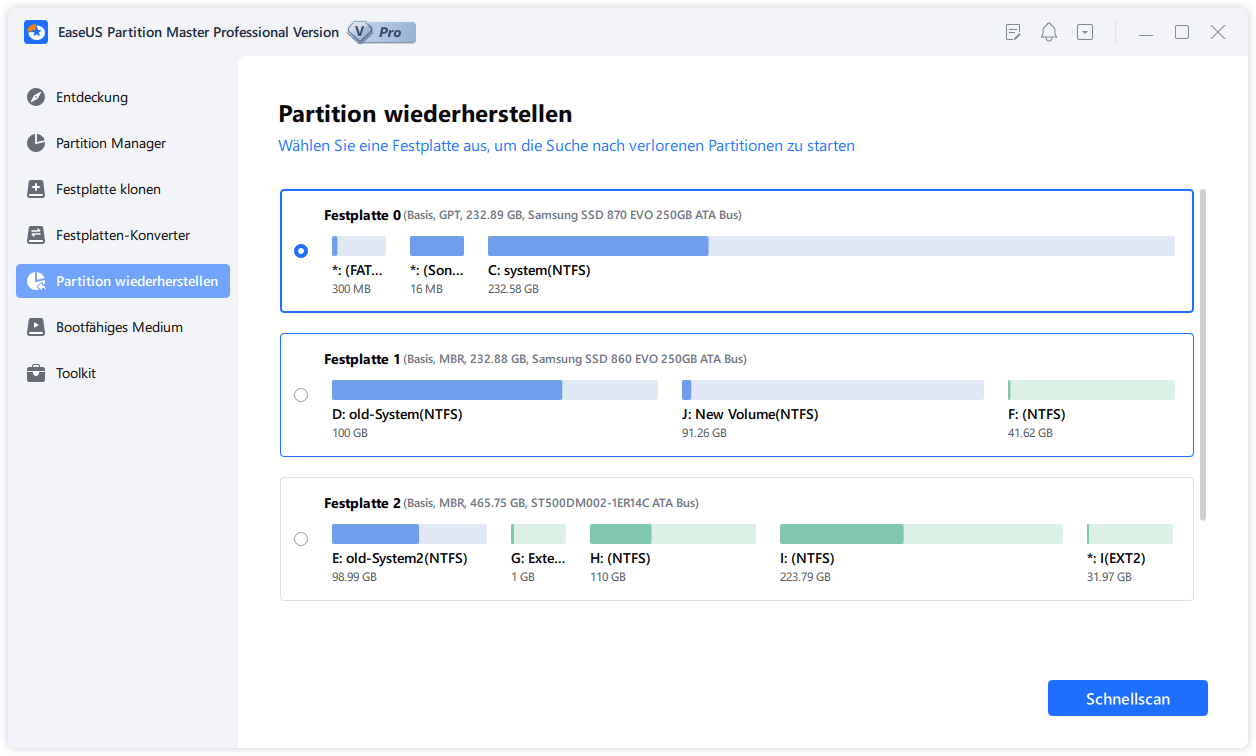
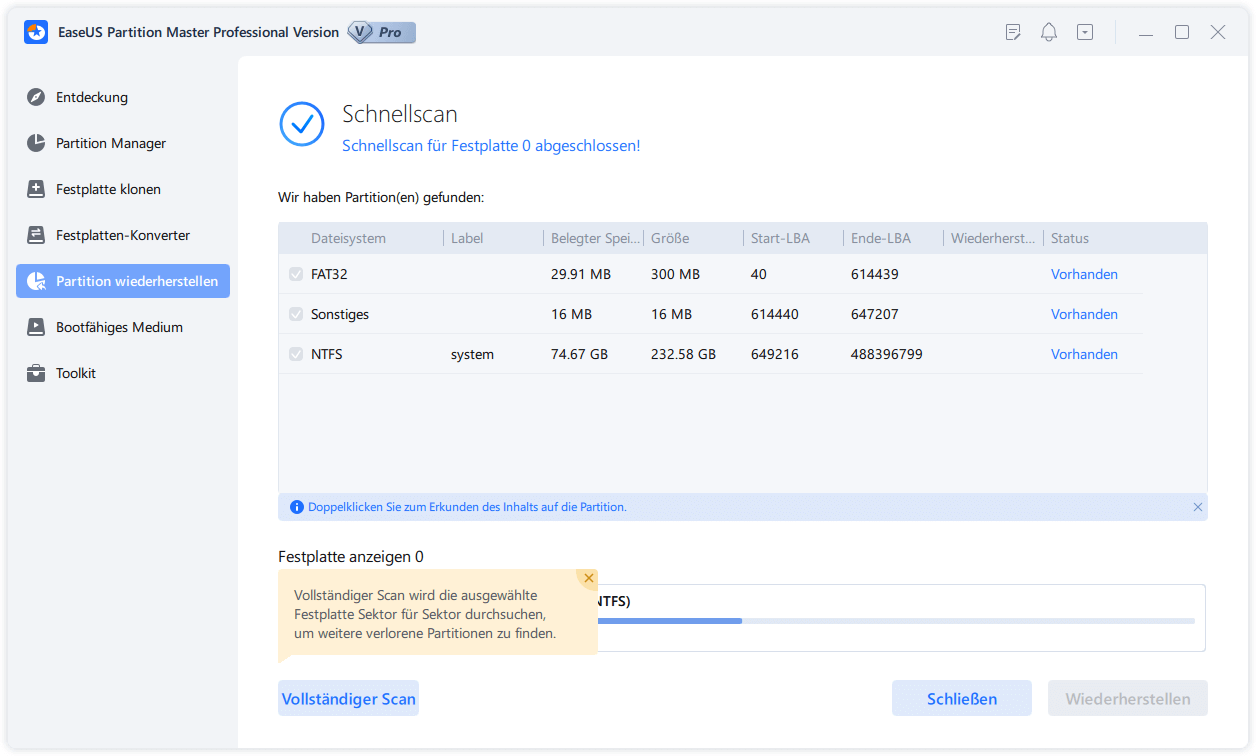
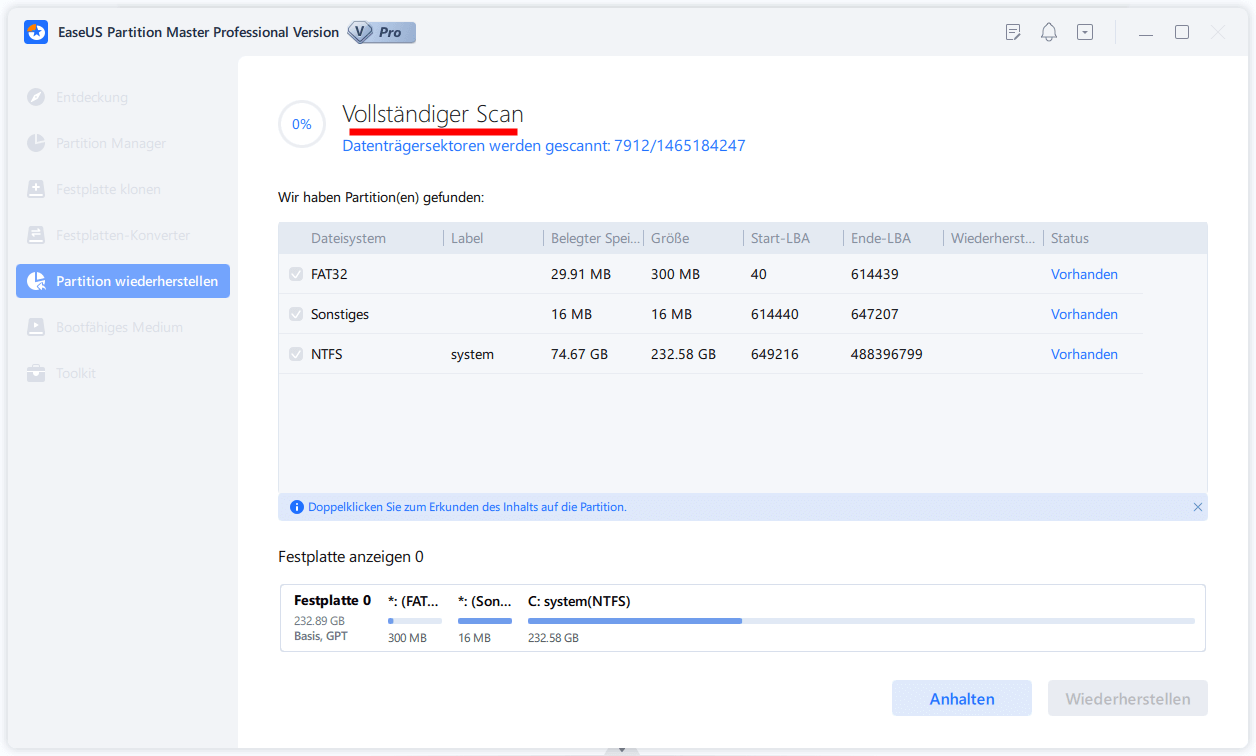
 February 08,2025
February 08,2025



