Zusammenfassung:
Wenn Sie nicht in der Lage sind, eine externe Festplatte auf Ihrem Mac zu mounten, geraten Sie nicht in Panik und befolgen Sie einfach die vier einfachen Lösungen, die in diesem Beitrag beschrieben werden.
Können Sie eine externe Festplatte nicht auf Ihrem Mac einbinden?
Ja.
Dann kein Grund zur Panik. Es ist ein ziemlich häufiges Problem, und oft beschweren sich Mac-Benutzer, dass sie ein externes Laufwerk auf dem Mac nicht einbinden können oder ähnliche Probleme haben wie:
- Externe Laufwerke werden nicht erkannt
- Werden nicht angezeigt
- Kann nicht erkannt werden
- Die externe Festplatte wird im Festplattendienstprogramm angezeigt, lässt sich aber nicht einbinden, und so weiter.
Unabhängig von der angezeigten Fehlermeldung kann es sehr ärgerlich sein, wenn Sie Ihre USB- oder anderen externen Laufwerke nicht auf einem Mac einbinden können. In diesem Beitrag geht es daher um die einfachen Lösungen für externe Laufwerke und nicht um Fehler beim Einbinden. Fangen wir also an.
Warum kann ich die externe Festplatte nicht auf dem Mac mounten?
Sehen wir uns zunächst die Hauptgründe an, warum sich externe Festplatten nicht auf einem Mac mounten lassen:
1. Schlechte Verbindung mit der externen Festplatte
Der Hauptgrund dafür, dass eine externe Festplatte nicht auf dem Mac gemountet werden kann, kann eine fehlerhafte Verbindung sein. Wenn das USB-Verbindungskabel verschmutzt oder beschädigt ist, werden externe Speichergeräte nicht mehr auf dem Mac-Bildschirm angezeigt.
Daher sollten Sie die Kabel, Thunderbolt 3, USB-Adapter oder andere Verbindungsoptionen überprüfen, um das Problem zu beheben. Sie können auch versuchen, eine externe Festplatte an einen anderen Anschluss anzuschließen oder das USB-Kabel zu ersetzen.
2. Inkompatibles Dateiformat der externen Festplatte
Wenn eine externe Festplatte in einem Dateiformat gemountet ist, das von MacOS nicht akzeptiert wird, wie z. B. NTFS, kann sie nicht als externe Festplatte auf dem Mac gemountet werden. In diesem Fall besteht die einzige Möglichkeit darin, das Dateiformat einer externen Festplatte in ein Mac-kompatibles Format wie HFS+, exFAT usw. zu konvertieren.
3. Korrupte externe Speichergeräte
Dies ist ein häufiger Grund dafür, dass sich externe Festplatten nicht einbinden lassen oder Probleme auftreten. Wenn ein externes Speichermedium infizierte Dateien enthält, kann der Mac es ablehnen.
Außerdem sollten Sie nicht versuchen, beschädigte externe Laufwerke an den Mac anzuschließen; dies kann auch interne Laufwerke beschädigen. Entfernen Sie daher eine Infektion von Ihrer externen Festplatte und schließen Sie sie dann an den Mac an.
4. Inkompatible Treibersoftware für externe Festplatten
In einigen seltenen Fällen können Sie eine externe Festplatte nicht auf einem Mac einbinden, wenn die Treibersoftware nicht mit dem Mac kompatibel ist. In diesem Fall müssen Sie möglicherweise ein neues Mac-kompatibles externes Speichergerät kaufen.
5. Aufgrund von internen Fehlern
Manchmal können interne macOS-Fehler dazu führen, dass der Mac ein USB-Flash-Laufwerk oder andere externe Treiber auswirft. Häufige interne Probleme wie veraltete interne Treiber, Dateisystemfehler, Malware und andere können das Problem verursachen. Um interne Probleme zu beheben, versuchen Sie zunächst, das jeweilige Problem zu verstehen und dann nach einer Lösung zu suchen.
4 Lösungen zur Beseitigung des Fehlers "Externe Festplatte kann auf dem Mac nicht eingebunden werden".
Wenn Sie nicht in der Lage sind, eine externe Festplatte auf dem Mac zu mounten, müssen Sie nur die folgenden vier einfachen Methoden befolgen, um das Problem im Handumdrehen zu beheben:
Methode 1. Externe Festplatte wieder anschließen und neu einbinden
Die einfachste Lösung besteht darin, die externe Festplatte zunächst vom Mac zu trennen und sie dann wieder anzuschließen. Mit dem Festplattendienstprogramm können Sie externe Speichergeräte wie folgt aushängen:
Schritt 1. Schließen Sie die externe Festplatte ordnungsgemäß an Ihren Mac an.
Schritt 2. Öffnen Sie die Spotlight-Suche, indem Sie die Befehlstaste + Leertaste drücken.

Schritt 3. Suchen Sie nach Disk Utility und drücken Sie die Eingabetaste.
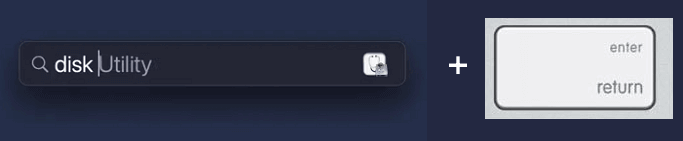
Schritt 4. Klicken Sie im linken Fensterbereich auf Ihre externe Festplatte und dann im oberen Menü auf die Option Einbinden. Warten Sie ein paar Minuten, bis der Vorgang abgeschlossen ist.

Methode 2. Erste Hilfe ausführen
Wenn Ihre externe Festplatte auch nach dem erneuten Einbinden nicht zugänglich ist, könnte dies mit internen Fehlern zu tun haben. Um interne Fehler zu beheben, bietet Mac eine eingebaute Reparaturlösung namens First Aid. Sie können also First Aid im Festplattendienstprogramm ausführen, um das Problem wie folgt zu beheben:
Schritt 1. Navigieren Sie zu Finder > Programme > Dienstprogramme > Doppelklicken Sie auf "Festplatten-Dienstprogramm".

Schritt 2. Wählen Sie externe Festplatte im linken Menü und klicken Sie auf Erste Hilfe > Ausführen.
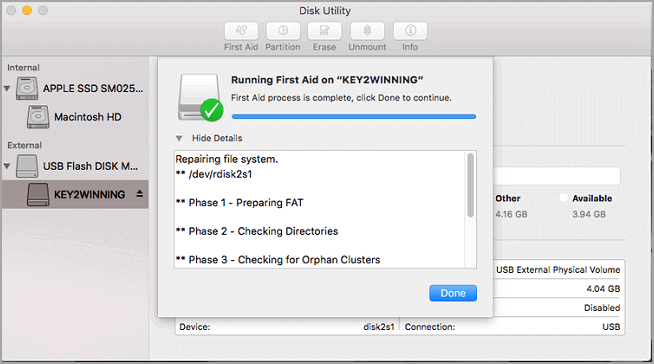
Schritt 3. Sobald der Reparaturvorgang abgeschlossen ist, werfen Sie das externe Speichergerät sicher aus und starten Sie den Mac neu. Setzen Sie das Laufwerk nun wieder ein, um zu sehen, ob es jetzt funktioniert oder nicht.
Methode 3. Externe Festplatte auf ein unterstütztes Format formatieren
Manchmal, wenn eine externe Festplatte kein Mac-unterstütztes Format hat, ist es schwierig, diese Festplatte in den Mac einzubinden. Wenn das Format der externen Festplatte NTFS ist, können Sie EaseUS NTFS verwenden, um es für Mac zu aktivieren. Wenn die Festplatte jedoch andere unbekannte Formate hat, ist es besser, sie mit dem Festplattendienstprogramm wie folgt in ein kompatibles Mac-Format zu formatieren:
Schritt 1. Schließen Sie die externe Festplatte an den Mac an.
Schritt 2. Drücken Sie Befehlstaste + Leertaste, um die Spotlight-Suche zu öffnen, und geben Sie dann Disk Utility ein.
Schritt 3. Wählen Sie das Laufwerk, das Sie formatieren möchten > Löschen.
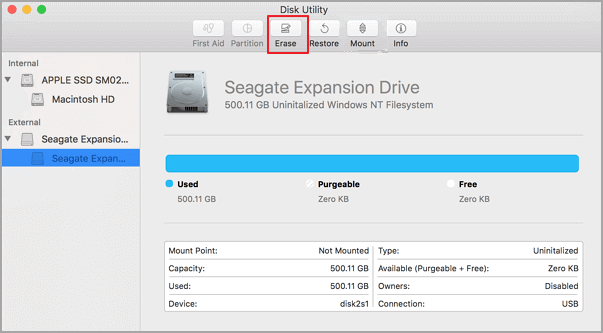
Schritt 4. Geben Sie einen Namen für die Partition ein und wählen Sie exFAT als Dateiformat.
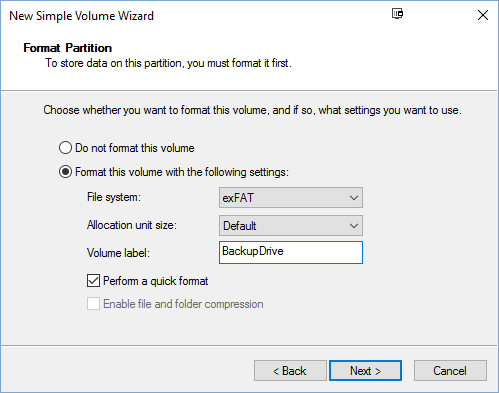
Schritt 5. Klicken Sie auf die Schaltfläche Löschen, und das war's.
Methode 4. Externe NTFS-Festplatte einbinden
Wenn Sie eine externe NTFS-Festplatte auf einem Mac mounten wollen, haben Sie Glück. Mit dem einfachen Tool EaseUS NTFS für Mac können Sie NTFS-Laufwerke auf dem Mac problemlos lesen und beschreiben.
NTFS ist ein Standard-Dateisystem von Microsoft, das nur unter Windows funktioniert. Aber dank EaseUS können Sie jetzt mit ein paar Klicks schnell auf NTFS-Laufwerke auf dem Mac zugreifen. Dieses Tool hat viele andere großartige Funktionen, die es zu entdecken gilt, wie z.B.:
- Ermöglicht den Zugriff, die Bearbeitung und das Schreiben von NTFS-Laufwerken auf dem Mac
- Unterstützt alle führenden Mac-Formate, einschließlich HFS+, FAT, exFAT, und andere.
- Es ist mit zahlreichen Betriebssystemen kompatibel, von MacOS Big Sur 11 bis macOS Sierra 10.12.
- Es ist auch mit M1 Mac-Geräten kompatibel.
- EaseUS NTFS kann NTFS-Laufwerke auf einem Mac schnell öffnen.
Außerdem ist es super einfach, EaseUS NTFS zu verwenden. Folgen Sie einfach diesen Schritten, um NTFS-Laufwerke auf Mac mit EaseUS NTFS zu mounten:
Schritt 1. Starten Sie EaseUS NTFS für Mac auf dem Mac-Computer, und klicken Sie auf "Ich habe bereits eine Lizenz", um Ihren Code zum Freischalten der Software einzugeben.
Schritt 2. Schließen Sie Ihr externes NTFS-Speichergerät an den Mac an, und lassen Sie EaseUS NTFS für Mac es erkennen. Sobald Ihr Laufwerk erkannt wurde, wählen Sie es aus und klicken Sie auf "Einhängen".
Danach wird EaseUS NTFS für Mac dieses Laufwerk auf dem Mac mounten und Sie können den Inhalt öffnen und ansehen.
Zusammengefasst
Wann immer Sie also eine externe Festplatte nicht auf einem Mac mounten können, folgen Sie einfach den oben beschriebenen Lösungen, um das Problem in kürzester Zeit zu lösen.
Unter all diesen Methoden ist EaseUS NTFS die perfekte Lösung. Das liegt daran, dass es Ihre NTFS-Volumes von der Statusleiste des Macs aus mounten kann und vollen Lese- und Schreibzugriff auf NTFS-Dateien auf dem Mac bietet.
Sie können das kostenlose EaseUS NTFS für Mac noch heute ausprobieren, um die Software besser zu verstehen.
Weitere Artikel & Tipps:
-
Wie man mit Mac auf NTFS zugreifen kann [Drei beste verfügbare Methoden]
![Artikelschreiber]() Katrin / 2025-02-17
Katrin / 2025-02-17 -
So verwenden Sie eine externe G-Drive-Festplatte auf einem Mac [Einrichtungsanleitung]
![Artikelschreiber]() Maria / 2024-03-20
Maria / 2024-03-20
-
Wie kann man die Zugriffsrechte auf USB-Stick ändern Mac [Ultimative Anleitung]
![Artikelschreiber]() Katrin / 2025-02-17
Katrin / 2025-02-17 -
Bester WD My Passport für Mac - kostenloser Download | Gebrauchsanweisung
![Artikelschreiber]() Katrin / 2025-02-17
Katrin / 2025-02-17

EaseUS NTFS for Mac
- NTFS-Festplatte auf Mac benutzen
- Kompatibel mit M1-basierten Mac
- Einhängen & Aushängen von NTFS-Festplatten unter MacOS.
Umfassende Lösungen




