Zusammenfassung:
Erfahren Sie, wie Sie mit wenigen Schritten den vollständigen Festplattenzugriff auf Macs gewähren und aktivieren und so einen reibungslosen Betrieb und eine erweiterte Funktionalität Ihrer Apps sicherstellen.
Wenn es um Mac-Benutzerrechte geht, ist der vollständige Festplattenzugriff für einen reibungslosen Betrieb unerlässlich. Aber hatten Sie schon einmal Probleme aufgrund des eingeschränkten Mac-Zugriffs? Wenn ja, machen Sie sich keine Sorgen; Sie können diese Berechtigungen mithilfe der Funktion „Voller Festplattenzugriff“ des Mac entsperren.
EaseUS führt Sie durch den Vorgang zum Aktivieren des vollständigen Festplattenzugriffs auf dem Mac, damit Sie das volle Potenzial des Systems ausschöpfen können. Wenn Sie außerdem eine schnelle und anfängerfreundliche Lösung für dieses Problem suchen, enthält der nächste Abschnitt dieses Artikels das effizienteste Drittanbieterprogramm, mit dem Sie die volle Leistung Ihrer Festplatte mit nur wenigen Klicks freischalten können.
Beste Alternative zum vollständigen Festplattenzugriff
Haben Sie Probleme mit dem vollständigen Festplattenzugriff auf dem Mac? Eingeschränkter Festplattenzugriff kann die Dateiverwaltung erschweren, die Installation von Anwendungen erschweren und die Gesamtsystemleistung beeinträchtigen. Darüber hinaus funktioniert die Aktivierung der Standardoption „Voller Festplattenzugriff“ auf Ihrem Mac möglicherweise nicht für NTFS-formatierte Festplatten.
Keine Sorge! EaseUS NTFS for Mac ist Ihr Schlüssel zum uneingeschränkten Festplattenzugriff. Es ist eine unverzichtbare Lösung, die effizient nahtlosen Festplattenzugriff ermöglicht, wenn die übliche Option „Vollständigen Festplattenzugriff für Mac aktivieren“ fehlschlägt. Diese leistungsstarke Alternative schließt die Lücke problemlos und ermöglicht den vollständigen Festplattenzugriff, um Lese- und Schreibrechte sogar auf NTFS-formatierten Festplatten freizugeben. Es bietet Benutzerfreundlichkeit, indem es Ihnen ermöglicht, Laufwerke über die Statusleiste Ihres Macs zu mounten und zu unmounten.
Laden Sie EaseUS NTFS von der offiziellen Website herunter und folgen Sie dieser Anleitung für einen reibungslosen Festplattenzugriff auf Ihrem Mac. So verwenden Sie EaseUS NTFS:
Schritt 1. Starten und aktivieren Sie EaseUS NTFS for Mac. Klicken Sie auf „Ich habe bereits eine Lizenz“, um diese Software freizuschalten.

Schritt 2. Schließen Sie ein NTFS-Laufwerk an den Mac an. EaseUS NTFS for Mac erkennt das Gerät automatisch. Wählen Sie Ihr Laufwerk aus und Sie werden sehen, dass es jetzt als „schreibgeschützt“ markiert ist. Klicken Sie auf „Schreibbar aktivieren“, um dem Laufwerk Lese- und Schreibrechte zuzuweisen.

Schritt 3. Wenn der Status von NTFS-Laufwerken auf „Beschreibbar“ wechselt.

Schritt 4. EaseUS NTFS for Mac öffnet ein Fenster, um dem Mac den Zugriff auf das NTFS-Laufwerk zu erleichtern:
- 1. Wählen Sie „Voller Festplattenzugriff“, klicken Sie auf das Schlosssymbol und geben Sie das Administratorkennwort ein, um die Sperre aufzuheben.
- 2. Wählen Sie die beiden Symbole von NTFS für Mac.
- 3. Ziehen Sie sie in die Liste „Voller Festplattenzugriff“.
- 4. Klicken Sie auf „Beenden und Wiederherstellen“, um EaseUS NTFS for Mac neu zu starten.

Schritt 5. Wenn EaseUS NTFS for Mac neu gestartet wird, können Sie die auf dem NTFS-Gerät gespeicherten Daten öffnen, überprüfen, lesen, schreiben und sogar ändern.

Verabschieden Sie sich also von den Schwierigkeiten beim vollständigen Festplattenzugriff und freuen Sie sich auf das stressfreie Verwalten, Kopieren und Bearbeiten von Dateien auf Ihrem Mac, unabhängig von ihrem Format.
So aktivieren Sie den vollständigen Festplattenzugriff auf dem Mac
Wenn Sie konventionellere Methoden zum Aktivieren des vollständigen Festplattenzugriffs auf Ihrem Mac kennenlernen möchten, ist dieser Abschnitt das Richtige für Sie. Hier werden zwei effektive Optionen bereitgestellt, die jeweils eine Möglichkeit bieten, den vollständigen Festplattenzugriff auf dem Mac problemlos zu aktivieren. Befolgen Sie die einfache Anleitung unter jeder Methode, um Ihren Mac mit Höchstleistung laufen zu lassen.
Methode 1. Verwenden Sie die Mac-Systemeinstellungen
Sie können die integrierte Systemeinstellungsoption des Mac verwenden, um den vollständigen Festplattenzugriff zu aktivieren. Sie können die folgenden Schritte ausführen, um die Systemeinstellungen des Mac zu verwenden und den vollständigen Festplattenzugriff zu aktivieren.
Schritt 1. Nachdem Sie auf das Apple-Symbol geklickt haben, wählen Sie „Systemeinstellungen“.
Schritt 2. Navigieren Sie zu „Sicherheit und Datenschutz“ und wählen Sie die Option „Datenschutz“.

Schritt 3. Scrollen Sie nach unten zu „Voller Festplattenzugriff“ und entsperren Sie die Sperre, um Änderungen zuzulassen.
Schritt 4. Fügen Sie Apps zur Liste „Voller Festplattenzugriff“ hinzu.

Dadurch erhalten Sie vollen Festplattenzugriff für die ausgewählten Apps.
Methode 2. Aktivieren Sie das Terminal für den vollständigen Festplattenzugriff
Haben Sie Probleme beim Arbeiten mit dem Terminal, weil es den vollständigen Festplattenzugriff auf Ihrem Mac deaktiviert? Keine Sorge! Mit dieser Methode können Sie den vollständigen Festplattenzugriff für das Terminal aktivieren. Sie müssen lediglich die folgenden Schritte ausführen:
Schritt 1. Wählen Sie das Apple-Symbol auf Ihrem Bildschirm und wählen Sie „Systemeinstellungen“.
Schritt 2. Gehen Sie jetzt zu „Sicherheit und Datenschutz“.
Schritt 3. Wählen Sie „Datenschutz“ und navigieren Sie zu „Voller Festplattenzugriff“.
Schritt 4. Klicken Sie auf das „+“-Symbol, um das Terminal aus dem Anwendungsordner hinzuzufügen.
Schritt 5. Aktivieren Sie das Kontrollkästchen neben Terminal.
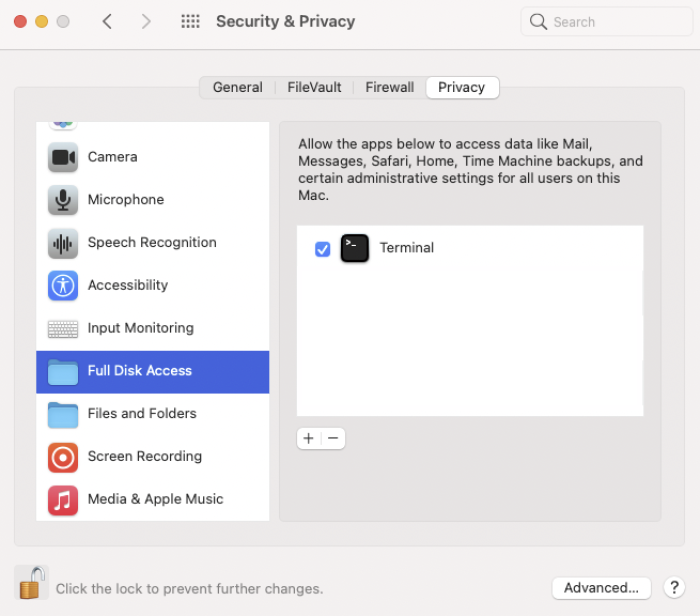
Schritt 6. Schließen Sie das Vorhängeschloss erneut, um den Vorgang abzuschließen.
Hoffentlich hat diese Methode Ihrem Terminal vollen Festplattenzugriff gewährt.
Abschluss
In diesem Artikel werden zwei einfache Methoden beschrieben, um vollen Festplattenzugriff auf Ihrem Mac zu erhalten. Wenn Sie jedoch ein Anfänger sind oder die herkömmliche Methode nicht ausreicht, sollten Sie das EaseUS NTFS-Tool verwenden.
Es ist die perfekte Lösung mit einer benutzerfreundlichen Oberfläche und umfassender Unterstützung für NTFS-Festplatten. Denken Sie daran, dass EaseUS NTFS den gesamten Prozess beschleunigt, wenn Ihr System Probleme beim Umgang mit NTFS-Dateien oder anderen Formaten hat.
Häufig gestellte Fragen zum Aktivieren des vollständigen Festplattenzugriffs auf dem Mac
Wenn Sie immer noch Zweifel haben, ob Sie den vollständigen Festplattenzugriff auf Ihrem Mac aktivieren können, finden Sie in den FAQs weiter unten Antworten auf Ihre Fragen.
1. Wie gewähre ich Zugriff auf eine Festplatte auf einem Mac?
Schließen Sie die Festplatte an Ihren Mac an und befolgen Sie dann die unten angegebenen Schritte, um den Zugriff auf die Festplatte zu ermöglichen:
Schritt 1. Starten Sie das Festplatten-Dienstprogramm.
Schritt 2. Wählen Sie die Disc.
Schritt 3. Drücken Sie „Löschen“ und wählen Sie ein Format.
2. Wie gewähre ich Photoshop in den Mac-Systemeinstellungen vollen Festplattenzugriff?
So gewähren Sie Photoshop auf dem Mac vollständigen Festplattenzugriff:
Schritt 1. Tippen Sie auf „Systemeinstellungen“ und navigieren Sie zu „Sicherheit und Datenschutz“.
Schritt 2. Klicken Sie auf „Datenschutz“ und wählen Sie dann „Voller Festplattenzugriff“.
Schritt 3. Einstellungen entsperren.
Schritt 4. Fügen Sie Photoshop mit der Schaltfläche [+] hinzu.
3. Warum habe ich auf dem Mac keinen vollständigen Festplattenzugriff?
Auf einem Mac können Probleme mit dem vollständigen Festplattenzugriff durch veraltete Software, falsche Berechtigungen, Datenschutzeinstellungen oder Autorisierungsbeschränkungen verursacht werden. Stellen Sie sicher, dass Sie über Administratorrechte verfügen, überprüfen Sie die Systemeinstellungen auf Zugriff und aktualisieren Sie Ihr Betriebssystem und Ihre Apps.
Weitere Artikel & Tipps:
-
Anleitung: Schreibschutz von Seagate Festplatte auf dem Mac entfernen
![Artikelschreiber]() Katrin / 2024-03-20
Katrin / 2024-03-20 -
![Artikelschreiber]() Maria / 2024-03-20
Maria / 2024-03-20
-
(Gelöst!) Tragbare SSD von Samsung wird auf dem Mac nicht erkannt
![Artikelschreiber]() Maria / 2024-12-12
Maria / 2024-12-12 -
Formatieren von FAT32 zu NTFS auf Mac
![Artikelschreiber]() Maria / 2024-03-20
Maria / 2024-03-20

EaseUS NTFS for Mac
- NTFS-Festplatte auf Mac benutzen
- Kompatibel mit M1-basierten Mac
- Einhängen & Aushängen von NTFS-Festplatten unter MacOS.
Umfassende Lösungen




