Zusammenfassung:
Sie möchten ein NTFS-Laufwerk auf Ihrem macOS Sonoma verwenden und wissen nicht wie? Lesen Sie diese einfache Anleitung, um zu erfahren, wie Sie ein NTFS-Laufwerk auf macOS Sonoma mit Lese- und Schreibfunktionen verwenden.
NTFS ist ein von Microsoft entwickeltes Dateisystem für Speicherlaufwerke, das in Windows-Betriebssystemen weit verbreitet ist. Es ist bekannt für seine verbesserten Sicherheitsverschlüsselungen und seine Verwaltungskontrolle, was es zu einem leistungsstarken Speicherformat macht. macOS-Benutzer können jedoch kein Speicherlaufwerk mit diesem Dateisystem verwenden, da es mit ihrem Mac nicht kompatibel ist.
Entspannen Sie sich! Wir sind hier, um Ihnen die Lösung zu bieten, mit der Sie NTFS-Laufwerke problemlos auf macOS Sonoma verwenden können. Die Anleitung von EaseUS enthält 100 % funktionierende Lösungen und ein umfassendes Tool, mit dem Sie Ihren Mac vollständig für die NTFS-Verarbeitung aktivieren können. Folgen Sie der Anleitung einfach vollständig und teilen Sie sie mit anderen, wenn Sie sie cool und nützlich finden.
So verwenden Sie ein NTFS-Laufwerk unter macOS Sonoma – 4 Lösungen
Sie können das NTFS-Laufwerk unter macOS Sonoma auf mehrere effektive Arten verwenden. macOS selbst verfügt über einige integrierte Techniken, um mit diesem Szenario umzugehen. Lesen Sie diesen Abschnitt, um sie alle kennenzulernen:
Lösung 1. Verwenden Sie EaseUS NTFS for Mac
Zweifellos können Sie die integrierten Lösungen von macOS nutzen, um das NTFS-Dateisystem zu handhaben. Allerdings können Sie damit nicht die maximale Funktionalität dieses Formats nutzen. Es gibt eine leistungsfähigere Lösung, die mit fast allen laufwerksbezogenen technischen Problemen fertig wird. Hier können Sie das Produkt EaseUS NTFS for Mac verwenden, mit dem Sie NTFS-Laufwerke mit allen Anpassungssteuerelementen lesen und beschreiben können.
Dieses Tool ist eine der besten NTFS-Software für Mac, die Sie im Internet finden können. Es aktiviert nicht nur die NTFS-Funktion auf Ihrem Mac, sondern Sie können auch Dateien mit maximaler Berechtigung frei löschen, kopieren oder sogar schreiben.
Wenn Sie sich über die Komplikationen bei der Verwendung dieses Tools wundern, brauchen Sie sich keine Sorgen zu machen. Die Verwendung ist erstaunlich einfach. Folgen Sie einfach diesen Schritt-für-Schritt-Anweisungen:
Schritt 1. Starten und aktivieren Sie EaseUS NTFS for Mac. Klicken Sie auf „Ich habe bereits eine Lizenz“, um diese Software freizuschalten.

Schritt 2. Schließen Sie ein NTFS-Laufwerk an den Mac an. EaseUS NTFS for Mac erkennt das Gerät automatisch. Wählen Sie Ihr Laufwerk aus und Sie werden sehen, dass es jetzt als „schreibgeschützt“ markiert ist. Klicken Sie auf „Schreibbar aktivieren“, um dem Laufwerk Lese- und Schreibrechte zuzuweisen.

Schritt 3. Wenn der Status von NTFS-Laufwerken auf „Beschreibbar“ wechselt.

Schritt 4. EaseUS NTFS for Mac öffnet ein Fenster, um dem Mac den Zugriff auf das NTFS-Laufwerk zu erleichtern:
- 1. Wählen Sie „Voller Festplattenzugriff“, klicken Sie auf das Schlosssymbol und geben Sie das Administratorkennwort ein, um die Sperre aufzuheben.
- 2. Wählen Sie die beiden Symbole von NTFS für Mac.
- 3. Ziehen Sie sie in die Liste „Voller Festplattenzugriff“.
- 4. Klicken Sie auf „Beenden und Wiederherstellen“, um EaseUS NTFS for Mac neu zu starten.

Schritt 5. Wenn EaseUS NTFS for Mac neu gestartet wird, können Sie die auf dem NTFS-Gerät gespeicherten Daten öffnen, überprüfen, lesen, schreiben und sogar ändern.

Hauptmerkmale
- Dieses Tool aktiviert NTFS auf dem Mac und ermöglicht Ihnen uneingeschränkten Lese- und Schreibzugriff darauf. Darüber hinaus können Sie mit diesem Tool Ihr Laufwerk auf einem Mac auf NTFS formatieren.
- EaseUS NTFS for Mac ermöglicht Benutzern sogar das Lesen und Schreiben von Boot Camp NTFS-Partitionen auf ihrem macOS Sonoma.
- Sie müssen sich nicht einmal um die Einschränkungen der Gerätetypen kümmern, da es fast jedes Gerät unterstützt, wie SSDs, HDDs, USBs usw.
- Neben Sonoma kann dieses vielseitige Tool mehrere andere macOS-Versionen unterstützen, wie Ventura, Catalina, High Sierra usw.
- Es spielt keine Rolle, ob Ihr Mac Intel-basiert oder Apple Silicon M1/M2 ist; EaseUS NTFS for Mac ist mit allen kompatibel.
Wenn Sie glauben, dass Sie dieses Tool zur Verwendung des NTFS-Laufwerks auf macOS Sonoma ausprobieren sollten, laden Sie es einfach jetzt kostenlos herunter.
Lösung 2. NTFS auf macOS Sonoma mounten – mithilfe des Festplatten-Dienstprogramms
Neben der Verwendung von Tools von Drittanbietern gibt es auch einige Möglichkeiten, NTFS-Laufwerke unter macOS Sonoma zu verwenden. Das Festplatten-Dienstprogramm ist eine integrierte Funktion auf Mac-Systemen, mit der Benutzer NTFS-Laufwerke mounten können. Es hilft, den Konflikt zwischen zwei verschiedenen Dateisystemen zu überwinden und ermöglicht es macOS, Daten auf NTFS-formatierten externen Laufwerken zu lesen und zu schreiben. Sie können diese Schritt-für-Schritt-Anleitung zur Verwendung dieser integrierten Mac-Funktion durchgehen:
Schritt 1. Stellen Sie zunächst sicher, dass Ihr NTFS-Laufwerk erfolgreich mit Ihrem Mac-Computer verbunden ist. Öffnen Sie dann das „Launchpad“ Ihres Macs und tippen Sie auf „Andere“. Suchen Sie dort die App „Festplatten-Dienstprogramm“ und klicken Sie darauf.
Schritt 2. Sobald das Festplatten-Dienstprogramm gestartet ist, suchen Sie Ihr NTFS-Laufwerk in der linken Seitenleiste und wählen Sie es aus. Klicken Sie in der oberen Leiste auf die Schaltfläche „Löschen“. Daraufhin wird ein neues Konfigurationsfenster geöffnet. (Klicken Sie auf den Link, um das Problem zu beheben, wenn die Schaltfläche „Löschen“ auf dem Mac ausgegraut ist.)
Schritt 3. Jetzt können Sie im Abschnitt „Formatieren“ entweder „MS-DOS (FAT)“ oder „ExFAT“ auswählen, um Ihr NTFS-Laufwerk zu mounten. Wählen Sie eines dieser Formate aus und warten Sie, bis der Vorgang abgeschlossen ist.
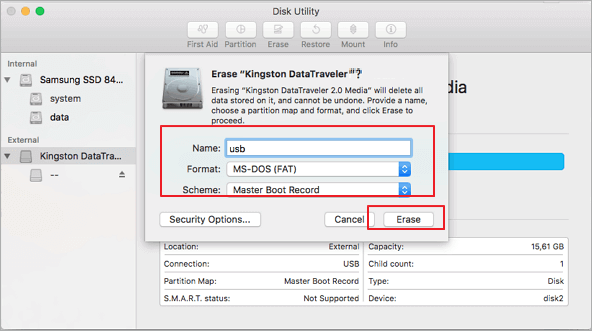
Wenn Sie diese Methode auf Ihrem macOS Sonoma angewendet haben, wissen Sie sicher, wie effektiv sie ist. Vergessen Sie nur nicht, sie mit anderen zu teilen, damit auch sie davon profitieren können.
Lösung 3. NTFS-Laufwerk unter macOS Sonoma lesen und schreiben – mithilfe des Terminals
Terminal ist ein weiteres integriertes Tool in Mac-Systemen, mit dem Benutzer über textbasierte Befehle mit ihrem Computer interagieren können. Mit diesem Tool erhalten Benutzer mehr Kontrolle bei der Verwaltung von NTFS-Laufwerken auf ihrem macOS Sonoma.
Das bedeutet, dass Benutzer NTFS-Laufwerke direkt von ihren Mac-Computern aus mounten, lesen und sogar darauf schreiben können. Das ist ein bisschen technisch, aber glauben Sie uns, es ist ziemlich einfach, wenn Sie es einmal gelernt haben. Lesen Sie diese Anleitung, um zu lernen, wie Sie Terminal verwenden, um zu lernen, wie Sie NTFS-Laufwerke auf macOS Sonoma verwenden:
Schritt 1. Öffnen Sie zunächst die Mac-Terminal-App über Launchpad. Sobald das Terminalfenster geöffnet ist, geben Sie den Textbefehl „sudo nano/etc/fstab“ ein und drücken Sie dann die Eingabetaste.

Schritt 2. Geben Sie anschließend den Befehl „LABEL=NAME none ntfs rw, auto, nobrowse“ ein und drücken Sie erneut die Eingabetaste. Geben Sie im Feld „NAME“ den genauen Namen des NTFS-Laufwerks ein, das Sie mounten möchten.
Wenn Sie fertig sind, befindet sich Ihr NTFS-Laufwerk erfolgreich im Lese- und Schreibmodus. Dies ist jedoch keine empfohlene Methode, da es versehentlich zu unerwünschten Beschädigungen kommen kann. Aus diesem Grund haben wir oben die sicherste und zuverlässigste Methode mit EaseUS NTFS for Mac besprochen.
Lösung 4. Verwenden Sie den Boot Camp-Assistenten
Bisher haben wir genug Lösungen für dieses Problem mit Ihnen geteilt. Wenn Sie aber dennoch alternative Wege suchen, haben wir noch einen für Sie. Apple hat Mac-Benutzern den Boot Camp Assistant zur Verfügung gestellt, ein Multi-Boot-Dienstprogramm zum Ausführen einer Windows-Betriebssystemumgebung auf einem Intel-basierten Mac. Wenn Sie also eine Intel-basierte Maschine verwenden, können Sie diese Methode verwenden, um das NTFS-Laufwerk auf macOS Sonoma zu verwenden. Im Folgenden finden Sie die Schritt-für-Schritt-Anleitung zum Erlernen dieser Technik:
Schritt 1. Öffnen Sie das Launchpad Ihres Macs, gehen Sie zu „Andere“ und suchen Sie nach „Boot Camp Assistant“. Tippen Sie darauf und legen Sie ein externes Laufwerk mit einer ISO-Datei für die Windows-Partition in Ihren Computer ein.
Schritt 2. Wählen Sie anschließend dieses Laufwerk im Boot Camp-Assistentenfenster, die ISO-Datei, und folgen Sie den allgemeinen Anweisungen zur Installation von Windows in der Boot Camp-Partition. Starten Sie nun Ihr Gerät neu und Sie können zwischen macOS oder Windows wechseln.
Abschluss
Kurz gesagt ist macOS Sonoma ein leistungsstarkes und effizientes Betriebssystem mit vielen erweiterten Funktionen. Allerdings gibt es aufgrund von Inkompatibilität Einschränkungen bei der Verwendung von NTFS-Laufwerken mit voller Autorisierung. Daher haben wir alle möglichen Lösungen hervorgehoben, mit denen Sie NTFS-Laufwerke auf macOS Sonoma verwenden können.
Unter allen besprochenen Lösungen ist das Tool EaseUS NTFS for Mac diejenige, auf die Sie sich am meisten verlassen können. Wenn Sie es verwenden, müssen Sie sich keine Sorgen über das damit verbundene Risiko einer Festplattenbeschädigung machen, da es absolut sicher ist. Um Ihr Vertrauen darin aufzubauen, probieren Sie es aus und lassen Sie sich von seinen praktischen Funktionen unterhalten.
Mounten Sie NTFS auf macOS Sonoma FAQs
In diesem Abschnitt haben wir zu Ihrem besseren Verständnis einige häufig gestellte Fragen und die entsprechenden Antworten aufgeführt. Lesen Sie den Abschnitt durch, um einen kurzen Überblick über diese Fragen zu erhalten.
1. Wie öffnet man das NTFS-Laufwerk auf dem Mac?
Um es unter macOS zu öffnen, können Sie integrierte Techniken oder Tools von Drittanbietern wie EaseUS NTFS for Mac verwenden. Mit diesem Tool kann Ihr macOS vollen Lese- und Schreibzugriff auf NTFS-formatierte Laufwerke erhalten.
2. Wie verwenden Sie Terminal, um NTFS-Lese- und Schreibberechtigungen auf dem Mac bereitzustellen?
Um Terminal zum Mounten eines NTFS-Laufwerks auf einem Mac zu verwenden, gehen Sie wie folgt vor:
Schritt 1. Rufen Sie das Mac-Terminal auf, geben Sie den Textbefehl „sudo nano/etc/fstab“ ein und drücken Sie die Eingabetaste.
Schritt 2. Geben Sie nun „ LABEL=NAME none ntfs rw, auto, nobrowse “ ein und drücken Sie die Eingabetaste. Das NTFS-Laufwerk wird erfolgreich gemountet.
3. Kann Sonoma NTFS lesen?
Ja, macOS Sonoma kann das NTFS-Dateisystem lesen. Sie können es jedoch mit einem Mac-Computer nicht beschreiben oder Änderungen daran vornehmen. Hierfür können Sie ein effizientes Tool verwenden, wie wir oben erwähnt haben.
Weitere Artikel & Tipps:

EaseUS NTFS for Mac
- NTFS-Festplatte auf Mac benutzen
- Kompatibel mit M1-basierten Mac
- Einhängen & Aushängen von NTFS-Festplatten unter MacOS.
Umfassende Lösungen




