Zusammenfassung:
Auf dieser Seite erfahren Sie, wie Sie SSDs auf dem Mac sicher und einfach in exFAT formatieren. Befolgen Sie die angegebenen Schritte, um einen reibungslosen Ablauf zu gewährleisten. Außerdem erhalten Sie zusätzliche Tipps, um Fehler bei der Formatierung von exFAT zu vermeiden.
In dieser Anleitung werden drei Lösungen zum Formatieren einer SSD auf das exFAT-Dateisystem auf einem Mac erläutert. Durch die Übernahme des exFAT-Dateiformats erhält Ihre SSD vielseitige Kompatibilität, um alle Arten von Betriebssystemen zu unterstützen. Das exFAT-Format gewährleistet auch den nahtlosen Austausch von Dateien, die größer als 4 GB sind. Befolgen Sie die unten beschriebenen Lösungen, um mit der Formatierung zu beginnen.

Vorbereitung: SSD anschließen und ggf. Daten sichern
Bevor Sie mit der Formatierung beginnen, ist eine gute Vorbereitung unerlässlich. Wenn Ihre SSD wichtige Daten enthält, müssen Sie Ihre Dateien unbedingt vorher sichern:
- 1️⃣Verbinden Sie Ihre SSD über eine stabile USB-Verbindung als externe Festplatte mit Ihrem Mac.
- 2️⃣Sobald die Verbindung hergestellt ist, starten Sie den Sicherungsvorgang.
- 3️⃣Sie können die Sicherung starten, indem Sie Dateien manuell kopieren oder den Time Machine-Mechanismus auf Ihrem Mac verwenden.
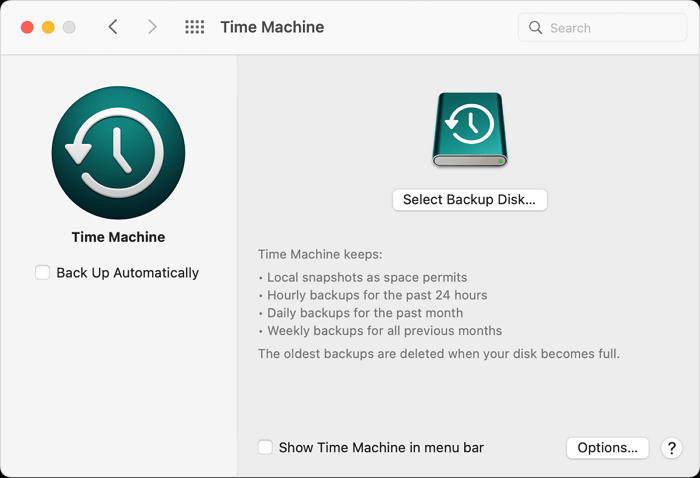
Auf diese Weise können Sie Ihre Daten nach der Neuformatierung wiederherstellen.
Anleitung zum Formatieren einer SSD auf dem Mac in exFAT
In diesem Abschnitt werden die zuverlässigsten Methoden vorgestellt, mit denen Mac-Benutzer SSDs auf dem Mac in exFAT formatieren können. Wir haben für jede Lösung die entsprechenden Anleitungen beigefügt. Bitte befolgen Sie alle Schritte sorgfältig und sehen Sie sich die beigefügten Bilder zur besseren Navigation an.
#1. EaseUS NTFS for Mac
Die Verwendung eines zuverlässigen Drittanbietertools – EaseUS NTFS for Mac – ist die einfachste Möglichkeit, SSDs auf dem Mac in exFAT zu formatieren. Es ist ein praktisches Formatierungstool, das einen reibungslosen Ablauf gewährleistet, ohne dass Sie sich in komplexe manuelle Verfahren vertiefen müssen. Jeder Mac-Benutzer kann die Formatierungsfunktion mit einem Klick anwenden und sie den Rest erledigen lassen. EaseUS NTFS for Mac ist bekannt für seine effizienten Ergebnisse und seine intuitive Benutzeroberfläche.
Laden Sie EaseUS NTFS for Mac herunter und befolgen Sie diese einfachen Schritte, um SSD auf dem Mac auf exFAT zu formatieren:
Schritt 1. Starten Sie EaseUS NTFS for Mac auf dem Mac-Computer und klicken Sie auf „Ich habe bereits eine Lizenz“, um diese Software zu aktivieren.

Schritt 2. Wählen Sie das Ziellaufwerk oder den Wechseldatenträger aus, den Sie löschen möchten, und klicken Sie auf „Löschen“.

Schritt 3. Wählen Sie im Abschnitt „Format“ aus der Dropdown-Box ExFAT als Zieldateisystem aus.
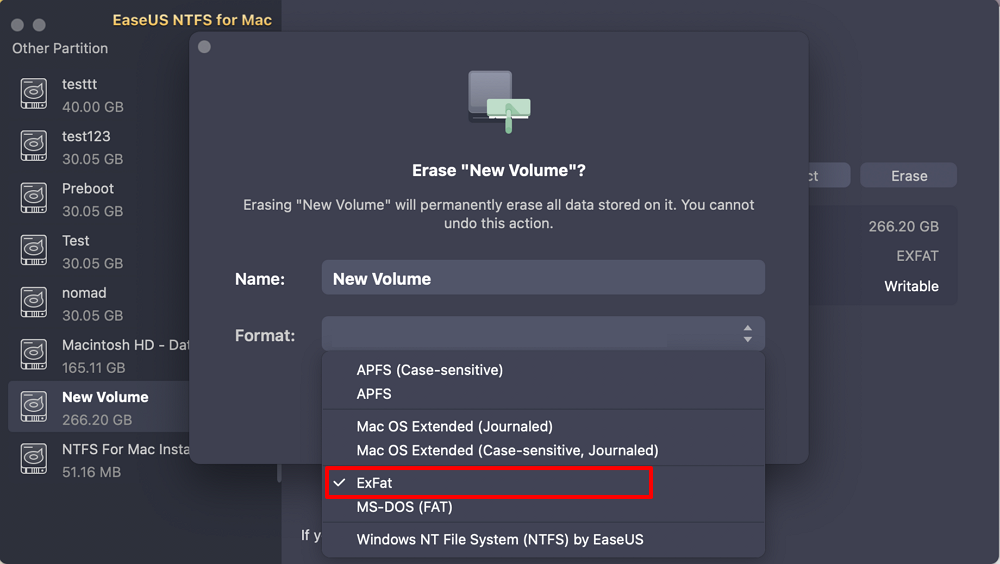
Schritt 4. Klicken Sie auf die Schaltfläche „Löschen“, um den Formatierungsvorgang zu bestätigen und alle auf dem externen Speichergerät gespeicherten Daten zu löschen.
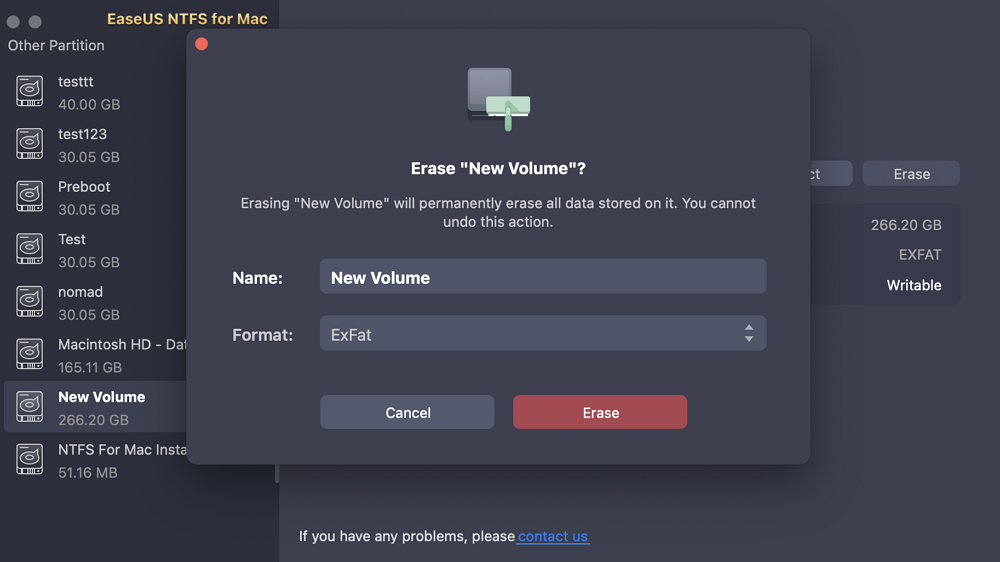
Das Tool benötigt je nach Speichergröße einige Zeit, um die Festplatte zu formatieren.
Wichtige Funktionen, die Ihnen an EaseUS NTFS for Mac gefallen könnten:
- Einfache „Lösch“-Option zum Formatieren von Datenträgern.
- Formatieren Sie Geräte in verschiedene Dateiformate, einschließlich exFAT, FAT32 usw.
- Unterstützt alle gängigen Speichergerätetypen.
- Sicherer Löschalgorithmus zur Verbesserung des SSD-Datenschutzes.
- Kompatibel mit allen Mac-Versionen.
Wenn Ihnen dieses SSD-Formatierungstool gefällt, vergessen Sie nicht, es online zu teilen, damit noch mehr Ihrer Freunde die volle Kontrolle über ihre SSD oder andere Speichergeräte erlangen können:
#2. Festplatten-Dienstprogramm
Das Festplatten-Dienstprogramm ist ein integriertes Datenträgerverwaltungstool mit einer benutzerfreundlichen Oberfläche. Es kann zum Formatieren und Ändern des Dateisystems verschiedener Speichergeräte, einschließlich Festplatten, SSDs, SD-Karten usw., verwendet werden.
Lassen Sie uns die detaillierten Schritte zum Formatieren einer SSD auf exFAT auf dem Mac mithilfe des Festplatten-Dienstprogramms durchgehen.
Schritt 1: Öffnen Sie „Finder“ und navigieren Sie zu „Programme“.
Schritt 2: Wählen Sie „Dienstprogramme“ und öffnen Sie das „Festplatten-Dienstprogramm“.
Schritt 3: Suchen Sie die SSD in der linken Seitenleiste und klicken Sie, um sie auszuwählen.
Schritt 4: Klicken Sie im oberen Menü auf die Schaltfläche „Löschen“.
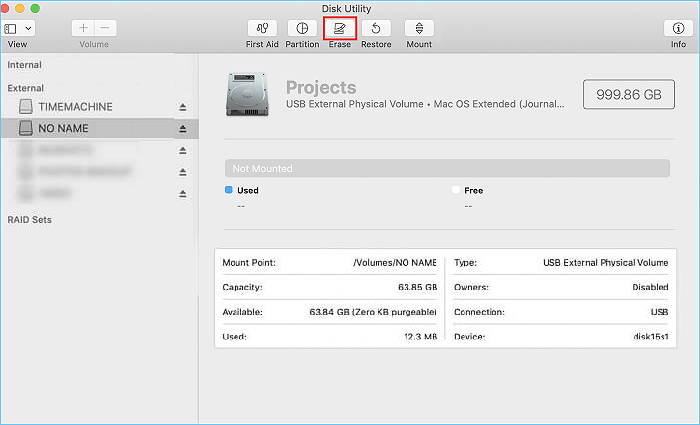
Schritt 5: Klicken Sie auf die Schaltfläche „Bestätigen“, um die SSD zu formatieren.
Schritt 6: Geben Sie der SSD einen Namen und erweitern Sie das Formatierungsmenü, um das exFAT-Dateiformat auszuwählen.

Schritt 7: Wählen Sie „Sicherheitsoptionen“, um die Häufigkeit zu ändern, mit der die gelöschten Daten überschrieben werden.
Schritt 8: Klicken Sie auf „OK“ und dann auf die Schaltfläche „Löschen“, um den Formatierungsvorgang zu starten.
Warten Sie, bis der Computer die vorhandenen Daten von Ihrer SSD löscht und sie in das exFAT-Dateisystem formatiert.
Wichtige Funktionen des Festplatten-Dienstprogramms, die Ihnen gefallen könnten:
- Einfaches Formatieren von SSDs mit der intuitiven grafischen Benutzeroberfläche.
- Sie können SSD-Partitionen einfach erstellen, ihre Größe ändern und sie löschen.
- Wählen Sie beim Formatieren aus verschiedenen Dateisystemen, etwa exFAT oder FAT32.
- Überprüfen Sie die Funktionalität und den Zustand der SSD vor und nach der Formatierung.
Wenn diese Methode nicht erfolgreich ist, fahren Sie mit der nächsten Methode mit den erweiterten Terminalbefehlen fort.
#3. Terminal
Mac-Benutzer mit professionellen Computerkenntnissen können die SSD direkt formatieren, indem sie bestimmte Terminalaufgaben ausführen. Dies ist ein effizientes Formatierungstool, aber der Vorgang ist etwas kompliziert und zeitaufwändig. Wir empfehlen diese Methode nicht für Anfänger. Bitte beachten Sie, dass ein falscher Befehl Ihr System beschädigen oder zu einer Beschädigung der Festplatte führen kann. Führen Sie die Befehlszeile daher mit Aufmerksamkeit aus.
Hier sind die detaillierten Schritte zum Formatieren der SSD auf exFAT mit dem Terminalbefehl.
Schritt 1: Verbinden Sie die SSD mit Ihrem Mac.
Schritt 2: Öffnen Sie „Anwendungen“ und wählen Sie „Dienstprogramme“.
Schritt 3: Wählen Sie „Terminal“ aus der Liste.
Schritt 4: Geben Sie den folgenden Befehl ein und drücken Sie die Eingabetaste.
- Diskutil-Liste
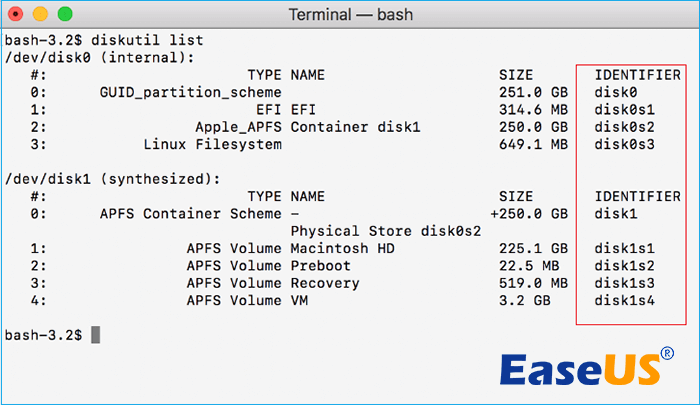
Dieser Befehl zeigt alle verfügbaren Geräte auf Ihrem Mac an. Navigieren Sie im Abschnitt „KENNUNG“ zu Ihrer SSD und notieren Sie sich deren „Größe“ und „Name“.
Schritt 5: Geben Sie den folgenden Befehl ein und drücken Sie „Enter“, um Ihre SSD zu formatieren.
- diskutil erasedisk exFAT Festplattenname DISK_IDENTIFIER
Hinweis: Ersetzen Sie „ Diskname “ durch den tatsächlichen Namen Ihrer SSD.
Schritt 6: Geben Sie das Administratorkennwort ein, wenn Sie dazu aufgefordert werden. Das Terminal startet den Formatierungsvorgang.
Hauptmerkmal des Terminals, das Ihnen gefallen könnte:
- Verwenden Sie zum Formatieren und Partitionieren einer SSD das Terminal.
- Führen Sie Befehle auf SSD-Festplatten aus, um sie zu löschen und zu formatieren.
- Suchen Sie nach verfügbaren Laufwerken und zeigen Sie Partitionen an.
- Installieren Sie das Dateisystem neu und löschen Sie die SSD.
Tipps zum Vermeiden von Fehlern beim Formatieren der SSD auf exFAT auf dem Mac
Natürlich! Mit diesen einfachen Tipps können Sie SSD-Formatierungsfehler auf dem Mac vermeiden:
- Festplattenberechtigungen abrufen: Überprüfen Sie vor dem Formatieren die Festplattenberechtigungen auf der SSD, um sicherzustellen, dass Sie vollständigen Zugriff haben.
- Richtig verbinden: Verwenden Sie einen stabilen USB-Anschluss und ein zuverlässiges Kabel, um eine ordnungsgemäße Verbindung herzustellen.
- Daten sichern: Erstellen Sie eine Sicherungskopie Ihrer SSD-Daten, bevor Sie eine Formatierung versuchen.
- macOS aktualisieren: Halten Sie das Betriebssystem auf der neuesten Version, um beim Formatieren die Kompatibilität sicherzustellen.
- Ordnungsgemäß auswerfen: Werfen Sie die SSD immer ordnungsgemäß aus Ihrem Mac aus, um Beschädigungen zu vermeiden.
Wenn Ihnen dieses Tutorial gefallen hat und Sie Ihre SSD erfolgreich und ohne Datenverlust auf exFAT formatiert haben, können Sie es gerne weitergeben, um noch mehr Ihrer Online-Freunde dabei zu unterstützen, ihre Speichergeräte auf jedes gewünschte Dateisystem umzustellen:
Abschluss
Diese umfassende Anleitung beschreibt einfache Lösungen zum Formatieren von SSDs auf exFAT auf dem Mac. Die detaillierten Schritte helfen Anfängern beim Formatierungsprozess mit dem entsprechenden Tool. Das Formatieren von Festplatten auf das exFAT-Dateisystem hilft Benutzern, Daten ohne Kompatibilitätsprobleme zwischen Mac und Windows zu übertragen. Benutzer können ein Laufwerk unter verschiedenen Betriebssystemen verwenden. Darüber hinaus sollten Anfänger die maximale Kapazität von EaseUS NTFS for Mac nutzen. Es ermöglicht Mac-Benutzern, SSDs mit einem Klick zu formatieren.
Häufig gestellte Fragen zum Formatieren von SSDs auf exFAT auf dem Mac
Bitte folgen Sie diesem FAQ-Bereich, wenn Sie noch weitere Fragen zu dem hier besprochenen Thema haben.
1. Ist exFAT ein gutes Format für Mac?
Ja, exFAT ist ein geeignetes Format für Mac, das eine plattformübergreifende Kompatibilität von Laufwerken mit Mac- und Windows-Systemen ermöglicht. Es unterstützt auch die Übertragung großer Datenmengen von Dateien, die größer als 4 GB sind.
2. Welches ist das beste Format für ein SSD-Laufwerk auf einem Mac?
Im Allgemeinen ist APFS (Apple File System) ein perfektes Format für SSD-Laufwerke auf dem Mac. Es ist ein spezielles Dateiformat für Mac-Geräte zur Optimierung der Gesamtleistung der Festplatte.
3. Wann sollte ich die SSD auf dem Mac auf exFAT formatieren?
Sie sollten das exFAT-Dateiformat in Betracht ziehen, wenn Sie Daten zwischen Mac- und Windows-Systemen mit derselben SSD übertragen möchten. Damit können Sie Dateien zwischen verschiedenen Dateisystemen kopieren, ohne sie neu formatieren zu müssen.
Weitere Artikel & Tipps:
-
Kann macOS NTFS-Laufwerke lesen? Sicher!
![Artikelschreiber]() Maria / 2024-03-20
Maria / 2024-03-20 -
So reparieren Sie den schreibgeschützten Lacie-Mac (zwei einfache Möglichkeiten)
![Artikelschreiber]() Maria / 2024-03-20
Maria / 2024-03-20
-
So beheben Sie den Toshiba Read Only on Mac-Fehler im Jahr 2025
![Artikelschreiber]() Maria / 2024-12-31
Maria / 2024-12-31 -
NTFS-3G für macOS Kostenloses Herunterladen und Installationsanleitung
![Artikelschreiber]() Maria / 2024-03-20
Maria / 2024-03-20

EaseUS NTFS for Mac
- NTFS-Festplatte auf Mac benutzen
- Kompatibel mit M1-basierten Mac
- Einhängen & Aushängen von NTFS-Festplatten unter MacOS.
Umfassende Lösungen




