Zusammenfassung:
Kann macOS 12.0/11.0/10.15/10.14, etc., NTFS externe Festplatten oder Speichergeräte lesen? Sicher, aber nur teilweise. Da Apple den vollen Lese- und Schreibzugriff auf NTFS-Laufwerke auf dem Mac noch nicht offiziell unterstützt, wird nicht empfohlen, dass Mac-Nutzer NTFS-Laufwerke für ihre täglichen Arbeiten auf dem Mac verwenden. Wenn Sie es dennoch tun möchten, haben wir hier Lösungen, die Ihnen helfen. Schauen wir mal.
Gilt für: Lesen und volle Kontrolle über NTFS-Laufwerke unter macOS Monterey, Big Sur, Catalina, Mojave, High Sierra, etc.
Diese Seite gibt Ihnen direkte Antworten auf die Frage "Kann macOS NTFS lesen?" und bietet unkomplizierte Lösungen, die Ihnen helfen, die volle Kontrolle über NTFS-Laufwerke auf dem Mac zu übernehmen. Um den Inhalt von NTFS-Laufwerken nativ auf dem Mac zu lesen und zu schreiben, müssen Sie die folgenden Schritte durchführen. Fangen wir an.
Kann macOS eine externe NTFS-Festplatte/USB-Laufwerk lesen?

Sicher, aber macOS kann NTFS-Laufwerke nur teilweise lesen. Derzeit kann macOS den Inhalt von NTFS-formatierten externen Festplatten oder USB-Laufwerken lesen und anzeigen.
Da das NTFS-Format für Mac jedoch schreibgeschützt ist, können Sie mit NTFS-formatierten Laufwerken nichts tun, außer sie auf dem Mac einzulesen. Der Grund dafür ist, dass Apple sein eigenes Dateisystemformat für Speichergeräte hat und den vollständigen Lese- und Schreibzugriff auf NTFS-Laufwerke offiziell nicht unterstützt.
Einige Mac-Freaks raten sogar dazu, dieses Format nicht mehr zu verwenden, wenn sie das Laufwerk auf dem Mac für die tägliche Arbeit nutzen wollen.
Ist NTFS gut für Mac?
Kann man NTFS-formatierte Laufwerke auf Mac-Computern verwenden? Ja!
Ist NTFS gut für den Mac? Sicher. Hier sind einige Gründe, warum wir Ihnen empfehlen, NTFS-formatierte externe Festplatten oder USB-Laufwerke unter macOS zu verwenden:
- Sie können mit NTFS-Laufwerken Dateien direkt von Windows auf Mac übertragen.
- Das NTFS-Dateisystem unterstützt die Übertragung großer Einzeldateien (überschreitet die 4-GB-Grenze).
- NTFS ist für große Speichergeräte (größer als 32 GB) konzipiert.
- NTFS hat eine schnellere Dateiübertragungsgeschwindigkeit als andere Dateiformate.
Obwohl macOS derzeit das NTFS-Dateiformat nicht vollständig unterstützt und NTFS-Laufwerke als schreibgeschützt angezeigt werden, bedeutet dies nicht, dass Sie NTFS-Laufwerke auf dem Mac nicht verwenden können.
Lesetipp: Sie können den NTFS USB-Laufwerk schreibgeschützten Zustand auf Mac beheben und die volle Kontrolle über die NTFS-Laufwerke auf Mac mit den richtigen Lösungen übernehmen. Wie kann man das tun? Gehen Sie zum nächsten Teil, um die Lösungen zu überprüfe
2 Lösungen: Aktivieren Sie macOS, um von NTFS nativ zu lesen und zu schreiben
Um die volle Kontrolle über Ihre NTFS-Laufwerke auf dem Mac zu übernehmen und gespeicherte Dateien lesen, schreiben, bearbeiten, umbenennen und löschen zu können, haben wir hier zuverlässige Lösungen für Sie zusammengestellt:
- Verwenden Sie ein automatisiertes Tool - EaseUS NTFS For Mac
- Terminal-Befehl ausführen
Mac-Benutzerhandbuch:
- Wenn Sie eine einfachere & 1-Klick-Lösung bevorzugen, nehmen Sie EaseUS NTFS für Mac als erste Wahl.
- Wenn Sie ein in macOS eingebautes Tool erwarten, nehmen Sie den Terminal-Befehl zur Hilfe.
Schauen wir uns an, wie Sie Ihre NTFS-Laufwerke in macOS-Geräten jetzt voll nutzen können.
Methode 1. NTFS-Laufwerke unter macOS mit EaseUS NTFS für Mac vollständig lesen und auslesen
1-Klick-Lösung zum Hinzufügen von NTFS-Schreibunterstützung unter macOS
Neu veröffentlichte NTFS-Schreibunterstützungssoftware - EaseUS NTFS für Mac ermöglicht Ihnen, Lese- und Schreibzugriff auf NTFS-Laufwerke mit Leichtigkeit zu erwerben.
Neben dem Hinzufügen von Schreibunterstützung zu den NTFS-Laufwerken, können Sie diese Software auch anwenden, um:
EaseUS NTFS für Mac
- Kopieren von Dateien von Mac auf eine externe Festplatte.
- Beheben Sie den Fehler, dass externe Festplatten nicht gemountet werden, indem Sie das Laufwerk mounten.
- Sicheres Auswerfen von externen Speichergeräten von Mac ohne Datenverlust.
- Öffnen und Anzeigen von NTFS-Laufwerksdateien ohne Formatierung.
Anleitung: Vollständigen Lese- und Schreibzugriff auf NTFS-Laufwerke erhalten:
Schritt 1. Starten und aktivieren Sie EaseUS NTFS für Mac. Klicken Sie auf "Ich habe bereits eine Lizenz", um diese Software freizuschalten.
Schritt 2. Schließen Sie ein NTFS-Laufwerk an den Mac an. EaseUS NTFS für Mac erkennt das Gerät automatisch. Wählen Sie Ihr Laufwerk aus und Sie werden sehen, dass es jetzt als "Schreibgeschützt" markiert ist. Klicken Sie auf "Beschreibbar aktivieren", um dem Laufwerk Lese- und Schreibrechte hinzuzufügen.

Schritt 3. Wenn der Status von NTFS-Laufwerken auf "Beschreibbar" wechselt.

Schritt 4. EaseUS NTFS für Mac öffnet ein Fenster, um Mac den Zugriff auf das NTFS-Laufwerk zu ermöglichen:
- Wählen Sie "Full Disk Access", klicken Sie auf das Schloss-Symbol und geben Sie das Administrator-Passwort ein, um es zu entsperren.
- Wählen Sie die beiden Symbole von NTFS für Mac.
- Ziehen Sie sie in die Liste "Voller Festplattenzugriff".
- Klicken Sie auf "Beenden & Wiederherstellen", um EaseUS NTFS für Mac neu zu starten.
Schritt 5. Wenn EaseUS NTFS für Mac neu startet, können Sie die gespeicherten Daten auf dem NTFS-Gerät überprüfen, lesen, schreiben und sogar ändern.
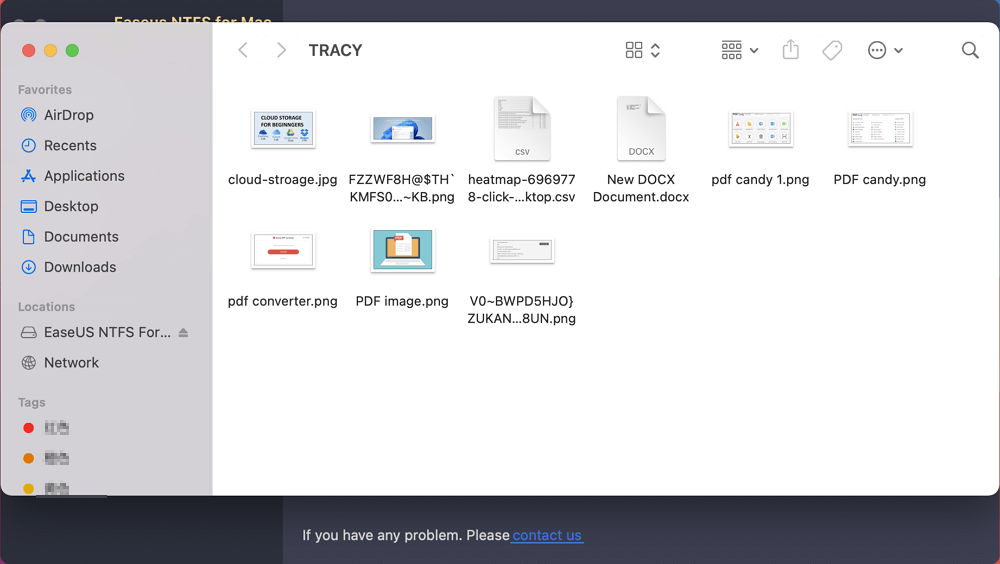
Methode 2. Übernehmen Sie die Lese- und Schreibkontrolle des NTFS-Laufwerks mit einem Terminalbefehl
Manueller Weg, um Schreibzugriff auf NTFS-Laufwerke zu erhalten
Der zweite Weg, den Sie versuchen können, ist die Verwendung des in macOS eingebauten Befehlstools - Terminal - als Hilfe. Es ist im Vergleich zu EaseUS NTFS für Mac etwas komplexer, wenn man die Kontrolle über den NTFS-Schreibzugriff übernimmt.
Bitte stellen Sie sicher, dass Sie bei den folgenden Schritten des Tutorials vorsichtig sind.
Schritt-für-Schritt-Anleitung: Lesen und Schreiben auf NTFS-Laufwerk unter macOS aktivieren
Schritt 1. Drücken Sie Befehl + Leertaste, um Spotlight zu öffnen, und geben Sie "Terminal" ein.
Schritt 2. Klicken Sie auf , um Terminal zu öffnen und geben Sie den folgenden Befehl ein, dann drücken Sie den Zeilenschalter:
nano etc/fstab
Schritt 3. Geben Sie den Befehl in Terminal ein und ersetzen Sie DRIVENAME durch den Namen Ihres NTFS-Laufwerks:
LABEL=DRIVENAME none ntfs rw,auto,nobrowse
Schritt 4. Drücken Sie Strg + O, um die Änderungen zu speichern, und drücken Sie Strg + X, um Terminal zu beenden.
Schritt 5. Gehen Sie zu Finder > Go > Go to Folder > Geben Sie "/Volumes" ein und klicken Sie auf "Go".
So können Sie auf Ihre NTFS-Laufwerke zugreifen und Dateien darauf in macOS öffnen und schreiben.
NTFS-Laufwerke mit Lese- und Schreibzugriff unter macOS zu aktivieren ist möglich und Sie können dies allein tun
Auf dieser Seite haben wir diskutiert, ob macOS NTFS-Laufwerke lesen kann, und die Antwort ist teilweise. Da Apple diesem Dateisystem keine Unterstützung hinzufügt, können Mac-Benutzer Inhalte auf NTFS-Laufwerken nur anzeigen und lesen.
Glücklicherweise können Sie jetzt die volle Kontrolle über NTFS-Laufwerke auf Mac-Computern übernehmen. Mit einer geeigneten Methode können Sie den Lese- und Schreibzugriff auf macOS erfolgreich aktivieren. Für eine einfachere Lösung empfehlen wir Ihnen, EaseUS NTFS for Mac auszuprobieren.
Folgen Sie jetzt, um Ihrem Mac-Computer Lese- und Schreibrechte hinzuzufügen und Ihre Dateien in NTFS-Laufwerken flexibel zu verwalten.
Weitere Artikel & Tipps:
-
So kopieren Sie Dateien vom Mac auf eine externe Festplatte, ohne sie zu formatieren
![Artikelschreiber]() Maria / 2024-12-12
Maria / 2024-12-12 -
Wie man den Schreibschutz von SD-Karten auf Mac entfernt [100% funktioniert]
![Artikelschreiber]() Katrin / 2024-03-20
Katrin / 2024-03-20
-
WD NTFS-Laufwerk auf Mac verwenden ( Laden Sie die kostenlose Software herunter)
![Artikelschreiber]() Katrin / 2024-03-20
Katrin / 2024-03-20 -
Externe SSD lässt sich nicht mounten Mac
![Artikelschreiber]() Katrin / 2025-02-17
Katrin / 2025-02-17

EaseUS NTFS for Mac
- NTFS-Festplatte auf Mac benutzen
- Kompatibel mit M1-basierten Mac
- Einhängen & Aushängen von NTFS-Festplatten unter MacOS.
Umfassende Lösungen





