Zusammenfassung:
Können Sie keine Dateien von der externen Festplatte Mac löschen? Verschwenden Sie nicht noch mehr Zeit, indem Sie es ohne Informationen tun. Lesen Sie diesen Artikel sorgfältig durch, um die sichersten Methoden zum problemlosen Löschen von Dateien von einem externen Festplatten-Mac zu kennen.
Wie lösche ich Dateien von einer externen Festplatte Mac?

Das Löschen von Dateien von einer externen Mac-Festplatte ist kein komplizierter Vorgang, es sind jedoch einige Dinge zu beachten. Daher zeigt Ihnen dieser Artikel eine vollständige Anleitung zum Löschen von Dateien von einer externen Mac-Festplatte. Scrollen Sie einfach nach unten, wenn Sie Probleme beim Löschen von Dateien haben. Vielleicht gibt es ein paar mögliche Gründe, die Sie Dateien nicht löschen lassen würden. Dieser Artikel geht auf alle Aspekte ein, die definitiv helfen würden.
Warum kann ich keine Dateien auf meinem Mac mit externer Festplatte löschen?
Es könnte zwei mögliche Gründe geben, die es Ihnen nicht erlauben würden, Dateien von Ihrem externen Festplatten-Mac zu löschen. Sie müssen sich jedoch keine Sorgen machen, da beide Probleme leicht zu beheben sind und unten für Sie erklärt werden.
1. Die externe Festplatte ist als NTFS formatiert
Um Dateien auf einem NTFS-Laufwerk zu bearbeiten, zu löschen oder sogar neu zu erstellen, benötigen Sie daher Lese- und Schreibberechtigungen. Mac unterstützt standardmäßig das Lesen von Daten von NTFS-Laufwerken, aber nicht das Schreiben. Eine als NTFS formatierte externe Festplatte kann also keine Dateien löschen. Lassen Sie uns in diesen Grund springen.
2. Sie haben keine Lese-/Schreibberechtigungen
Wie bereits erwähnt, müssen Sie zum Löschen von Dateien von Ihrer externen Festplatte über Lese- und Schreibberechtigungen verfügen. Wenn Ihr Mac keine Lese- und Schreibberechtigungen hat, können Sie keine Änderungen an den auf diesem Laufwerk gespeicherten Dateien vornehmen. Es ist jedoch ziemlich einfach, die Berechtigung zu ändern, und wir zeigen Ihnen, wie das geht. Lesen Sie einfach weiter.
Wie überprüfe ich Lese-/Schreibberechtigungen?
Um die Frage „So löschen Sie Dateien von einer externen Festplatte auf dem Mac“ richtig zu beantworten, müssen Sie daher die Antwort auf „So überprüfen Sie die Lese-/Schreibberechtigungen“ kennen. Unten finden Sie in wenigen einfachen Schritten genau das, wonach Sie suchen.
Schritt 1. Verbinden Sie zunächst Ihre externe Festplatte mit Ihrem Mac, starten Sie den Finder auf Ihrem Mac und gehen Sie zu „Anwendungen“.
Schritt 2. Suchen und öffnen Sie nun „Dienstprogramme“. Suchen und öffnen Sie im Ordner "Dienstprogramme" das "Festplatten-Dienstprogramm".
Schritt 3. Nachdem das Festplatten-Dienstprogramm gestartet wurde, suchen und wählen Sie Ihre externe Festplatte in der linken Seitenleiste aus.
Schritt 4. Tippen Sie nun oben im Fenster des Festplattendienstprogramms auf die Schaltfläche „Info“. Hier können Sie alle Berechtigungen für Ihre externe Festplatte überprüfen.
Sie können loslegen, wenn Sie neben Ihrem Benutzerkonto die Berechtigung "Lesen und Schreiben" haben. Wenn Sie jedoch nur die Berechtigung „Lesen“ haben, können Sie keine Dateien von Ihrer externen Festplatte löschen. Trotzdem müssen Sie die Berechtigungen dafür ändern, und wir haben das im nächsten Abschnitt für Sie behandelt.
Wie lösche ich Dateien von einer externen Festplatte Mac?
Glücklicherweise befinden Sie sich im Hauptbereich, der Ihre Frage perfekt beantwortet. Es kann jedoch einige mögliche Gründe geben, die es Ihnen nicht erlauben, Dateien von Ihrer externen Festplatte zu löschen. Hier sind also die Lösungen, die definitiv funktionieren und Ihnen helfen würden, Dateien von der externen Festplatte auf dem Mac zu löschen.
1. Ändern Sie die Berechtigung auf dem Mac
Um jedoch Dateien von Ihrer externen Festplatte zu löschen, müssen Sie zuerst die Berechtigungen ändern. Hier führen wir Sie Schritt für Schritt im Detail dazu:
Schritt 1. Zuerst müssen Sie Ihre externe Festplatte an Ihren Mac anschließen und den Finder starten. Besuchen Sie danach „Anwendungen“ und öffnen Sie „Dienstprogramme“.
Schritt 2. Suchen und öffnen Sie als Nächstes „Festplattendienstprogramm“ im Ordner „Dienstprogramme“. Hier finden Sie Ihre externe Festplatte in der linken Seitenleiste. Öffnen Sie es einfach.
Schritt 3. Klicken Sie nun auf die Schaltfläche „Info“ oben im Fenster des Festplattendienstprogramms. Tippen Sie anschließend auf die Schaltfläche „Sperren“ am unteren Rand des Fensters, um es zu entsperren. Dazu müssen Sie möglicherweise Ihr Administratorkennwort eingeben.

Schritt 4. Tippen Sie danach auf die Schaltfläche „Übernehmen“, um die Änderungen zu speichern.
Versuchen Sie jetzt, Dateien von Ihrer externen Festplatte zu löschen, und sehen Sie, ob es funktioniert oder nicht. Wenn Sie immer noch keine Dateien löschen können, machen Sie sich keine Sorgen und lesen Sie weiter.
2. Holen Sie sich Lese- und Schreibunterstützung auf einer externen NTFS-Festplatte
Glücklicherweise helfen Ihnen einige Softwareanwendungen dabei, Lese- und Schreibunterstützung auf externen NTFS-Festplatten zu erhalten. Mit diesen Apps können Sie ganz einfach Dateien von einem externen Festplatten-Mac löschen.
Eine dieser Anwendungen ist EaseUS NTFS für Mac, die Ihnen beim Lesen und Schreiben von externen NTFS-Festplatten auf Ihrem Mac helfen soll. Diese Software ist ziemlich einfach zu bedienen und erfordert keine professionellen Fähigkeiten. Interessanterweise ist EaseUS NTFS für Mac in kostenlosen und Premium-Versionen verfügbar.
Ein weiteres Merkmal, das Sie definitiv lieben werden, ist die benutzerfreundliche Oberfläche. Auch wenn Sie technisch nicht versiert sind, können Sie diese Software problemlos verwenden. Darüber hinaus ist es mit allen neuesten Versionen von macOS kompatibel, einschließlich Catalina. Probieren Sie es also aus, Sie werden von seiner hervorragenden Leistung begeistert sein.
Hier sind spezifische Schritte zur Verwendung dieser Software, um Ihnen beim Lesen und Schreiben von externen NTFS-Festplatten auf Ihrem Mac zu helfen:
Schritt 1. Starten und aktivieren Sie EaseUS NTFS für Mac. Klicken Sie auf „Ich habe bereits eine Lizenz“, um diese Software freizuschalten.
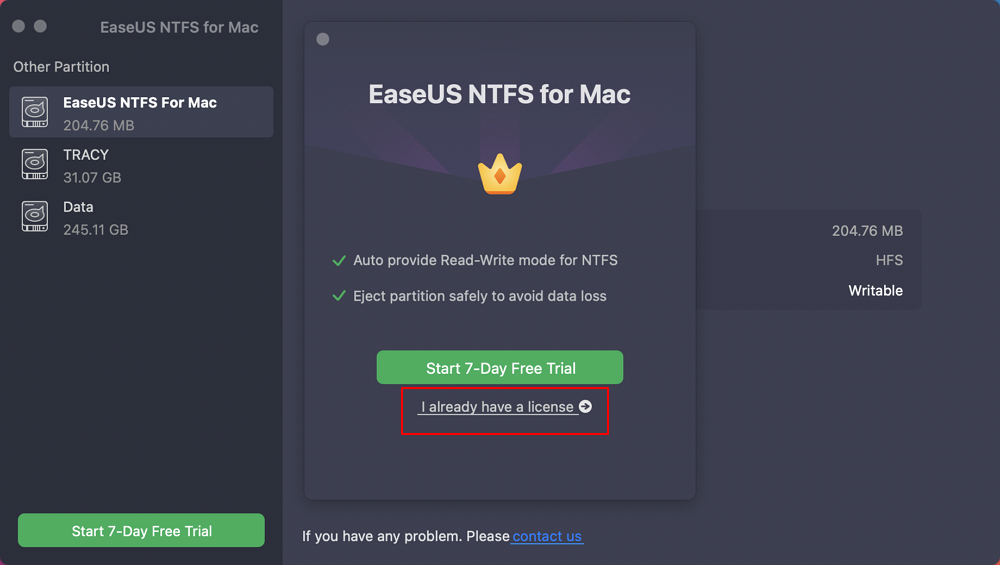
Schritt 2. Verbinden Sie ein NTFS-Laufwerk mit dem Mac, EaseUS NTFS für Mac erkennt das Gerät automatisch. Wählen Sie Ihr Laufwerk aus und Sie werden sehen, dass es jetzt als „schreibgeschützt“ markiert ist. Klicken Sie auf „Schreibzugriff aktivieren“, um dem Laufwerk Lese- und Schreibrechte hinzuzufügen.
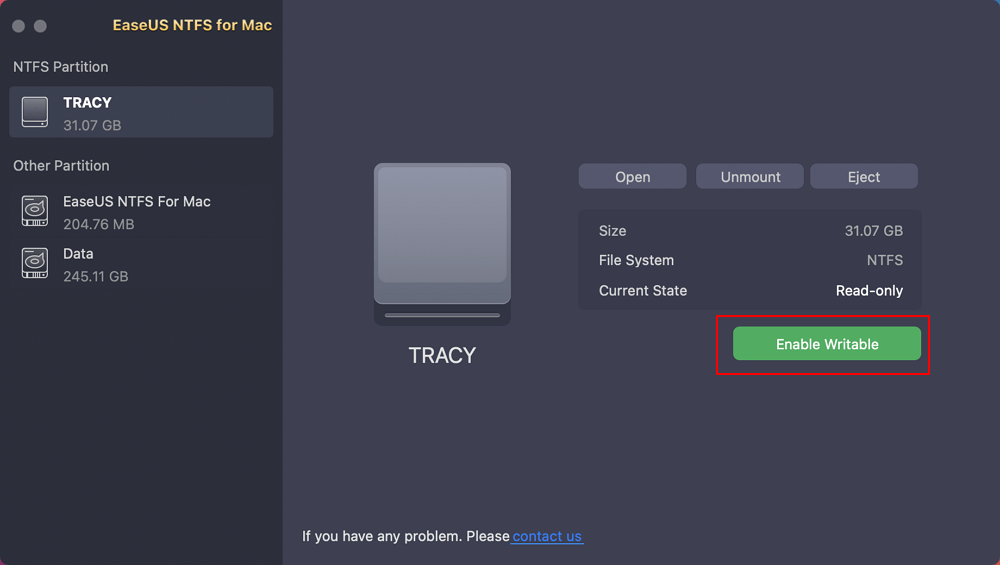
Schritt 3. Wenn der Status von NTFS-Laufwerken in „Beschreibbar“ wechselt.
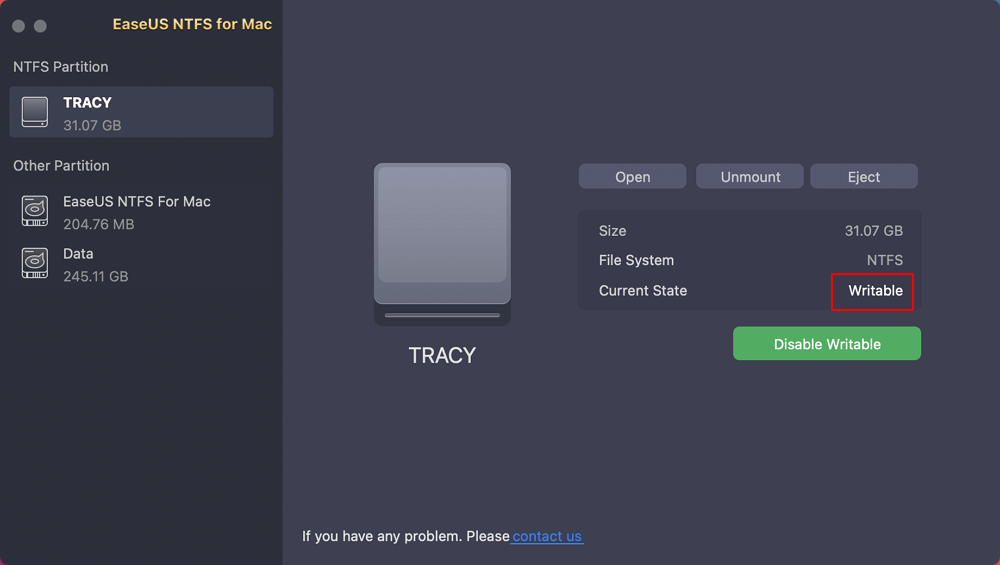
Schritt 4. EaseUS NTFS für Mac öffnet ein Fenster, um dem Mac zu helfen, auf das NTFS-Laufwerk zuzugreifen:
- 1. Wählen Sie „Voller Festplattenzugriff“, klicken Sie auf das Sperrsymbol und geben Sie das Administratorpasswort ein, um es zu entsperren.
- 2. Wählen Sie die beiden Symbole von NTFS für Mac aus.
- 3. Ziehen Sie sie in die Liste „Vollständiger Festplattenzugriff“.
- 4. Klicken Sie auf „Beenden & Wiederherstellen“, um EaseUS NTFS für Mac neu zu starten.
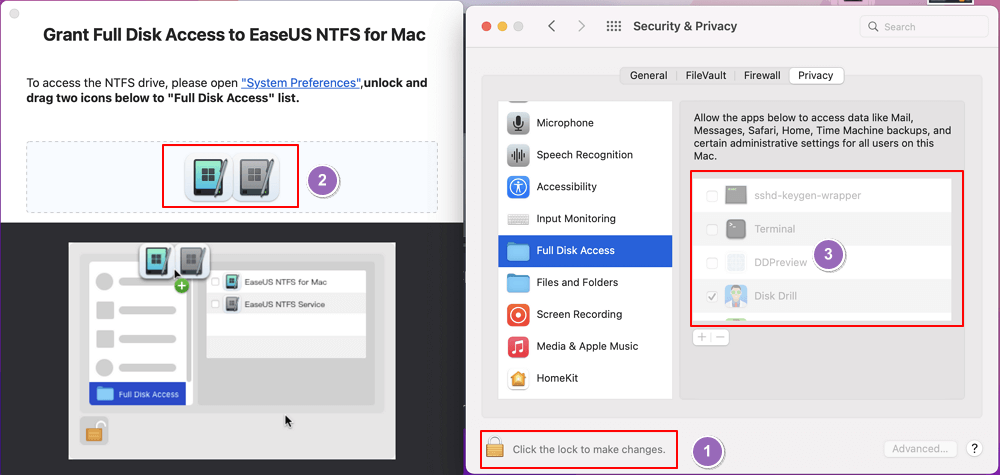
Schritt 5. Wenn EaseUS NTFS für Mac neu gestartet wird, können Sie es öffnen, um gespeicherte Daten auf dem NTFS-Gerät zu überprüfen, zu lesen, zu schreiben und sogar zu ändern.
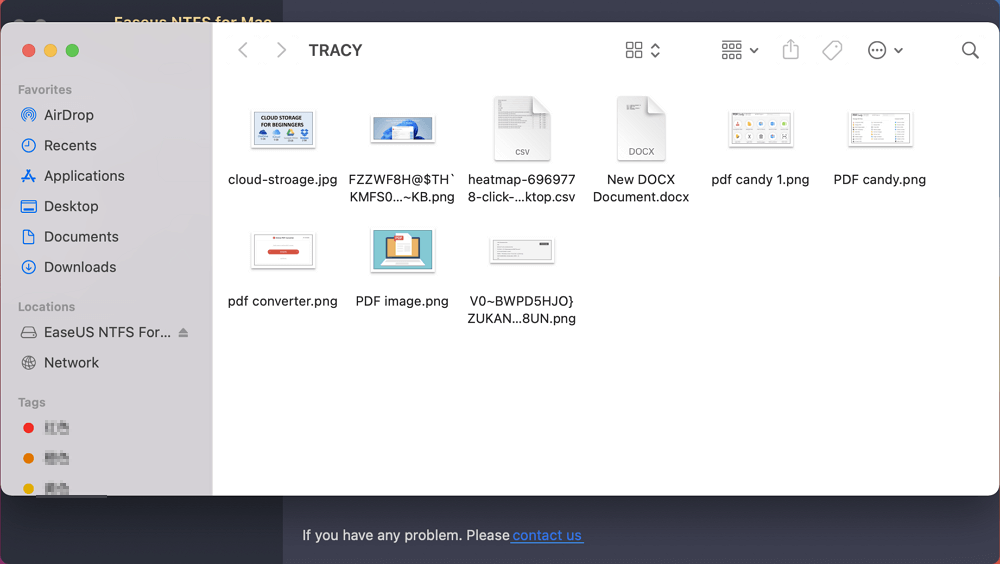
Bonus-Tipp: Wie erzwinge ich das Löschen einer Datei auf dem Mac?
Wir würden Sie nicht gehen lassen, ohne einen Bounce-Tipp zu geben. Also, hier ist, wie Sie Ihren Bonus-Tipp genießen können:
Schritt 1. Um eine Datei zwangsweise zu löschen, müssen Sie das Terminal starten. Gehen Sie zu „Anwendungen“ und tippen Sie auf „Dienstprogramme“. Suchen Sie danach nach „Terminal“ und öffnen Sie es.
Schritt 2. Geben Sie als Nächstes „rm -rf“ in das Terminalfenster ein, gefolgt von einem Leerzeichen.
Schritt 3. Sie müssen die Datei, die Sie löschen möchten, von ihrem aktuellen Speicherort in das Terminalfenster ziehen und dort ablegen.
Schritt 4. Klicken Sie abschließend auf die „Enter“-Taste, um das Löschen der Datei von Ihrem Mac zu erzwingen.
Fazit
Dieser Artikel versucht jedoch sein Bestes, um alle relevanten Informationen bereitzustellen, die Sie zum Löschen von Dateien von einem externen Festplatten-Mac benötigen. Aber wenn Sie immer noch mit einem Problem festsitzen, zögern Sie nicht, uns zu kontaktieren. Wir wären mehr als zufrieden, Ihnen zu helfen. Außerdem ist das Löschen von Dateien keine große Sache. Das geht ganz einfach mit den oben genannten Tricks und Methoden. Also, gehen Sie voran und tun Sie es selbstbewusst.
Weitere Artikel & Tipps:
-
Die 3 besten NTFS-Mounter für Mac 2021
![Artikelschreiber]() Maria / 2024-03-20
Maria / 2024-03-20 -
So beheben Sie, dass WD Elements auf dem Mac nicht angezeigt wird [2025🔥]
![Artikelschreiber]() Maria / 2025-02-17
Maria / 2025-02-17
-
NTFS-3G für macOS Kostenloses Herunterladen und Installationsanleitung
![Artikelschreiber]() Maria / 2024-03-20
Maria / 2024-03-20 -
Anleitung: Schreibschutz von Seagate Festplatte auf dem Mac entfernen
![Artikelschreiber]() Katrin / 2024-03-20
Katrin / 2024-03-20

EaseUS NTFS for Mac
- NTFS-Festplatte auf Mac benutzen
- Kompatibel mit M1-basierten Mac
- Einhängen & Aushängen von NTFS-Festplatten unter MacOS.
Umfassende Lösungen




