Zusammenfassung:
Können Sie auf der Festplatte Ihres Macs keine Dateien speichern oder bearbeiten? Wahrscheinlich hat die Festplatte nur Lesezugriff oder ein inkompatibles Dateisystem. In diesem Artikel erfahren Sie, wie Sie den Schreibschutz von Festplatte auf Mac entfernen können.
Festplatten sind die billigste Art, Ihre Daten zu speichern, und es ist nicht hilfreich, wenn Ihre Festplatte Ihnen das Speichern oder Bearbeiten von Dateien verweigert. Es zeigt zwar an, dass die Festplatte auf schreibgeschützt eingestellt ist, aber warum das so ist, kann schwer zu ermitteln sein. Am wichtigsten ist, dass Sie herausfinden, wie Sie den Schreibschutz von Festplatte auf Mac entfernen können, um dieses Problem zu beheben.

Wie entferne ich den Schreibschutz von der Festplatte auf dem Mac?
In diesem Artikel finden Sie die drei einfachsten Methoden, um den Schreibschutz von Ihrer Festplatte auf einem Mac zu entfernen. Außerdem werden die Gründe für dieses Problem erörtert und wie Sie es in Zukunft vermeiden können.
| Praktikable Lösungen | Zielsetzung | Dauer |
|---|---|---|
| Machen Sie schreibgeschützte NTFS-Festplatten mit NTFS für Mac-Software von Drittanbietern lesbar und beschreibbar. | 2-4 Minuten | |
| #2. Erlaubnis ändern | Volle Berechtigung für schreibgeschützte Festplatten auf dem Mac erhalten. | 3-5 Minuten |
| #3. Erste Hilfe leisten | Behebung des Problems mit dem Nur-Lese-Laufwerk. | 4-5 Minuten |
Es gibt mehrere Lösungen, um die Schreibschutzberechtigung auf der Festplatte des Mac zu entfernen. Diese Lösungen hängen von den zugrundeliegenden Ursachen ab und reichen von der Änderung des Dateisystems bis zur Ausführung von Festplattendienstprogrammen. Nachfolgend finden Sie die drei häufigsten Antworten auf die Frage , wie Sie Schreibschutz von einer Festplatte auf dem Mac entfernen können:
Methode 1. NTFS-Treiber mit NTFS-Treibersoftware zur Festplatte hinzufügen
Wie bereits erwähnt, bietet der Mac keine Schreibunterstützung für NTFS und beschränkt es nur auf den reinen Lesebetrieb. Wenn die von Ihnen verwendete Festplatte also mit NTFS formatiert ist, müssen Sie sie in ein kompatibles Dateisystem ändern. Dies kann jedoch zu Datenverlusten führen, da das Gerät formatiert werden muss. Die beste Option ist daher die Verwendung von EaseUS NTFS For Mac.
Es ist ein hervorragendes, leichtgewichtiges Tool, mit dem Sie NTFS-Laufwerke auf dem Mac mit vollen Rechten einfach ein- und aushängen können. Mit diesem Tool sind Sie nicht mehr gezwungen, Ihre Festplatte zu formatieren und können alle erforderlichen Operationen durchführen. Darüber hinaus ist es auch vollständig kompatibel mit den neuesten Mac-Geräten wie M1 und M2, mit vollständiger Unterstützung für macOS 13.
Schritte zum Entfernen des Schreibschutzes von Festplatte auf Mac
Das Verfahren zur Verwendung von EaseUS NTFS For Mac für den Zugriff auf Ihre NTFS-Festplatte ist sehr einfach und schnell. Hier ist , wie Sie den Schreibschutz von Festplatte auf Mac entfernen mit diesem Tool können:
Schritt 1. Starten und aktivieren Sie EaseUS NTFS für Mac. Klicken Sie auf "Ich habe bereits eine Lizenz", um diese Software freizuschalten.

Schritt 2. Schließen Sie ein NTFS-Laufwerk an den Mac an. EaseUS NTFS for Mac erkennt das Gerät automatisch. Wählen Sie Ihr Laufwerk aus und Sie werden sehen, dass es jetzt als "Schreibgeschützt" markiert ist. Klicken Sie auf "Enable Writable", um dem Laufwerk Lese- und Schreibrechte hinzuzufügen.

Schritt 3. Wenn der Status von NTFS-Laufwerken auf "beschreibbar" wechselt.

Schritt 4. EaseUS NTFS für Mac öffnet ein Fenster, um Mac den Zugriff auf das NTFS-Laufwerk zu ermöglichen:
- 1. Wählen Sie "Full Disk Access", klicken Sie auf das Schloss-Symbol und geben Sie das Administrator-Passwort ein, um es zu entsperren.
- 2. Wählen Sie die beiden Symbole von NTFS für Mac.
- 3. Ziehen Sie sie in die Liste "Full Disk Access".
- 4. Klicken Sie auf "Beenden & Wiederherstellen", um EaseUS NTFS für Mac neu zu starten.

Schritt 5. Wenn EaseUS NTFS for Mac neu startet, können Sie die gespeicherten Daten auf dem NTFS-Gerät überprüfen, lesen, schreiben und sogar ändern.

Methode 2. Berechtigung auf der Festplatte Mac ändern
Wenn der Grund für das schreibgeschützte Laufwerk nicht das Dateisystem ist, dann sind es wahrscheinlich die Berechtigungen, die Probleme verursachen. Sie müssen die Laufwerksberechtigungen überprüfen und sie ändern, wenn sie auf schreibgeschützt eingestellt sind. Auf dem Mac können Sie die Berechtigung entweder mit Disk Info oder dem Terminal ändern. Befolgen Sie diese Schritte, um zu erfahren , wie Sie die Festplatte von schreibgeschützt auf Mac ändern können, indem Sie die Berechtigungen ändern:
1. Infos erhalten
Schritt 1: Navigieren Sie zu "Festplattendienstprogramm" im "Launchpad" auf Ihrem Mac und wählen Sie Ihre Festplatte aus. Wenn sie nicht angezeigt wird, klicken Sie auf "Ansicht" und wählen Sie "Alle Geräte anzeigen". Nachdem Sie die Festplatte ausgewählt haben, klicken Sie auf "Datei" und wählen Sie "Informationen abrufen".
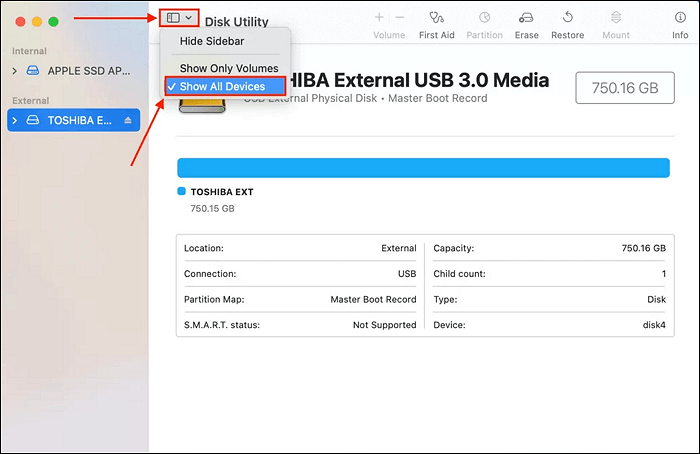
Schritt 2: Scrollen Sie im Fenster "Get Info" nach unten und tippen Sie auf "Sharing & Permissions". Hier können Sie die Berechtigung in "Lesen und Schreiben" ändern, wenn sie "Nur Lesen" lautet.

2. Terminal verwenden
Schritt 1: Suchen Sie das "Terminal" und starten Sie es über das "Launchpad" Ihres Macs. Sobald es gestartet ist, führen Sie den Befehl"sudo nano etc/fstab" aus.

Schritt 2: Führen Sie anschließend den Befehl"LABEL=X none ntfs rw,auto,nobrowse" aus, indem Sie "X" durch den Namen Ihres Laufwerks ersetzen. Danach benutzen Sie "Strg + O", um die Datei zu speichern, und "Strg + X", um Nano zu beenden. Binden Sie nun Ihr Laufwerk wieder ein, um es zu verwenden.

Methode 3. Erste Hilfe ausführen und Festplatte formatieren
Zeigt Ihre Festplatte immer noch den Status "schreibgeschützt" an? In diesem Fall ist wahrscheinlich ein internes Problem mit Ihrer Festplatte die Ursache. Je nach Schweregrad stehen Ihnen zwei Lösungen zur Verfügung. Wenn es sich um einen einfachen Fehler handelt, kann das Mac Erste-Hilfe-Tool ihn beheben. Andernfalls müssen Sie die Festplatte formatieren, um den Schreibzugriff wiederherzustellen. Führen Sie diese Schritte aus, um First Aid auszuführen und die Festplatte zu formatieren:
Schritt 1: Klicken Sie auf Ihrem Mac im "Dock" auf "Launchpad" und navigieren Sie zu "Festplatten-Dienstprogramm". Tippen Sie auf der Registerkarte "Festplatten-Dienstprogramm" in der oberen Leiste auf "Ansicht" und wählen Sie "Alle Geräte anzeigen".
Schritt 2: Wählen Sie Ihr Laufwerk aus und klicken Sie in der oberen Leiste auf "Erste Hilfe". Drücken Sie nun im Pop-up-Fenster auf "Ausführen" und folgen Sie den Anweisungen auf dem Bildschirm, um den Vorgang abzuschließen.
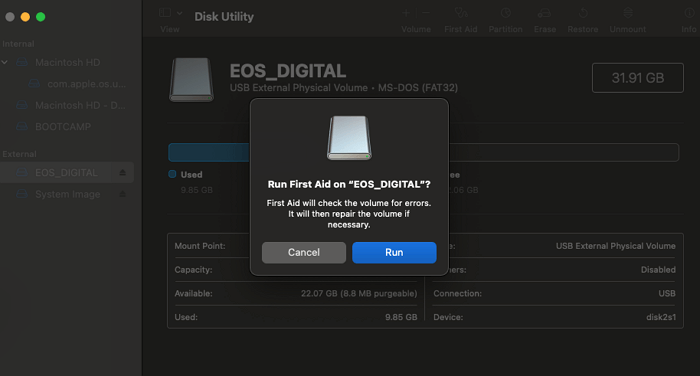
Schritt 3: Wenn das Problem durch die Ausführung von "Erste Hilfe" nicht behoben werden kann, müssen Sie die Festplatte formatieren. Nachdem Sie das Laufwerk ausgewählt haben, wählen Sie die Option "Löschen" in der oberen Symbolleiste und folgen Sie den Anweisungen auf dem Bildschirm, um Ihr Laufwerk mit "APFS" als Format und "GUID Partition Map" als Schema zu formatieren.
Übersicht über Schreibschutz von Festplatte auf Mac entfernen
Was eine schreibgeschützte Festplatte bedeutet und wie es dazu kommt, muss zuerst besprochen werden, bevor wir uns damit beschäftigen, wie man eine Festplatte von einem schreibgeschützten Mac ändern kann. Wenn Ihre Festplatte auf schreibgeschützt eingestellt ist, können Sie die darauf befindlichen Dateien nur anzeigen. Sie können keine Dateien auf der Festplatte kopieren, speichern, verschieben oder bearbeiten. Dafür gibt es viele Gründe, von denen einige im Folgenden beschrieben werden:
- Inkompatibles Dateisystem: Da Windows die weltweit am häufigsten verwendete Plattform ist, sind die meisten Festplatten standardmäßig für die Verwendung mit Windows formatiert. Das bedeutet, dass die meisten Festplatten mit NTFS formatiert sind, was von Mac nicht unterstützt wird. Auf dem Mac hat NTFS nur Leseberechtigungen.
- Unzureichende Berechtigung: Ein weiteres häufiges Problem ist, dass das Laufwerk, das Sie zu verwenden versuchen, nur über Leseberechtigungen verfügt. Solange die Berechtigungen auf "Nur Lesen" gesetzt sind, können Sie keine Dateien auf der Festplatte bearbeiten oder speichern.
- Malware-Angriff: Es besteht die Möglichkeit, dass Ihr Mac von Malware angegriffen wurde, was dazu führte, dass die Festplatte schreibgeschützt wurde. Dies kann passieren, wenn der Virus das Dateisystem oder andere interne Einstellungen angreift und diese beschädigt.
- Beschädigtes Dateisystem: Wenn das Dateisystem Ihrer Festplatte aus irgendeinem Grund beschädigt wird, kann dies auch zu einem Nur-Lese-Laufwerksproblem führen. Wenn das Dateisystem beschädigt ist, wird die Festplatte als schreibgeschützt gemountet, um weitere Schäden an den Daten im Inneren zu vermeiden.
- Volles Laufwerk: Ein volles oder fast volles Laufwerk kann auch schreibgeschützt werden, wenn Sie versuchen, Daten über seine Kapazität hinaus darauf zu speichern. Es kann auch zu Problemen mit dem Dateisystem kommen, die die Festplatte in den Schreibschutzmodus versetzen können.
Tipps, um Schreibschutz von Festplatte auf Mac zu entfernen
Nachdem Sie das Nur-Lese-Problem auf Ihrer Festplatte gelöst haben, müssen Sie sicherstellen, dass es nicht wieder auftritt. Wenn keine der Lösungen Ihr Laufwerk reparieren kann, werden Sie gezwungen sein, es zu formatieren. Damit das nicht passiert, sollten Sie die folgenden Tipps beachten, um Probleme mit schreibgeschützten Daten auf Ihrer Festplatte zu vermeiden:
- Kompatibles Dateisystem: Sie sollten eine Festplatte mit einem kompatiblen Mac-Dateisystem verwenden. Das NTFS-Dateisystem ist nicht kompatibel, daher sollten Sie Ihre Festplatte mit APFS oder exFAT formatieren, bevor Sie sie verwenden.
- EaseUS NTFS für Mac: Wenn Sie die Festplatte sowohl für Windows als auch für Mac verwenden müssen, sollten Sie eine NTFS-Treibersoftware wie EaseUS NTFS For Mac verwenden. Sie bietet den sichersten Weg, um auf Daten von einem NTFS-Laufwerk zuzugreifen, ohne die Laufwerksstruktur zu stören.
- Antivirus-Software: Zum Schutz vor Malware-Angriffen sollte auf Ihrem System eine leistungsfähige Antiviren-Software installiert sein. Das Antivirenprogramm muss auch regelmäßig aktualisiert werden, damit Sie immer vor den neuesten Bedrohungen geschützt sind.
- Verwalten Sie die Festplatte sorgfältig: Ihre Festplatte muss sorgfältig verwaltet werden. Sie sollten sie vor physischen Schäden und extremen Umweltbedingungen schützen. Außerdem müssen Sie darauf achten, dass sie nie voll wird, um Probleme mit der Festplatte zu vermeiden.
Schlussfolgerung
Zusammenfassend lässt sich sagen, dass Probleme wie der Nur-Lese-Modus bei Festplatten aus vielen Gründen auftreten können. Das Problem ist jedoch leicht zu lösen, wie dieser Artikel zeigt. Der Artikel erklärt auch die Ursachen und gibt Tipps zur Vermeidung dieses Problems. Für die Beantwortung der Frage, wie man Schreibschutz von Festplatte auf Mac entfernen kann, ist EaseUS NTFS For Mac die beste Wahl.
FAQs zum Entfernen des Schreibschutzes von Festplatte auf Mac
Haben Sie weitere Fragen dazu, wie man Schreibschutz von Festplatte auf Mac entfernen kann? Wenn ja, dann wird dieser Teil Ihnen helfen, da wir einige der FAQs aus dem Internet zu diesem Thema unten beantwortet haben:
1. Warum ist meine Festplatte auf dem Mac schreibgeschützt?
Der wahrscheinlichste Grund dafür, dass sich Ihre Festplatte im Nur-Lese-Modus befindet, ist das inkompatible Dateisystem. In den meisten Fällen haben Festplatten ein NTFS-Dateisystem, das mit Mac nicht kompatibel ist. Sie müssen das Dateisystem ändern oder ein Tool wie EaseUS NTFS For Mac verwenden. Andere Gründe sind Berechtigungseinstellungen, Malware und physische Beschädigungen.
2. Warum kann ich die Berechtigung für eine externe Festplatte auf dem Mac nicht ändern?
Sie können die Berechtigungen für die externe Festplatte auf dem Mac aus vielen Gründen nicht ändern. Der häufigste Grund ist, dass Sie nicht über die erforderlichen Administratorrechte verfügen. Ein weiterer Grund könnte das Dateisystem der externen Festplatte sein, da einige, wie FAT32, keine Berechtigungen unterstützen. Es kann auch passieren, dass die Berechtigungseinstellungen der Festplatte beschädigt sind.
3. Wie ändere ich Seagate von schreibgeschützt auf Mac ohne Formatierung?
Gehen Sie folgendermaßen vor, um Seagate auf dem Mac ohne Formatierung vom Schreibschutz zu befreien.
Schritt 1: Öffnen Sie den "Finder" und suchen Sie Ihre externe Seagate-Festplatte. Klicken Sie nun mit der rechten Maustaste auf das Seagate-Laufwerk und wählen Sie "Get Info".
Schritt 2: Wählen Sie hier "Freigabe & Berechtigungen", um die Berechtigungseinstellungen zu öffnen. Ändern Sie nun die Berechtigung "Lesen und Schreiben" vor Ihrem Benutzernamen von "Nur Lesen".
Weitere Artikel & Tipps:
-
WD NTFS-Laufwerk auf Mac verwenden ( Laden Sie die kostenlose Software herunter)
![Artikelschreiber]() Katrin / 2024-03-20
Katrin / 2024-03-20 -
Zugriffsrechte für externe Festplatte auf dem Mac ändern [Vollständige Anleitung]
![Artikelschreiber]() Katrin / 2024-03-21
Katrin / 2024-03-21

EaseUS NTFS for Mac
- NTFS-Festplatte auf Mac benutzen
- Kompatibel mit M1-basierten Mac
- Einhängen & Aushängen von NTFS-Festplatten unter MacOS.
Umfassende Lösungen




